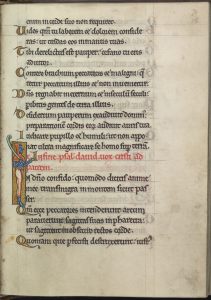DNS-i sätete muutmine juhtpaneeli abil
- Avage juhtpaneel.
- Klõpsake nuppu Võrk ja Internet.
- Klõpsake võrgu- ja ühiskasutuskeskus.
- Klõpsake vasakpoolsel paanil suvandit Muuda adapteri sätteid.
- Paremklõpsake Internetiga ühendatud võrguliidest ja valige suvand Atribuudid.
Kust ma leian oma DNS-i sätted?
Tippige käsureale "ipconfig /all" ja vajutage sisestusklahvi. 3. Otsige üles väli „DNS-serverid”. Esimene aadress on esmane DNS-server ja järgmine aadress on sekundaarne DNS-server.
Kuidas parandada oma DNS-serverit Windows 10?
Lahendus 1 – muutke DNS-serverit käsitsi
- Avage võrguühendused.
- Otsige üles oma võrguühendus, paremklõpsake seda ja valige menüüst Atribuudid.
- Kui avaneb atribuutide aken, valige Interneti-protokolli versioon 4 (TCP/IPv4) ja klõpsake nuppu Atribuudid.
- Nüüd valige suvand Kasuta järgmisi DNS-serveri aadresse.
Kuidas ma leian oma esmase DNS-i?
DNS-serverite vaatamiseks käivitage ipconfig /all ja kerige üles, et leida rida „DNS-serverid”. Esimene IP-aadress on teie esmane server ja teine on teie teisese server. DNS-serverid kuvatakse ainult siis, kui lisate suvandi /all.
Kust ma leian oma arvuti DNS-sätted?
Windows
- Minge juhtpaneelile.
- Klõpsake nuppu Võrk ja Internet > Võrgu- ja ühiskasutuskeskus > Muuda adapteri sätteid.
- Valige ühendus, mille jaoks soovite Google'i avaliku DNS-i konfigureerida.
- Valige vahekaart Võrgundus.
- Klõpsake nuppu Täpsemalt ja valige vahekaart DNS.
- Vajuta OK.
- Valige Kasutage järgmisi DNS-serveri aadresse.
Kuidas ma leian oma DNS-serveri Windows 10?
DNS-aadressi kontrollimine Windows 10-s
- Videojuhend DNS-aadressi kontrollimiseks Windows 10-s:
- 1. viis: kontrollige seda käsurealt.
- 1. samm: avage käsuviip.
- 2. samm: tippige ipconfig /all ja vajutage sisestusklahvi.
- 2. viis: kontrollige DNS-aadressi võrgu- ja ühiskasutuskeskuses.
- 1. samm: sisestage tegumiriba otsingukasti net ja avage võrgu- ja ühiskasutuskeskus.
Kuidas ma saan oma DNS-i sätteid kontrollida?
Kuidas kontrollida oma DNS-i sätteid
- Klõpsake nuppu Start, valige Juhtpaneel ja seejärel topeltklõpsake võrguühendused.
- Paremklõpsake kasutataval võrguühendusel ja valige Atribuudid.
- Topeltklõpsake Interneti-protokolli (TCP/IP)
- Veenduge, et valitud on "Hangi IP-aadress automaatselt".
- Veenduge, et valitud on "Hangi DNS-serveri aadress automaatselt".
Mida see tähendab, kui DNS-server ei reageeri Windows 10-le?
Kui ruuter on taaskäivitatud, proovige ka arvuti taaskäivitada ja vaadake, kas see aitab. Probleem võib olla teie ruuteri konfiguratsioonis – see võib põhjustada ka vea „DNS-server ei reageeri”. Selle parandamiseks lähtestage ruuteri vaikeseaded.
Kuidas lahendada DNS-serveri probleem?
Windows
- Klõpsake oma praeguse ühenduse nimel.
- Klõpsake nuppu Muuda selle ühenduse sätteid.
- Klõpsake tulemusel „Interneti-protokolli versioon 4 (TCP/IPv4)”.
- Klõpsake valikul Atribuudid.
- Kontrollige ringi "Kasuta järgmisi DNS-serveri aadresse".
- Sisestage eelistatud DNS-aadress.
- Sisestage alternatiivne DNS-aadress.
- Vajuta OK.
Kuidas parandada, et DNS-server ei tööta?
Kuidas parandada Windowsis DNS-serveri tõrget, mis ei reageeri
- Parandage võrguaadress. Alustamiseks klõpsake nuppu Start -> Run ja seejärel tippige võrgu- ja ühiskasutuskeskuse avamiseks "Võrk ja ühiskasutus". Järgmisena klõpsake suvandit Muuda adapteri sätteid.
- Lähtestage DNS-i sätted. Siin on teine meetod DNS-serveri ei reageeri tõrke parandamiseks teie Windowsi arvutis.
Kuidas leida Windows 10 CMD DNS-i sätteid?
Windows 10 seadme DNS-sätete muutmiseks juhtpaneeli abil tehke järgmist.
- Avage juhtpaneel.
- Klõpsake nuppu Võrk ja Internet.
- Klõpsake võrgu- ja ühiskasutuskeskus.
- Klõpsake vasakpoolsel paanil nuppu Muuda adapteri sätteid.
- Paremklõpsake Internetiga ühendatud võrguliidest ja valige Atribuudid.
Kuidas ma leian oma DNS-i CMD?
Vastus
- Avage Start > Run ja tippige cmd .
- Tippige käsureale nslookup ja vajutage sisestusklahvi.
- Tippige server ;,kus IP-aadress on teie välise DNS-serveri IP-aadress.
- Tippige set q=MX ja seejärel vajutage sisestusklahvi.
- Tüüp , kus domeeninimi on teie domeeni nimi, ja seejärel vajutage sisestusklahvi.
Kuidas kontrollida, kas DNS on õigesti konfigureeritud?
Kasutage neid samme, et testida käsuga nslookup, kas teie Interneti-liiklus kasutab uusi DNS-i sätteid.
- Avage Start.
- Otsige käsku Command Prompt ja klõpsake konsooli avamiseks ülemist tulemust.
- Tippige järgmine käsk ja vajutage sisestusklahvi: nslookup. Käsurea nslookup.
Kuidas seadistada DNS-serverit Windows 10-s?
DNS-serveri 1.1.1.1 seadistamine opsüsteemis Windows 10
- Avage menüüst Start Juhtpaneel.
- Minge jaotisse Võrk ja Internet.
- Avage Võrgu- ja ühiskasutuskeskus > Muuda adapteri sätteid.
- Paremklõpsake oma WiFi-võrku ja minge jaotisse Atribuudid.
- Sõltuvalt võrgukonfiguratsioonist liikuge Interneti-protokolli versioonile 4 või versioonile 6.
Kuidas ma leian oma DNS-serveri IP-aadressi?
Tippige või kleepige käsureale käsk "ipconfig /all" (ilma jutumärkideta) ja vajutage selle käivitamiseks ja võrgu kohta üksikasjaliku teabe saamiseks "Enter". Leidke väljal "IPv4 aadress" arvuti IP-aadress. Leidke väljal „DNS-serverid” esmane DNS-i IP-aadress.
Kuidas ma leian IP-aadressi järgi DNS-nime?
Tippige ekraanile ilmuvasse musta kasti "nslookup %ipaddress%", asendades %ipaddress% IP-aadressiga, mille hostinime soovite leida. Otsige sisestatud IP-aadressiga rea alt üles rida nimega "Nimi" ja salvestage arvuti hostinimeks "Nimi" kõrval olev väärtus.
Kuidas parandada DNS-serveri aadressi Ei leita?
Teenuste aknas leidke "DNS-klient" ja paremklõpsake seda, valige kontekstimenüüst "Restart". Sulgege aken Teenused ja vaadake, kas see parandab vea „Serveri DNS-aadressi ei leitud”. Lõpuks võite lihtsalt Google Chrome'i brauseri uuesti installida: desinstallige see ning seejärel laadige alla ja installige uuesti.
Mida teha, kui Windows ei saa DNS-serveriga suhelda?
Windowsi parandamine ei saa seadme või ressursiga suhelda
- Värskendage oma võrgudraiverit.
- Muutke adapteri sätteid.
- Lülituge Google'i avalikule DNS-ile.
- Kasutage spetsiaalset tööriista.
- Redigeerige hosti faili.
- Tühjendage DNS-i vahemälu.
- Lähtestage Winsock ja TCP/IP.
- Kontrollige oma arvutit pahavara suhtes.
Kuidas ma saan oma DNS-serveri lähtestada?
DNS-i lahendaja vahemälu lähtestamiseks toimige järgmiselt.
- Valige nupp „Start“, seejärel tippige „cmd“.
- Paremklõpsake käsku „Command Prompt“ ja valige käsk „Run as Administrator“.
- Tippige ipconfig /flushdns ja vajutage seejärel sisestusklahvi. (veenduge, et enne kaldkriipsu oleks tühik)
Mida teha, kui mu DNS-server ei reageeri Windows 10-le?
Seega, kui soovite oma Windows 10 süsteemis parandada vea "DNS-server ei reageeri", järgige alltoodud samme.
- Otsige "Seadmehaldur", nagu on näidatud alloleval pildil.
- Seadmehalduri käivitamiseks klõpsake sellel.
- Paremklõpsake aktiivsel võrguühendusel ja desinstallige draiver.
Kuidas parandada IPv6-ühenduvust?
Paremklõpsake oma ühendusel ja valige "Atribuudid". Kerige võrgukaardil alla jaotiseni "Interneti-protokolli versioon 6 (TCP/IPv6)". Tühjendage selle atribuudi vasakpoolses servas olev märkeruut ja seejärel klõpsake nuppu OK. Võimalik, et peate arvuti taaskäivitama.
Kuidas parandada, et sülearvuti DNS-server ei reageeri?
Täpne viga oleks järgmine: teie arvuti näib olevat õigesti konfigureeritud, kuid seade või ressurss (DNS-server) ei reageeri.
DNS-server ei vasta
- Minge Start ja klõpsake nuppu Juhtpaneel.
- Avage Võrk ja Internet ning minge võrgu- ja ühiskasutuskeskusesse.
- Klõpsake nuppu Muuda adapteri sätteid.
Foto artiklis "Wikimedia Commons" https://commons.wikimedia.org/wiki/File:Psalter_of_Eleanor_of_Aquitaine_(ca._1185)_-_KB_76_F_13,_folium_036r.jpg