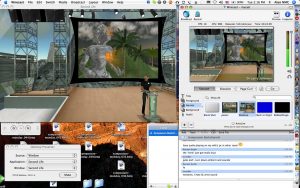Kuidas määrata rakenduste jaoks eelistatud GPU-d, kasutades seadeid
- Avage seaded.
- Klõpsake nuppu Süsteem.
- Klõpsake nuppu Kuva.
- Under the “Multiple displays” section, click the Advanced graphics settings option.
- Select the type of app you want to configured using the drop-down menu:
Kuidas muuta vaikimisi graafikakaarti?
Vaikimisi graafikakaardi seadistamine
- Avage Nvidia juhtpaneel.
- Valige jaotises 3D seaded 3D-sätete haldamine.
- Klõpsake vahekaarti Programmi sätted ja valige ripploendist programm, millele soovite graafikakaardi valida.
Kuidas muuta oma AMD vaikegraafikakaarti?
Sulgege Intel Graphics juhtpaneel ja paremklõpsake uuesti töölaual. Seekord valige oma GPU (tavaliselt NVIDIA või ATI/AMD Radeon) jaoks juhtpaneel. NVIDIA-kaartide puhul klõpsake nuppu Reguleeri pildisätteid eelvaatega, valige Kasuta minu eelistust, rõhutades: jõudlust ja klõpsake nuppu Rakenda.
Kuidas lülituda integreeritud graafikalt GPU-le?
Graafikakaardi sätete muutmine spetsiaalse GPU kasutamiseks Windowsi arvutis.
- Inteli integreeritud graafikakaarte Windowsi masinates saab kasutada Serato Video jaoks.
- Paremklõpsake töölaual ja valige Graafika atribuudid.
- Järgmises aknas klõpsake vahekaardil 3D ja määrake oma 3D-eelistuseks Performance.
Kuidas muuta, millist graafikakaarti mäng kasutab?
Valige mängu kaust, mille jaoks soovite oma NVIDIA-kaarti kasutada, ja leidke selle mängu jaoks exe-fail (tavaliselt asub see mängu põhikaustas). Valige see ja klõpsake nuppu Ava. Seejärel jaotises „2. Valige selle programmi jaoks eelistatud graafikaprotsessor: avage rippmenüü ja valige "Kõrge jõudlusega NVIDIA protsessor".
Kuidas muuta graafikasätteid Windows 10-s?
Minge oma töölauale, paremklõpsake hiirt ja minge ekraanisätted. Avaneb järgmine paneel. Siin saate reguleerida teksti, rakenduste ja muude üksuste suurust ning muuta ka orientatsiooni. Eraldusvõime sätete muutmiseks kerige selles aknas alla ja klõpsake suvandil Advanced Display Settings.
Kuidas kasutada spetsiaalset Windows 10 graafikakaarti?
Paremklõpsake rakendust, mida soovite spetsiaalset GPU-d kasutama sundida. Paremklõpsu kontekstimenüüs on valik "Käivita graafikaprotsessoriga". Valige alamvalikute hulgast „Kõrge jõudlusega NVIDIA protsessor” ja rakendus töötab teie spetsiaalse GPU abil.
Kuidas muuta vaikegraafikakaarti Windows 10?
Kuidas määrata rakenduste jaoks eelistatud GPU-d, kasutades seadeid
- Avage seaded.
- Klõpsake nuppu Süsteem.
- Klõpsake nuppu Kuva.
- Klõpsake jaotises „Mitu kuva” lingil Täpsemad graafikaseaded.
- Valige rippmenüüst, millist tüüpi rakendust soovite konfigureerida.
Kas ma saan sülearvutis spetsiaalset graafikakaarti vahetada?
Siin on vastus, mida te ilmselt kuulda ei taha. Enamikul juhtudel ei ole sülearvuti graafikakaarti võimalik uuendada. Kui soovid paremat mängujõudlust, on ainuke mõistlik variant osta uus sülearvuti. See tähendab, et isegi kui uuendate protsessorit, ei saa te graafika jõudlust paremaks.
Kas integreeritud graafika keelamine parandab jõudlust?
Integreeritud graafika keelamisel peaks olema mitmeid eeliseid teie protsessorile ja süsteemi üldisele jõudlusele. Asi on selles, et arvuti kasutamise jätkamiseks peab teil olema spetsiaalne graafikakaart.
Kuidas muuta oma integreeritud graafika Nvidia vastu?
Kui rakendusel sellist profiili pole, saate graafikakaardi käsitsi määrata.
- Klõpsake nuppu Start ja seejärel Juhtpaneel.
- Topeltklõpsake nuppu NVIDIA Control Panel.
- Klõpsake nuppu Vaade ja seejärel lisage kontekstimenüüsse suvand "Käivita graafikaprotsessoriga".
- Paremklõpsake rakenduse pealkirja ja valige Käivita graafikaprotsessoriga.
Kuidas ma saan aru, kas spetsiaalne graafikakaart käivitab mängu?
Et kontrollida, millist GPU-d mäng kasutab, avage tegumihaldur ja lubage protsesside paanil veerg „GPU mootor”. Seejärel näete, millist GPU numbrit rakendus kasutab. Saate vaadata, milline GPU millise numbriga on seotud, vahekaardilt Jõudlus.
How do I enable dedicated graphics card?
Your game should now run with the dedicated Nvidia GPU. – First, open Radeon Settings. One way to do that is right-clicking on an empty space on the desktop and choosing Radeon Settings from the menu. – Navigate to Preferences > Additional Settings > Power > Switchable Graphics Application Settings.
Kuidas lähtestada oma kuva sätteid opsüsteemis Windows 10?
Valige suvand Tõrkeotsing ja seejärel Täpsemad suvandid. Valige Windowsi käivitusseaded ja seejärel klõpsake nuppu Taaskäivita. Kui arvuti taaskäivitub, valige Täpsemate valikute loendist Turvarežiim. Kui olete turvarežiimis, paremklõpsake töölaual ja valige Ekraani eraldusvõime.
Kuidas Windows 10 graafikasätteid vähendada?
Windows 10/8 visuaalsete efektide keelamine
- Järgmise menüü kuvamiseks vajutage Windowsi klahvi + X kombinatsiooni. Valige vasakus alanurgas Süsteem.
- Klõpsake süsteemiakna vasakpoolsel paanil nuppu Täpsemad süsteemisätted.
- Valige aknas Süsteemi atribuudid jõudluse sätted.
Kuidas muuta oma kuvaseaded tagasi Windows 10 vaikeseadetele?
resolutsioon
- Klõpsake nuppu Start , tippige väljale Alusta otsingut isikupärastamine ja seejärel klõpsake loendis Programmid nuppu Isikupärastamine.
- Jaotises Välimuse ja helide isikupärastamine klõpsake valikul Kuva sätted.
- Lähtestage soovitud kohandatud kuvasätted ja seejärel klõpsake nuppu OK.
Kuidas Windows 10 ekraaniadapterit vahetada?
Värskendage draivereid Windows 10-s
- Sisestage tegumiriba otsingukasti seadmehaldur ja seejärel valige Seadmehaldur.
- Valige kategooria, et näha seadmete nimesid, seejärel paremklõpsake (või vajutage ja hoidke all) sellel, mida soovite värskendada.
- Valige Uuenda draiverit.
- Valige Otsi automaatselt värskendatud draiveritarkvara.
Kuidas integreeritud graafikat Windows 10-s keelata?
Tööriista "Käivita" avamiseks vajutage "Windows-R", tippige väljale "devmgmt.msc" ja seejärel klõpsake "OK". Selle sisu kuvamiseks topeltklõpsake seadmehalduri aknas kategooriat "Kuvaadapterid". Paremklõpsake graafikaseadet, mille nimi on "Onboard" või "Integrated", ja valige "Keela".
Kuidas kontrollida oma Nvidia graafikakaarti Windows 10?
Toitekasutaja menüü avamiseks vajutage Windowsi klahvi + X ja valige tulemuste loendist Seadmehaldur. Kui seadmehaldur avaneb, leidke oma graafikakaart ja topeltklõpsake seda, et näha selle atribuute. Minge vahekaardile Draiver ja klõpsake nuppu Luba. Kui nupp puudub, tähendab see, et teie graafikakaart on lubatud.
Kas integreeritud graafika mõjutab protsessori jõudlust?
Integreeritud graafika lubamine võib kaudselt mõjutada protsessori jõudlust, kuid ainult siis, kui kasutatakse integreeritud graafikat. Integreeritud graafika abil saab nii pinget kui ka soojust. Pinge pole tegelikult probleem, välja arvatud juhul, kui te kiirendate, kuid see võib jõudlust mõjutada.
Kas peaksin Intel HD graafika keelama?
Te ei tohiks Inteli GPU-d Windowsi juhtpaneeli kaudu keelata, teie süsteem läheb tühjaks. See on ainus väljund LCD-ekraanile. Saate seadistada Nvidia GPU-d pidevalt kasutama Nvidia juhtpaneeli kaudu, kuid ma ei tea, miks te seda teeksite. Nvidia pumpab selle graafika lihtsalt läbi teie Inteli GPU LCD-ekraanile.
Kas ma saan kasutada nii integreeritud graafikat kui ka graafikakaarti?
Teie spetsiaalne ja integreeritud graafika on tõenäoliselt erinevad kaubamärgid ... ja ainus viis sama mängu jaoks mitme kaubamärgi GPU kasutamiseks on Directx 12, kuid arendaja peab seda kasutama. Sama kaubamärgi GPU-de jaoks on teil Nvidia jaoks SLI ja AMD jaoks Crossfire. Mõlemad töötavad nii, et iga kaart renderdab vaheldumisi kaadreid.
Kuidas Nvidia graafikakaarti lubada?
Vaikimisi graafikakaardi seadistamine
- Avage Nvidia juhtpaneel.
- Valige jaotises 3D seaded 3D-sätete haldamine.
- Klõpsake vahekaarti Programmi sätted ja valige ripploendist programm, millele soovite graafikakaardi valida.
Kuidas lubada graafikakaarti BIOS-is?
Kui teie arvuti kasutab peamise ekraaniadapterina integreeritud graafikakiibikomplekti, peate enne PCIe videokaardile üleminekut BIOS-i menüüst lubama PCI Expressi pesa. Avage BIOS-i menüü. Klahvi "F2" või "Del" vajutamine arvuti käivitamise ajal viib teid tavaliselt BIOS-i menüüsse.
Kuidas veendute, et teie GPU-d kasutatakse?
Kuidas ma saan näha, millist graafikakaarti kasutatakse?
- Klõpsake nuppu Start ja seejärel Juhtpaneel. Valige akna vasakpoolsest servast Klassikaline vaade.
- Topeltklõpsake nuppu NVIDIA Control Panel.
- Klõpsake teavitusalal nuppu Kuva ja järgmisel kuva GPU tegevuse ikoonil.
- Klõpsake teavitusalal uut ikooni.
Can you disable Intel HD graphics?
you’d need to disable it in the bios – but there’s no need to disable intel hd graphics from your computer really since intel graphics are generally onboard and they are overridden as soon as you plug in another vga adapter. there is no resources / performance hit from the intel graphics chip side.
Is it safe to disable Intel graphics?
If you do have a graphics card, make sure your monitor is connected to it, and then you can disable integrated graphics, though there is no need to do it because it gets disabled and enabled automatically. Will it be safe to disable Intel HD graphics on the desktop and use only AMD?
Can you turn off integrated graphics?
START > Control Panel > On the upper right hand corner, select “View by large icons” > choose Device manager > Display Adapters. Right click on the listed display (common is the intel integrated graphics accelerator) and select DISABLE. Do not select uninstall as this may cause further problems.
https://www.flickr.com/photos/cogdog/1198085030