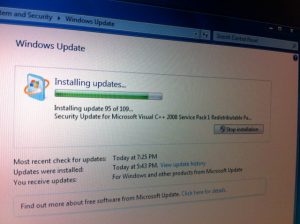Logige administraatorina sisse Windows 7 või Windows 8 külalisoperatsioonisüsteemi.
Klõpsake nuppu Start > Juhtpaneel > Süsteem ja turve > Lülita automaatne värskendamine sisse või välja.
Menüüs Olulised värskendused valige Ära kunagi kontrolli värskendusi.
Kuidas Windows 7-s Windows Update'i teenust käivitada?
Seda saate teha, minnes Start ja sisestades otsingukasti service.msc. Järgmisena vajutage sisestusklahvi ja kuvatakse Windowsi teenuste dialoog. Nüüd kerige alla, kuni näete Windows Update'i teenust, paremklõpsake sellel ja valige Stopp.
Kuidas Windowsi värskendusteenust sisse lülitada?
Toimingud Windows Update'i lubamiseks või keelamiseks Windows 10-s:
- 1. samm: käivitage käsk Run by Windows+R, tippige services.msc ja puudutage nuppu OK.
- 2. samm: avage teenustes Windows Update.
- 3. samm: klõpsake nuppu Startup type paremal oleval allanoolel, valige loendist Automaatne (või Käsitsi) ja klõpsake Windows Update'i lubamiseks nuppu OK.
Miks mu Windows Update ei tööta?
Windows Update'i tõrge "Windowsi värskendus ei saa praegu värskendusi otsida, kuna teenus ei tööta. Võimalik, et peate arvuti taaskäivitama” ilmub tõenäoliselt siis, kui Windowsi ajutine värskenduskaust (SoftwareDistributioni kaust) on rikutud. Selle vea hõlpsaks parandamiseks järgige selle õpetuse alltoodud samme.
Kuidas käivitada Windows Update?
Windows 10
- Avage Start -> Microsoft System Center -> Software Center.
- Minge jaotise Värskenduste menüüsse (vasakpoolne menüü)
- Klõpsake nuppu Installi kõik (paremas ülanurgas nupp)
- Pärast värskenduste installimist taaskäivitage arvuti, kui tarkvara seda nõuab.
Kuidas Windows 7 käsitsi värskendada?
KUIDAS KONTROLLIDA KÄSITSI WINDOWS 7 VÄRSKENDUSI
- 110. Avage Windowsi juhtpaneel ja seejärel klõpsake nuppu Süsteem ja turve.
- 210. Klõpsake Windows Update.
- 310. Klõpsake vasakpoolsel paanil nuppu Otsi värskendusi.
- 410. Klõpsake nende värskenduste linki, mida soovite installida.
- 510. Valige värskendused, mida soovite installida, ja klõpsake nuppu OK.
- 610. Klõpsake nuppu Installi värskendused.
- 710.
- 810.
Kuidas sundida Windows 7 värskendama?
Paremklõpsake ja valige "Käivita administraatorina". Tippige (kuid ärge veel sisestage) "wuauclt.exe /updatenow" – see on käsk, mis sundib Windows Update'i värskendusi otsima. Tagasi Windows Update'i aknas klõpsake vasakus servas nuppu "Otsi värskendusi". See peaks ütlema "Värskenduste otsimine ..."
Kas Windows 7 värskendused on ikka saadaval?
Microsoft lõpetas Windows 7 tavatoe 2015. aastal, kuid operatsioonisüsteemile kehtib endiselt pikendatud tugi kuni 14. jaanuarini 2020. Erinevalt eelmistest aastatest pole Windowsi "uut" versiooni silmapiiril – Microsoft on Windows 10 värskendanud regulaarselt uute funktsioonidega alates 2015. aasta debüüdist.
Kuidas lubada Windows Update'i teenust rühmapoliitikas?
WSUS-i rühmapoliitika sätted
- Avage rühmapoliitika halduskonsool ja avage olemasolev GPO või looge uus.
- Liikuge jaotisesse Arvuti konfiguratsioon, Poliitika, Haldusmallid, Windowsi komponendid, Windows Update.
- Topeltklõpsake valikut Automaatvärskenduste konfigureerimine ja määrake väärtuseks Lubatud, seejärel konfigureerige värskendussätted ja klõpsake nuppu OK.
Kuidas parandada, et Windows Update'i teenus ei tööta?
Sa ei pea neid kõiki proovima; lihtsalt liikuge loendis allapoole, kuni leiate selle, mis teie jaoks sobib.
- Käivitage Windows Update'i tõrkeotsing.
- Kontrollige ründetarkvara olemasolu.
- Taaskäivitage Windows Update'iga seotud teenused.
- Tühjendage kaust SoftwareDistribution.
- Värskendage oma seadme draivereid.
Kuidas parandada ebaõnnestunud Windows 7 värskendust?
Parandus 1: käivitage Windows Update'i tõrkeotsija
- Klõpsake ekraani vasakus alanurgas nuppu Start ja seejärel tippige "tõrkeotsing".
- Klõpsake otsingutulemustes valikul Tõrkeotsing.
- Klõpsake Windows Update'i probleemide lahendamist.
- Klõpsake nuppu Edasi.
- Oodake, kuni tuvastamisprotsess on lõppenud.
Kuidas parandada Windows Update'i, kui see kinni jääb?
Kinnijäänud Windowsi värskenduse parandamine
- 1. Veenduge, et värskendused on tõesti kinni jäänud.
- Lülitage see välja ja uuesti sisse.
- Kontrollige Windows Update'i utiliiti.
- Käivitage Microsofti tõrkeotsingu programm.
- Käivitage Windows turvarežiimis.
- Süsteemitaaste abil saate ajas tagasi liikuda.
- Kustutage ise Windows Update'i faili vahemälu, 1. osa.
- Kustutage ise Windows Update'i faili vahemälu, 2. osa.
Kas te ei saa Windowsi värskendada, kuna teenus ei tööta?
Teil ei pruugi olla vaja neid kõiki; Alustage oma teed loendi ülaosast kuni probleemi lahendamiseni.
- Käivitage juhtpaneelil tõrkeotsing „Windows Update’i probleemi lahendamine”.
- Värskendage oma RST draiverit.
- Registreerige aknavärskenduse teenus.
- Eemaldage oma Windows Update'i ajalugu ja taaskäivitage Windows Update'i teenus.
Kuidas Windows Update'i parandada?
Taaskäivitage seade uuesti ja seejärel lülitage automaatvärskendused uuesti sisse.
- Vajutage Windowsi klahvi + X ja valige Juhtpaneel.
- Valige Windows Update.
- Valige Muuda sätteid.
- Muutke värskenduste seaded olekuks Automaatne.
- Valige OK.
- Taaskäivitage seade.
Kuidas te Windowsi värskendate?
Kontrollige ja installige värskendusi Windows 10-s. Windows 10 puhul leiate Windows Update'i jaotisest Seaded. Esmalt puudutage või klõpsake menüüd Start ja seejärel valikut Seaded. Kui olete seal, valige Värskendus ja turvalisus ning seejärel vasakul Windows Update.
Kuidas installida eraldiseisvaid Windowsi värskendusi?
Msu värskenduspaketi installimiseks käivitage Wusa.exe koos faili täieliku teega. Samuti saate värskenduspaketi installimiseks topeltklõpsata .msu-faili. Wusa.exe abil saate värskenduse desinstallida opsüsteemides Windows 7, Windows Server 2008 R2, Windows 8 ja Windows Server 2012.
Kuidas installida Windows 7 kõiki värskendusi?
Windows 86 x32 (64-bitine) või x64 (7-bitine versioon) värskenduse allalaadimiseks klõpsake vastaval lingil. Faili allalaadimiseks klõpsake järgmisel lehel linki "Laadi alla" ja seejärel topeltklõpsake alla laaditud värskendusfail selle installimiseks.
Miks mu arvuti värskendusi ei installi?
Mõnel juhul tähendab see Windows Update'i põhjalikku lähtestamist.
- Sulgege Windows Update'i aken.
- Peatage Windows Update Service.
- Windows Update'i probleemide lahendamiseks käivitage tööriist Microsoft FixIt.
- Installige Windows Update Agenti uusim versioon.
- Taaskäivitage arvuti.
- Käivitage Windows Update uuesti.
Kuidas parandada ebaõnnestunud Windowsi värskendust?
Windows Update'i vigade parandamine aprilli värskenduse installimisel
- Avage seaded.
- Klõpsake nuppu Värskendus ja turvalisus.
- Klõpsake nuppu Tõrkeotsing.
- Jaotises „Kasutamine ja käivitamine” valige suvand Windows Update.
- Klõpsake nuppu Käivita tõrkeotsing.
- Klõpsake suvandit Rakenda see parandus (kui see on kohaldatav).
- Jätkake ekraanil kuvatavate juhistega.
Kuidas Windows Update'i teenust uuesti installida?
Kuidas Windows 10 värskendust uuesti installida
- Avage seaded.
- Klõpsake nuppu Värskendus ja turvalisus.
- Klõpsake Windows Update'i.
- Värskenduskontrolli käivitamiseks klõpsake nuppu Kontrolli värskendusi, mis laadib värskenduse uuesti alla ja installib selle automaatselt uuesti.
- Ülesande lõpetamiseks klõpsake nuppu Taaskäivita kohe.
Kuidas kontrollida Windowsi värskendusi?
Kontrollige, kas Windows 10-s on värskendusi. Avage menüü Start ja klõpsake valikul Sätted > Värskendus- ja turbeseaded > Windows Update. Siin vajutage nuppu Otsi värskendusi. Kui värskendusi on saadaval, pakutakse neid teile.
Kas Windows Update'i teenus peaks olema automaatne?
Vaikimisi määratakse Windowsi värskendusteenuse puhul käsitsi päästik. See on soovitatav seadistada Windows 10 jaoks. Üks laaditakse alglaadimisel automaatselt. Käsitsi laaditakse, kui protsess seda vajab (võib põhjustada tõrkeid teenustes, mis vajavad automaatset teenust).
Kuidas Windows Update'i värskendada?
Peaksite Windows Update'i taaskäivitama. Selleks avage uuesti teenused ja käivitage Windows Update'i teenus. Teenuse käivitamiseks paremklõpsake sellel ja valige kontekstimenüüst suvand Start. Uusimate värskenduste installimiseks liikuge jaotisse Sätted -> Värskendus ja turvalisus -> Windows Update ja kontrollige värskendusi.
Kuidas parandada Windows Update'i korruptsiooni?
DISM-i tööriista käivitamiseks järgige neid samme.
- Start -> Command Prompt -> paremklõpsake sellel -> Käivita see administraatorina.
- Sisestage järgmised käsud: DISM.exe /Online /Cleanup-image /scanhealth. DISM.exe /Võrgus /Cleanup-image /Restorehealth.
- Oodake, kuni skannimine lõpeb (see võib veidi aega võtta) -> Taaskäivitage arvuti.
Miks mu Windows 10 ei värskenda?
Klõpsake valikul „Windows Update”, seejärel „Käivita tõrkeotsing” ja järgige juhiseid ning kui tõrkeotsija leiab lahenduse, klõpsake käsul „Rakenda see parandus”. Esiteks kontrollige, kas teie Windows 10 seade on Interneti-ühendusega ühendatud. Probleemi korral peate võib-olla taaskäivitama modemi või ruuteri.
Kuidas parandada viga 0x80070003?
Parandage viga 0x80070003 opsüsteemis Windows 10, 8.1
- Käivitage Windows Update'i tõrkeotsing. Vasakklõps või puudutage allpool postitatud linki.
- Taaskäivitage või peatage Windows Update Service. Liigutage hiirekursor ekraani paremasse ülaossa.
- Kustutage kaust DataStore.
- Taaskäivitage Windows Update käsurealt.
- Käivitage DISM.
Foto “Flickri” artiklis https://www.flickr.com/photos/dalangalma/7429725584/