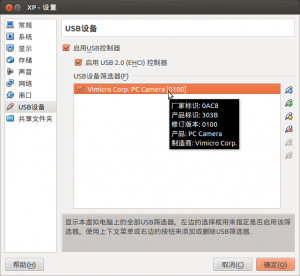Kuidas installida Ubuntu 16.04 oma sülearvutisse?
Selles artiklis näitan, kuidas installida Ubuntu 16.04 LTS töölauaversioon oma sülearvutisse või lauaarvutisse.
- Samm: 1. Laadige alla Ubuntu 16.04 LTS ISO-fail.
- 2. Installimise alustamiseks valige "Install Ubuntu".
- Samm: 3.
- Samm: 4. Valige kohandatud partitsiooniskeemi loomiseks suvand „midagi muud”.
Kas saate Ubuntu installida mis tahes sülearvutisse?
It’s also possible to try Ubuntu from USB or CD, or even install it to a USB drive as a persistent installation to give you the same desktop and applications on any PC. For now, though, we’ll assume you want to install it to a hard disk. You can also install Ubuntu alongside an existing Windows setup.
Kuidas installida Linuxi sülearvutisse?
Valige alglaadimisvalik
- Esimene samm: laadige alla Linuxi OS. (Soovitan seda ja kõiki järgnevaid samme teha oma praeguses arvutis, mitte sihtsüsteemis.
- Teine samm: looge käivitatav CD/DVD või USB-mälupulk.
- Kolmas samm: käivitage see meedium sihtsüsteemis, seejärel tehke installimise kohta mõned otsused.
Kas ma saan installida Ubuntu opsüsteemi Windows 10?
Ubuntu installimine koos Windows 10-ga [kahekäivitus] Kõigepealt tehke oma Windows 10 operatsioonisüsteemist varukoopia. Ubuntu pildifaili USB-le kirjutamiseks looge käivitatav USB-draiv. Ubuntule ruumi loomiseks vähendage Windows 10 partitsiooni.
Kas ma saan installida Ubuntu ilma CD- või USB-ta?
Saate kasutada UNetbootini Ubuntu 15.04 installimiseks Windows 7-st topeltkäivitussüsteemi ilma cd/dvd või USB-draivi kasutamata.
Kuidas Ubuntu õigesti installida?
Järgige alltoodud samme Ubuntu installimiseks Windowsi kahes käivitamises:
- 1. samm: looge elus USB või ketas. Laadige alla ja looge reaalajas USB või DVD.
- 2. samm: käivitage USB-liides.
- 3. samm: alustage installimist.
- 4. samm: valmistage partitsioon ette.
- 5. samm: looge juur, vahetus ja kodu.
- 6. samm: järgige tühiseid juhiseid.
Kuidas installida Ubuntu arvutisse?
- Laadige alla Ubuntu. Esmalt peate alla laadima Ubuntu .ISO CD-pildifaili.
- Kontrollige, kas teie arvuti käivitub USB-lt. Ainus asi, mis Ubuntu installimisel veidi keeruline, võib olla arvuti käivitamine USB-liidesest.
- 3. Tehke BIOS-i muudatused.
- Proovige Ubuntut enne selle installimist.
- Installige Ubuntu.
Mis on Ubuntu sülearvutis?
Ubuntu Desktop (ametliku nimega Ubuntu Desktop Edition ja lihtsalt Ubuntu) on enamiku kasutajate jaoks ametlikult soovitatav variant. See on mõeldud laua- ja sülearvutitele ning Canonical toetab seda ametlikult. Alates Ubuntu versioonist 17.10 on GNOME Shell vaikimisi töölauakeskkond.
Kuidas installida Ubuntu kõvaketta partitsioonile?
Kuidas käivitada Ubuntu ISO kõvakettalt
- Laadige buutiva plaadi pilt alla siit.
- Installige GRUB2, kui see pole veel installitud. Tippige terminali järgmine käsk: sudo grub-install –root-directory=/media/grub2 /dev/sda .
- Lisage oma Ubuntu ISO jaoks menüükirje.
- Muutke kohandatud menüükirjed aktiivseks, käivitage "sudo update-grub"
Kas ma peaksin oma sülearvutisse installima Linuxi?
1) Te ei pea Windowsist (või OS X-st) loobuma. Linuxi proovimiseks ei pea te Windowsile (või macOS-ile) hüvasti lehvitama – Ubuntu saab väga õnnelikult töötada kahe alglaadimisega süsteemis või isegi otse USB-draiv. Muidugi on USB-draivi või DVD kasutamise eeliseks see, et teie olemasolev OS jääb puutumatuks.
Kas mu sülearvuti töötab Linuxiga?
V: Enamikul juhtudel saate installida Linuxi vanemasse arvutisse. Enamikul sülearvutitel pole Distro käitamisega probleeme. Ainus asi, millega peate olema ettevaatlik, on riistvara ühilduvus.
Kuidas installida Linuxi sülearvutisse ilma operatsioonisüsteemita?
Kuidas installida Ubuntu arvutisse, kus pole operatsioonisüsteemi
- Laadige alla või tellige otse-CD Ubuntu veebisaidilt.
- Sisestage Ubuntu live CD CD-ROMi sahtlisse ja käivitage arvuti.
- Valige esimeses dialoogiboksis "Proovi" või "Install" olenevalt sellest, kas soovite Ubuntut testida.
- Valige installimise keel ja klõpsake nuppu "Edasta".
Kuidas Ubuntu Windows 10-s lubada?
Bashi installimine Ubuntu opsüsteemis Windows 10
- Avage seaded.
- Klõpsake nuppu Värskendus ja turvalisus.
- Klõpsake nuppu Arendajatele.
- Valige jaotises „Kasuta arendaja funktsioone” suvand Arendaja režiim, et seadistada keskkond Bashi installimiseks.
- Arendajarežiimi sisselülitamiseks klõpsake sõnumikastis nuppu Jah.
Kuidas installida Ubuntu opsüsteemi Windows 10?
Windows 10 ja Ubuntu topeltkäivitamise sammud
- Looge Ubuntu USB-draiv.
- USB-draivilt käivitamise lubamine.
- Ubuntule ruumi vabastamiseks vähendage Windows 10 partitsiooni.
- Käivitage Ubuntu reaalajas keskkond ja installige Ubuntu.
- Muutke alglaadimisjärjekorda, et Ubuntu saaks alglaadida.
Kuidas saada Ubuntu opsüsteemis Windows 10?
Ubuntu Bashi installimine Windows 10 jaoks
- Avage rakendus Seaded ja minge jaotisse Värskendus ja turvalisus -> Arendajatele ja valige raadionupp "Arendaja režiim".
- Seejärel minge juhtpaneelile -> Programmid ja klõpsake nuppu "Lülita Windowsi funktsioon sisse või välja". Lubage "Windowsi alamsüsteem Linuxile (beeta)".
- Pärast taaskäivitamist minge Start ja otsige sõna "bash". Käivitage fail "bash.exe".
Kuidas installida Ubuntu mälupulgale?
Installige Ubuntu USB-mälupulgale
- Laadige alla Ubuntu 32 töölaua 11.04-bitine ISO ja universaalne USB-installer.
- Topeltklõpsake Universal-USB-Installer-1.8.5.6.exe ja pärast litsentsilepinguga nõustumist valige ripploendist Ubuntu 11.04.
- Sirvige ja valige äsja alla laaditud Ubuntu 11.04 ISO-fail.
Kas ma saan installida Ubuntu Windowsist?
Kui soovite kasutada Linuxi, kuid soovite siiski jätta Windowsi arvutisse installitud, saate installida Ubuntu kahe alglaadimise konfiguratsioonis. Lihtsalt asetage Ubuntu installer USB-draivi, CD-le või DVD-le, kasutades ülaltoodud meetodit. Minge läbi installiprotsess ja valige suvand Ubuntu installimiseks koos Windowsiga.
Mis suurusega mälupulka on vaja Ubuntu installimiseks?
USB-installiseadme loomiseks vajate:
- 2 GB USB-mäluseade/draiv/pulk. Kui iso-fail on väiksem kui 1 GB, on vähemalt mõne meetodi puhul võimalik kasutada 1 GB USB-seadet.
- Ubuntu maitse ISO-fail (selle allalaadimiseks vt GettingUbuntu)
Kuidas Ubuntu 18.04 uuesti installida ilma andmeid kaotamata?
Ubuntu uuesti installimine eraldi kodupartitsiooniga ilma andmeid kaotamata. Õpetus koos ekraanipiltidega.
- Looge käivitatav USB-draiv, kust installida: sudo apt-get install usb-creator.
- Käivitage see terminalist: usb-creator-gtk.
- Valige oma allalaaditud ISO või reaalajas CD.
Kuidas installida Ubuntu töölauda?
Kuidas installida Ubuntu serverisse töölaud
- Logi sisse serverisse.
- Saadaolevate tarkvarapakettide loendi värskendamiseks tippige käsk "sudo apt-get update".
- Gnome'i töölaua installimiseks tippige käsk "sudo apt-get install ubuntu-desktop".
- Tippige XFCE töölaua installimiseks käsk "sudo apt-get install xubuntu-desktop".
Kuidas installida Windows pärast Ubuntu installimist?
2. Installige Windows 10
- Käivitage Windowsi installimine buutivalt DVD-lt/USB-mälupulgalt.
- Kui olete Windowsi aktiveerimisvõtme andnud, valige "Kohandatud installimine".
- Valige NTFS-i esmane partitsioon (oleme just loonud Ubuntu 16.04-s)
- Pärast edukat installimist asendab Windowsi alglaadur grubi.
Kuidas installida Ubuntu kõvakettale?
Peame selle teie kõvakettale looma.
- Ühendage oma väline kõvaketas ja Ubuntu Linuxi käivitatav USB-mälupulk.
- Käivitage Ubuntu Linuxi käivitatava USB-mälupulgaga, kasutades võimalust proovida enne installimist Ubuntu.
- Avage terminal (CTRL-ALT-T)
- Käivitage partitsioonide loendi vaatamiseks sudo fdisk -l.
Kui palju ruumi Ubuntu võtab?
Paigaldusprotseduuri kohaselt umbes 4.5 GB Desktop Editioni jaoks. Serveri väljaande ja võrguinstalli puhul on see erinev. Lisateabe saamiseks vaadake neid süsteeminõudeid. Märkus. Ubuntu 12.04 värskel installimisel võttis 64-bitine ilma graafika- või WiFi-draiveriteta umbes 3~ GB failisüsteemi ruumi.
Kuidas installida Windows 7 ja Ubuntu samasse arvutisse?
Ubuntu käivitamise toimingud koos Windows 7-ga on järgmised:
- Tehke oma süsteemist varukoopia.
- Looge oma kõvakettale ruumi, vähendades Windowsi.
- Looge käivitatav Linuxi USB-draiv / Looge käivitatav Linuxi DVD.
- Käivitage Ubuntu reaalajas versioon.
- Käivitage paigaldaja.
- Valige oma keel.
Mida saate Ubuntuga Windowsis teha?
Kõik, mida saate teha Windows 10 uue Bash Shelliga
- Linuxi kasutamise alustamine Windowsis.
- Installige Linuxi tarkvara.
- Käivitage mitu Linuxi distributsiooni.
- Juurdepääs Windowsi failidele Bashis ja Bash failidele Windowsis.
- Paigaldage eemaldatavad draivid ja võrgukohad.
- Lülituge Bashi asemel Zsh-le (või mõnele muule kestale).
- Kasutage Windowsis Bash-skripte.
- Käivitage Linuxi käsud väljaspool Linuxi kesta.
Kuidas käivitada Ubuntu Windows 10 GUI-d?
Graafilise Ubuntu Linuxi käivitamine Bash Shellist Windows 10-s
- Samm 2: Avage Kuva sätted → Valige "üks suur aken" ja jätke muud sätted vaikeseadeteks → Lõpetage seadistamine.
- 3. samm: vajutage nuppu "Start" ja otsige "Bash" või lihtsalt avage käsuviip ja tippige käsk "bash".
- 4. samm: installige ubuntu-desktop, unity ja ccsm.
Kuidas saada Ubuntu bash Windowsis?
Klõpsake vahekaarti "Font" ja seejärel valige fontide loendist "Ubuntu Mono". Bashi kesta installitav tarkvara on piiratud Bashi kestaga. Nendele programmidele pääsete juurde käsuviibast, PowerShellist või mujalt Windowsis, kuid ainult siis, kui käivitate käsu bash -c.
Foto artiklis “小鑫的GNU/Linux学习网站- 小鑫博客” http://linux.xiazhengxin.name/index.php?m=08&y=12&entry=entry120822-121312