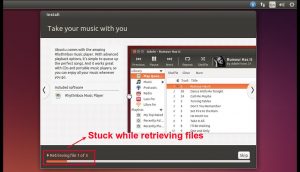Rakenduse installimine Ubuntu paketi abil käsitsi
- 1. samm: avage terminal, vajutage klahvikombinatsiooni Ctrl + Alt + T.
- 2. samm: liikuge kataloogidesse, kus olete .deb-paketi oma süsteemi salvestanud.
- 3. samm: mis tahes tarkvara installimiseks või Linuxis muudatuste tegemiseks on vaja administraatoriõigusi, mis siin Linuxis on SuperUser.
Faili *.tar.gz installimiseks teete põhimõtteliselt järgmist:
- Avage konsool ja minge kataloogi, kus fail asub.
- Tüüp: tar -zxvf file.tar.gz.
- Kui vajate mõnda sõltuvust, lugege faili INSTALL ja / või LOE.
Rakenduse installimine Ubuntu paketi abil käsitsi
- 1. samm: avage terminal, vajutage klahvikombinatsiooni Ctrl + Alt + T.
- 2. samm: liikuge kataloogidesse, kus olete .deb-paketi oma süsteemi salvestanud.
- 3. samm: mis tahes tarkvara installimiseks või Linuxis muudatuste tegemiseks on vaja administraatoriõigusi, mis siin Linuxis on SuperUser.
First unizip it ( unzip yourzipfilename.zip ) then navigate to the extracted folder ( cd yourzipfilename ), then install it’s contents using command(s) that are appropriate to the content type. Just Double-click the .zip file -> Click Extract -> Select Destination Folder to extract. Its Done.
Kuidas installida Linuxi tarkvara?
3 käsurea tööriistad kohalike Debiani (.DEB) pakettide installimiseks
- Installige tarkvara, kasutades käsku Dpkg. Dpkg on Debiani ja selle derivaatide (nt Ubuntu ja Linux Mint) paketihaldur.
- Installige tarkvara Apt Commandi abil.
- Installige tarkvara Gdebi käsu abil.
Mida peaksin Ubuntule installima?
Saate selle alla laadida ametlikult Ubuntu veebisaidilt.
- Käivitage süsteemiuuendus. See on esimene ja kõige olulisem asi, mida teha pärast Ubuntu mis tahes versiooni installimist.
- Installige Synaptic.
- Installige GNOME Tweak Tool.
- Sirvige laiendusi.
- Installige Unity.
- Installige Unity Tweak Tool.
- Parema välimuse saavutamine.
- Eemalda Apport.
Kas me saame Ubuntusse installida EXE-faili?
Ubuntu on Linux ja linux pole Windows. ja ei käivita .exe-faile algselt. Peate kasutama programmi nimega Wine. või Playon Linux, et oma pokkerimängu juhtida. Saate mõlemad installida tarkvarakeskusest.
Kuhu ma peaksin Linuxis programme installima?
Tavapäraselt installitakse käsitsi (mitte paketihalduri, nt apt, yum, pacman) kompileeritud ja installitud tarkvara kausta /usr/local . Mõned paketid (programmid) loovad /usr/local alamkataloogi, et salvestada kõik oma asjakohased failid, näiteks /usr/local/openssl .
Kuidas installida Ubuntus allalaaditud pakette?
8 vastust
- Saate selle installida kasutades sudo dpkg -i /path/to/deb/file, millele järgneb sudo apt-get install -f .
- Saate selle installida, kasutades sudo apt install ./name.deb (või sudo apt install /path/to/package/name.deb ).
- Installige gdebi ja avage seda kasutades oma .deb-fail (paremklõps -> Ava rakendusega).
Kuidas ma saan Ubuntut paremaks muuta?
Kuidas Ubuntu 18.04 kiirendada
- Taaskäivitage arvuti. Kuigi see võib tunduda ilmselge samm, hoiavad paljud kasutajad oma masinaid nädalaid järjest töös.
- Hoidke Ubuntu ajakohasena.
- Kasutage kergeid töölaua alternatiive.
- Kasutage SSD-d.
- Uuendage oma RAM-i.
- Käivitusrakenduste jälgimine.
- Vahetusruumi suurendamine.
- Installige eellaadimine.
Mida peaksin tegema pärast Ubuntu installimist?
Niisiis, alustame kirjaliku loendiga asjadest, mida teha pärast Ubuntu 17.10 installimist:
- Värskendage oma süsteemi.
- Luba Canonical Partneri hoidlad.
- Installige meediumikoodekid.
- Installige tarkvara tarkvarakeskusest.
- Installige tarkvara veebist.
- Muutke Ubuntu 17.10 välimust ja olemust.
- Pikendage akut ja vältige ülekuumenemist.
Mida peaksin pärast Ubuntut installima?
Mida teha pärast Ubuntu 18.04 LTS installimist
- Kontrolli kas uuendused on saadaval.
- Luba partnerite hoidlad.
- Installige puuduvad graafikadraiverid.
- Täieliku multimeediumitoe installimine.
- Installige Synaptic Package Manager.
- Installige Microsoft Fonts.
- Installige populaarne ja kõige kasulikum Ubuntu tarkvara.
- Installige GNOME Shelli laiendused.
Kuidas käivitada Ubuntus EXE-fail?
Kuidas Ubuntus EXE-faile käivitada
- Külastage ametlikku WineHQ veebisaiti ja liikuge allalaadimiste jaotisesse.
- Klõpsake Ubuntu suvandil "Süsteem"; seejärel minge jaotisse "Haldus", seejärel valige "Tarkvara allikad".
- Allolevast ressursside jaotisest leiate lingi, mille peate sisestama väljale Apt Line:.
Kuidas juhtida Wine'i Ubuntus?
Nii toimige järgmiselt.
- Klõpsake menüül Rakendused.
- Tippige tarkvara.
- Klõpsake nuppu Tarkvara ja värskendused.
- Klõpsake vahekaarti Muu tarkvara.
- Klõpsake nupul Lisa.
- Sisestage APT rea jaotisesse ppa:ubuntu-wine/ppa (joonis 2)
- Klõpsake nuppu Lisa allikas.
- Sisestage oma sudo parool.
Kuidas installida play Linuxi?
Kuidas installida PlayOnLinux
- Avage Ubuntu tarkvarakeskus > Redigeerimine > Tarkvaraallikad > Muu tarkvara > Lisa.
- Vajutage Lisa allikas.
- Sulge aken; avage terminal ja sisestage järgmine. (Kui terminal teile ei meeldi, avage selle asemel Update Manager ja valige Kontrolli.) sudo apt-get update.
Where are installed programs in Ubuntu?
Executables are copied to /usr/bin, library files to /usr/lib, documentation to one or more of /usr/man, /usr/info and /usr/doc. If there are configuration files, they are usually in the user’s home directory or in /etc. The C:\Program Files folder would be /usr/bin in Ubuntu.
Kuidas installida apt Linuxis?
Terminali saate avada kas süsteemi Dashi või kiirklahvi Ctrl+alt+T kaudu.
- Värskendage pakettide hoidlaid apt.
- Värskendage installitud tarkvara apt.
- Otsige saadaolevaid pakette apt.
- Installige pakett koos apt.
- Hankige installitud paketi lähtekood koos apt.
- Eemaldage oma süsteemist tarkvara.
Kuidas programmi installida?
CD-lt või DVD-lt. Kui installimine ei käivitu automaatselt, sirvige plaati, et leida programmi häälestusfail, mida tavaliselt nimetatakse Setup.exe või Install.exe. Installimise alustamiseks avage fail. Sisestage plaat arvutisse ja järgige ekraanil kuvatavaid juhiseid.
Kuidas ma näen, millised paketid on Ubuntule installitud?
- Loetlege Ubuntu installitud tarkvarapaketid. Seadmesse installitud tarkvarapakettide loetlemiseks võite kasutada järgmist käsku: sudo apt list –installed.
- Kasutage programmi VÄHEM.
- Kasutage käsku GREP.
- Loetlege kõik paketid, mis sisaldavad Apache'i.
- Kasutage DPKG programmi.
Kas ma saan installida Debiani pakette Ubuntule?
Debiani või .deb paketid on käivitatavad failid, mida saab Ubuntule installida. Kui kasutaja soovib, saab ta installida Ubuntu Linuxi süsteemi mis tahes deb-faile. Enamik kaasaegseid "apt-get" suudab installida deb-pakette, kuid kõige usaldusväärsem ja lihtsam viis on järgida dpkg või gdebi installerit.
Kuidas installida .sh-faili?
Avage terminali aken. Tippige cd ~/path/to/the/extracted/folder ja vajutage ↵ Enter . Tippige chmod +x install.sh ja vajutage ↵ Enter . Tippige sudo bash install.sh ja vajutage sisestusklahvi ↵.
Kuidas Ubuntu seadistada?
Sissejuhatus
- Laadige alla Ubuntu. Esiteks peame alla laadima alglaaditava ISO-pildi.
- Looge buutitav DVD või USB. Järgmisena valige, milliselt meediumilt soovite Ubuntu installi teha.
- Käivitage USB-lt või DVD-lt.
- Proovige Ubuntut ilma installimata.
- Installige Ubuntu.
Kuidas saada Ubuntu Gnome'i?
paigaldamine
- Avage terminali aken.
- Lisage GNOME PPA hoidla käsuga: sudo add-apt-repository ppa:gnome3-team/gnome3.
- Vajuta Enter.
- Kui küsitakse, vajutage uuesti sisestusklahvi.
- Värskendage ja installige selle käsuga: sudo apt-get update && sudo apt-get install gnome-shell ubuntu-gnome-desktop.
Kas Ubuntu sobib programmeerimiseks?
Linuxit ja Ubuntut kasutavad programmeerijad keskmisest laialdasemalt – 20.5% programmeerijatest kasutab seda erinevalt umbes 1.50% elanikkonnast (see ei hõlma Chrome OS-i ja see on ainult töölaua OS). Pange tähele, et nii Mac OS X-i kui ka Windowsi kasutatakse rohkem: Linuxil on vähem (mitte üldse, vaid vähem) tuge.
Kuidas ma leian oma Ubuntu versiooni?
1. Ubuntu versiooni kontrollimine terminalist
- 1. samm: avage terminal.
- 2. samm: sisestage käsk lsb_release -a.
- 1. samm: avage Unity'i töölaua peamenüüst "System Settings".
- 2. samm: klõpsake jaotises "Süsteem" ikooni "Üksikasjad".
- 3. samm: vaadake versiooniteavet.
Kuidas Wine'i Ubuntus alla laadida?
Kuidas installida Wine 2.9 Ubuntu:
- Avage terminal klahvikombinatsiooni Ctrl+Alt+T abil ja käivitage võtme installimiseks käsk:
- Seejärel lisage veinihoidla käsuga:
- Kui teie süsteem on 64-bitine, veenduge, et 32-bitine arhitektuur oleks käsuga lubatud:
- Lõpuks installige wine-devel kas oma süsteemipaketihalduri kaudu või käivitades käsu:
How can I play Windows games on Ubuntu?
Esmalt laadige Wine alla oma Linuxi distributsiooni tarkvarahoidlatest. Kui see on installitud, saate alla laadida .exe-failid Windowsi rakenduste jaoks ja topeltklõpsata neid, et neid Wine'iga käivitada. Võite proovida ka PlayOnLinuxi, uhket liidest üle Wine'i, mis aitab installida populaarseid Windowsi programme ja mänge.
Mis on xterm Ubuntus?
Definitsiooni järgi on xterm X Window Systemi terminali emulaator. Kuna Ubuntu toetub vaikimisi mis tahes graafika jaoks X11 graafilisele serverile – see on põhjus, miks xterm on Ubuntuga kaasas. Nüüd, kui te seda käsitsi ei muuda, peaksid nii vaiketerminal kui ka xterm käivitama teie bash-shelli, mis tegelikult käske tõlgendab.
Kuidas installida mängu Linuxi terminali kaudu?
2 vastust
- Lisage hoidla, kasutades terminalis järgmist käsku sudo add-apt-repository ppa:noobslab/apps.
- Seejärel värskendage oma pakettide loendit, sudo apt-get update.
- Ja siis installimine, sudo apt-get install playonlinux. See installib mitu teeki, mida on vaja nii veini kui ka playonlinuxi jaoks.
Mis on PlayOnLinux Ubuntu?
PlayOnLinux on tasuta programm, mis aitab installida, käitada ja hallata Windowsi tarkvara Linuxis. Wine on ühilduvuskiht, mis võimaldab paljudel Windowsi jaoks välja töötatud programmidel töötada operatsioonisüsteemides, nagu Linux, FreeBSD, macOS ja muud UNIX-süsteemid.
Foto “Flickri” artiklis https://www.flickr.com/photos/xmodulo/22195372232