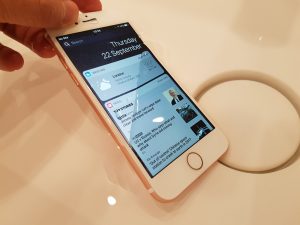Kuidas rakendusi avakuval teisaldada
- Puudutage ja hoidke sõrme rakenduse ikooni peal, kuni sisenete redigeerimisrežiimi (ikoonid hakkavad värisema).
- Lohistage rakenduse ikoon, mille soovite teisaldada, uude asukohta.
- Laske rakenduse ikoon(id) lahti, et need oma kohale asetada.
- Redigeerimisrežiimist väljumiseks klõpsake nuppu Kodu.
Kuidas teisaldada ikoone iPhone 10-s?
Hoidke sõrme ikoonil, mida soovite teisaldada, ja lohistage see uude kohta. Teised ikoonid liiguvad, et sellele ruumi teha. Kui soovite rakenduse ikooni uuele lehele teisaldada, jätkake ikooni lohistamist ekraani serva, kuni ilmub järgmine leht.
Kuidas iPhone'is rakendusi ümber korraldada?
iPhone'i avakuva rakenduste ümberkorraldamiseks tehke järgmist.
- Puudutage rakendust ja hoidke sellel sõrme, kuni ikoonid hakkavad värisema.
- Kui rakenduse ikoonid värisevad, lohistage rakenduse ikoon uude asukohta.
Kuidas teisaldate rakendusi iOS 12-s?
Liigutage ja korraldage rakendusi iPhone'is
- Puudutage ja hoidke ekraanil mis tahes rakendust kergelt, kuni rakenduse ikoonid värisevad. Kui rakendused ei värise, veenduge, et te ei vajutaks liiga tugevalt.
- Lohistage rakendus ühte järgmistest asukohtadest: Teine asukoht samal lehel.
- Puudutage valikut Valmis (iPhone X ja uuemad) või vajutage nuppu Avaleht (muud mudelid).
Kuidas rakendusi iPhone 8 plussis teisaldada?
Lülitage oma iPhone 8 või iPhone 8 Plus sisse. Otsige avakuval rakenduse ikooni või ikoone, mida soovite ümber korraldada või teisaldada. Vajutage vastava rakenduse ikooni ja hoidke seda all. Seda ikka veel vajutades lohistage see soovitud kohta.
Kuidas iPhone XS-is rakendusi teisaldada?
Kuidas Apple iPhone XS-i, iPhone XS Maxi ja iPhone XRi ikoone ümber korraldada ja teisaldada
- Lülitage oma iPhone sisse.
- Otsige avakuval üles rakenduste ikoonid, mida soovite ümber korraldada.
- Toksake ja hoidke ikooni ning seejärel liigutage see soovitud kohta.
- Vabastage sõrm ikoonilt, kui olete selle uude asukohta teisaldanud.
Kuidas teisaldada rakendusi iPhone'is Maxi?
1. Liigutage ikoone uuel iPhone'i avakuval
- Hoidke oma iPhone XS-i avakuval all rakenduse ikooni, kuni olete redigeerimisrežiimis (kuni ikoon hakkab värisema).
- Nüüd lohistage rakenduse ikoon uude asukohta, mida soovite teisaldada. Saate lohistada rohkem kui ühte rakendust teise sõrmega ja lisada loendisse.
Kuidas oma iPhone 10 rakendusi ümber korraldada?
Kuidas rakendusi avakuval teisaldada
- Puudutage ja hoidke sõrme rakenduse ikooni peal, kuni sisenete redigeerimisrežiimi (ikoonid hakkavad värisema).
- Lohistage rakenduse ikoon, mille soovite teisaldada, uude asukohta.
- Laske rakenduse ikoon(id) lahti, et need oma kohale asetada.
- Redigeerimisrežiimist väljumiseks klõpsake nuppu Kodu.
Kuidas rakendusi iPhone'is jagamise asemel teisaldada?
Navigeerige mis tahes veebilehele ja puudutage navigeerimisriba allosas nuppu Jaga. Pühkige vasakule, et kerida läbi alumise ikoonirea lõpuni. Puudutage pikalt mis tahes laiendist paremal olevat haaratsiikooni ja lohistage seda üles või alla, et seda ümber järjestada.
Kuidas pärast värskendamist iPhone'is rakendusi teisaldada?
Lihtsalt puudutage.
- Minge avakuvale.
- Puudutage sõrmega kergelt alla rakenduseikooni, mida soovite teisaldada või kustutada.
- Oodake mõni sekund.
Kuidas iOS 12-s mitut rakendust teisaldada?
Kuidas iOS-is mitut rakendust teisaldada
- Vajutage ja hoidke all, et panna kõik rakendused kõikuma, nagu teeksite rakenduse teisaldamisel või kustutamisel.
- Lohistage sõrmega esimest rakendust, mille soovite algsest asukohast eemale viia.
- Puudutage teise sõrmega täiendavaid rakenduseikoone, mille soovite virna lisada, hoides samal ajal esimest sõrme esimesel rakendusel.
Miks ma ei saa iPhone'is rakendusi teisaldada?
Üks peamisi põhjusi, miks ma oma iPhone'i rakendusi ei korralda, on see, et rakendusel pikalt vajutamine, selle kõigumise ootamine, selle kausta teisaldamine ja 60 teise sõbra jaoks protsessi kordamine võtab liiga palju aega. . Kasutage teist sõrme, et puudutada teisi rakendusi, mida soovite samuti teisaldada.
Kuidas rakendusi iPhone'is koondada?
iPhone'i rakenduste ikoonide korraldamiseks tehke järgmist.
- Hoidke ühte oma iPhone'i rakenduste ikooni all, kuni kõik iPhone'i rakenduste ikoonid hakkavad vilkuma.
- Valige ja liigutage ikoon, mida soovite korraldada, ja asetage see soovitud kohta.
- Konsolideerige oma ikoone, teisaldades ühe ikooni teise.
Kuidas uues iOS-is ikoone teisaldada?
Rakenduse ikooni teisaldamine
- Ikooni teisaldamiseks toksake ja hoidke seda all. Seejärel lohistage see soovitud asukohta. Selle asetamiseks vabastage ikoon.
- Ikooni teisaldamiseks teisele avakuvale toksake ja hoidke ikooni ning lohistage see ekraani paremasse serva. See lisab uue avakuva lehe.
Kuidas rühmitada iPhone'is rakendusi Xs-iga?
tehke järgmised sammud:
- Pühkige üles.
- Puudutage ja hoidke rakendust.
- Lohistage rakendus teise rakendusse.
- Luuakse uus kaust.
- Teie iPhone loob kaustale automaatselt sobiva nime.
- Avage avakuva.
- Hoidke rakenduse ikooni mõni sekund all, kuni rakenduse ikooni paremas ülanurgas kuvatakse nupp X.
Kuidas muuta iPhone'is rakenduste ikoone?
1. meetod Rakenduse „Iconical” kasutamine
- Avage Iconical. See on hall rakendus, millel on sinised ristatud jooned.
- Puudutage valikut Vali rakendus.
- Puudutage rakendust, mille ikooni soovite muuta.
- Puudutage soovitud ikoonile kõige paremini sobivat valikut.
- Puudutage välja "Sisesta pealkiri".
- Sisestage oma ikooni nimi.
- Puudutage valikut Loo avakuva ikoon.
- Puudutage nuppu "Jaga".
Kas saate korraga teisaldada rohkem kui ühte rakendust?
Üks selline nipp, mille oleme hiljuti avastanud, on see, et saate iOS-is mitut rakenduse ikooni korraga teisaldada. Järgmisena toksake ja lohistage ühte ikooni, et alustada selle liigutamist avakuval. Teise rakenduse lisamiseks puudutage teise sõrmega selle ikooni, samal ajal kui hoiate esimest ikooni all. Jah, sa pead kasutama kahte sõrme korraga!
Kuidas mitut rakendust korraga teisaldada?
Kuidas teisaldada mitut rakendust korraga
- Toksake avakuval ikooni ja hoidke seda all, kuni need kõik nihelema hakkavad.
- Puudutage ja hoidke ühte rakendust. Hoidke käes olevast rakendusest lahti laskmata ja puudutage teist sõrme, et teist rakendust puudutada.
- Puudutage rakendusi, et lisada need lohistatavatesse rakendustesse.
- Rakenduste eemaldamiseks tõstke sõrm ekraanilt.
Kuidas iPadis rakendusi ümber korraldada?
Rakenduste ümberkorraldamiseks iPadis puudutage rakendust ja hoidke all, kuni rakenduse ikoonid värisevad. Seejärel järjestage ikoone neid lohistades. Korralduse salvestamiseks vajutage kodunuppu. Kui teil on palju rakendusi, saate korraldada ja luua kuni 11 ekraani või lehte.
Kuidas teisaldate rakendusi iPhone 9-s?
Sammud
- Puudutage pikalt rakendust, mille soovite oma iPhone'is teisaldada. Ikoon hakkab värisema.
- Lohistage rakendus soovitud asukohta ja vabastage sõrm. Rakenduse teisaldamiseks teisele ekraanile lohistage rakendus ekraani küljele.
- Kui olete lõpetanud, vajutage nuppu Kodu. See salvestab teie rakenduste uue paigutuse.
Kuidas teisaldate rakendusi iOS 11-s?
Avakuva ikoonide ümberkorraldamine iOS 11-s
- Vajutage ikooni pikalt, kuni kõik ikoonid hakkavad värisema.
- Vajutage ja lohistage ikooni, et seda liigutada.
- Puudutage teise sõrmega mis tahes muid ikoone, et need ka teisaldamiseks valida.
- Kui olete valinud kõik ikoonid, mida soovite teisaldada, lohistage rühm soovitud asukohta ja vabastage.
Miks ma ei saa oma rakendusi iPhone 7-s teisaldada?
Asetage sõrm sellele ilma survet avaldamata. Kui teete seda õigesti, näete oodatavat avakuva, mis on täis värisevaid rakenduste ikoone ning saate tavapäraselt liigutada ja kustutada. Kui kuvatakse hägune ekraan ühe rakenduse ikooni ja toimingudialoogiga, tähendab see, et vajutasite liiga tugevalt ja käivitasite 3D Touchi.
Foto artiklis "Pexels" https://www.pexels.com/photo/iphone-technical-support-436986/