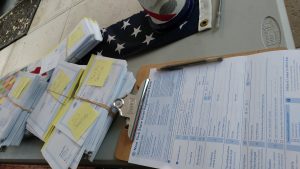1. meetod Lõikelaua kleepimine
- Avage oma seadme tekstisõnumite rakendus. See on rakendus, mis võimaldab teil saata oma seadmest tekstisõnumeid teistele telefoninumbritele.
- Alustage uut sõnumit.
- Toksake ja hoidke sõnumivälja.
- Puudutage nuppu Kleebi.
- Kustuta sõnum.
Kuidas lõikepuhvri sisu vaadata?
Lõikelaua tööpaani avamiseks klõpsake nuppu Avaleht ja seejärel klõpsake dialoogiboksi Lõikelaua käivitajat. Topeltklõpsake pilti või teksti, mida soovite kleepida. Märkus.: Outlookis lõikelaua tööpaani avamiseks klõpsake avatud sõnumis vahekaarti Sõnum ja seejärel klõpsake jaotises Lõikelaud dialoogiboksi Käivitusprogrammi Lõikelaud.
Kust ma oma lõikelaua leian?
Siin on mõned viisid, kuidas pääsete oma Galaxy S7 Edge'i lõikepuhvrisse:
- Puudutage oma Samsungi klaviatuuril klahvi Kohandatav ja seejärel valige lõikelaua klahv .
- Lõikelaua nupu avamiseks puudutage pikalt tühja tekstikasti. Kopeeritud asjade vaatamiseks puudutage lõikelaua nuppu.
Kuidas vaatate oma lõikepuhvri ajalugu?
Windows OS-i abil ei saa lõikepuhvri ajalugu vaadata. Näete ainult viimati kopeeritud üksust. Windowsi lõikelaua täieliku ajaloo vaatamiseks peate kasutama kolmanda osapoole rakendusi. Clipdiary lõikelauahaldur salvestab kõik, mida lõikepuhvrisse kopeerite.
Kuidas te Androidis lõikepuhvrit kasutate?
Valige sobiv tekstiväli. Vajutage ja hoidke tekstiala all, kuni kuvatakse dialoogiboks. Andmete lõikelaualt hankimiseks vajutage nuppu "Kleebi".
Kuidas te oma lõikepuhvrit näete?
Klõpsake nuppu "Kleebi" või vajutage klahvikombinatsiooni Ctrl-V ja kleepite lõikepuhvrisse kõik, nagu varem. Kuid seal on üks uus klahvikombinatsioon. Vajutage Windows+V (tühikuklahvist vasakul olev Windowsi klahv pluss "V") ja kuvatakse lõikelaua paneel, mis näitab lõikelauale kopeeritud üksuste ajalugu.
Kuidas lõikepuhvrit avada?
Suvandite loendi avamiseks klõpsake lõikelaua paani allosas nuppu "Valikud" ja seejärel klõpsake nuppu "Kuva Office'i lõikelaud, kui Ctrl+C vajutatakse kaks korda".
Kuidas pääseda Androidis lõikelauale?
1. meetod Lõikelaua kleepimine
- Avage oma seadme tekstisõnumite rakendus. See on rakendus, mis võimaldab teil saata oma seadmest tekstisõnumeid teistele telefoninumbritele.
- Alustage uut sõnumit.
- Toksake ja hoidke sõnumivälja.
- Puudutage nuppu Kleebi.
- Kustuta sõnum.
Kuidas saada lõikepuhvrisse kopeeritud andmeid?
Lõika ja kleepige lõikelaualt üksusi
- Kui te pole veel seal, klõpsake nuppu Avaleht, seejärel klõpsake lõikelaua rühma paremas alanurgas käivitusprogrammi.
- Valige tekst või graafika, mida soovite kopeerida, ja vajutage klahvikombinatsiooni Ctrl+C.
- Soovi korral korrake 2. sammu, kuni olete kõik üksused, mida soovite kasutada, kopeerinud.
Kuidas leida Samsung Galaxy s9 lõikepuhvrit?
Galaxy S9 Plus lõikelauale juurdepääsemiseks toimige järgmiselt.
- Toksake ja hoidke mis tahes tekstisisestusala.
- Kui menüü avaneb, valige nupp Lõikelaud.
Kas ma saan oma lõikepuhvri ajaloo tuua?
Windowsi lõikelauale salvestatakse ainult üks üksus. Lõikepuhvri eelmine sisu asendatakse alati järgmise kopeeritud üksusega ja te ei saa seda laadida. Lõikepuhvri ajaloo taastamiseks peate kasutama spetsiaalset tarkvara - lõikelauahaldurit. Clipdiary salvestab kõik, mida kopeerite lõikepuhvrisse.
Kuidas leida Samsungi lõikepuhvri ajalugu?
Kuidas taastada oma Samsungi telefoni lõikepuhvri ajalugu?
- Avage telefon ja avage rakendus, kuhu soovite taastatud lõikelaua üksuse salvestada.
- Puudutage valitud rakenduses tekstivälja, et sundida klaviatuuri kuvama.
- Kontekstimenüü avamiseks vajutage pikalt Sym-klahvi lähedal olevat hammasrattaikooni.
- Valige kontekstimenüüst lõikelaua ikoon.
Kuidas ma leian oma kopeerimise ja kleepimise ajaloo?
Nii näete Clipdiary lõikelauavaaturis täielikku lõikepuhvri ajalugu. Lihtsalt vajutage klahvikombinatsiooni Ctrl+D, et avada Clipdiary ja näete lõikepuhvri ajalugu. Saate mitte ainult vaadata lõikepuhvri ajalugu, vaid kopeerida üksused lihtsalt lõikepuhvrisse tagasi või kleepida need vajaduse korral otse mis tahes rakendusse.
Kuidas Android-telefonis lõikepuhvrit tühjendada?
Järgi juhiseid:
- Minge tekstisõnumisse, sisestage oma telefoninumber, et kui selle kogemata saadate, läheks see ainult teile.
- Klõpsake tühjal sõnumikastil → klõpsake väikesel sinisel kolmnurgal → seejärel klõpsake lõikelaual.
- Klõpsake lihtsalt pikalt mis tahes pilti ja valige Kustuta.
Kuidas pääseda Google'i klaviatuuril lõikepuhvrisse?
Google'i klaviatuuril pole lõikepuhvrit, punkt. Google'i klaviatuuriga võib teil olla miljon emotikonit ja GIF-i, kuid saate kleepida ainult viimase kopeeritud asja. Lõikepuhvri kasutamiseks peate selle alla laadima (mõned telefonid, nagu Samsung ja LG, on varustatud lõikepuhvriga - pääsete sellele juurde, vajutades pikalt tekstivälja).
Kuidas kopeerida ja kleepida Android-telefonis?
See artikkel näitab teile, kuidas seda tehakse.
- Puudutage pikalt sõna, et see veebilehel valida.
- Lohistage piiravate käepidemete komplekti, et tõsta esile kogu tekst, mida soovite kopeerida.
- Koputage kuvataval tööriistaribal Kopeeri.
- Toksake ja hoidke väljal, kuhu soovite teksti kleepida, kuni kuvatakse tööriistariba.
- Puudutage tööriistaribal nuppu Kleebi.
Kuidas ma saan midagi lõikelaualt alla laadida?
Kasutage Office'i lõikepuhvrit
- Kui te pole veel seal, klõpsake nuppu Avaleht, seejärel klõpsake lõikelaua rühma paremas alanurgas käivitusprogrammi.
- Valige tekst või graafika, mida soovite kopeerida, ja vajutage klahvikombinatsiooni Ctrl+C.
- Soovi korral korrake 2. sammu, kuni olete kõik üksused, mida soovite kasutada, kopeerinud.
- Klõpsake oma dokumendis kohta, kuhu soovite üksuse kleepida.
Kus on iPhone'i lõikelaud?
iOS-i lõikelaud on sisemine struktuur. Lõikepuhvrile juurdepääsuks pole vaja muud teha, kui puudutada ja hoida mis tahes tekstiväljal ning valida ilmuvast menüüst kleebi. iPhone'is või iPadis saate lõikelauale salvestada ainult ühe kopeeritud üksuse.
Kus on klambrialus?
Seejärel saate need kleepida millal ja kuhu soovite.
- Toksake ja hoidke teksti ja pilte nende redigeerimise ajal ning puudutage > KLIPISALV.
- Toksake ja hoidke tekstisisestusvälja ning valige KLIPISALV. Klipisalvele pääsete juurde ka puudutades ja hoides all ning seejärel puudutades .
Kuidas pääseda juurde Windowsi lõikelauale?
Kus on Windows XP lõikelauavaatur?
- Klõpsake menüü Start nuppu ja avage Minu arvuti.
- Avage oma C-draiv. (See on loetletud jaotises Kõvakettad.)
- Topeltklõpsake Windowsi kaustal.
- Topeltklõpsake kaustal System32.
- Kerige lehte alla, kuni leiate faili nimega clipbrd või clipbrd.exe.
- Paremklõpsake seda faili ja valige "Kinnita menüüsse Start".
Kuidas lõikelaua tööpaani avada?
Avage Office'i lõikelaua tööpaan. Lõikelaua tööpaani avamiseks klõpsake nuppu Avaleht ja seejärel klõpsake dialoogiboksi Lõikelaua käivitajat. Topeltklõpsake pilti või teksti, mida soovite kleepida.
Kuidas pääseda Chrome'is lõikelauale?
Veebi lõikepuhvri kasutamiseks valige tekst, joonis või muud andmed ja valige Redigeerimine > Veebi lõikelaud > Kopeeri veebi lõikepuhvrisse. Näete, et andmed lisatakse veebi lõikepuhvri menüü üksuste loendisse. Kui teie menüü hakkab liiga täis saama, valige lihtsalt Kustuta kõik üksused.
Kuidas Samsung Galaxy s8 kopeerida ja kleepida?
Galaxy Note8/S8: kuidas lõigata, kopeerida ja kleepida
- Liikuge ekraanile, mis sisaldab teksti, mida soovite kopeerida või lõigata.
- Toksake ja hoidke sõna, kuni see on esile tõstetud.
- Lohistage ribad, et tõsta esile sõnad, mida soovite lõigata või kopeerida.
- Valige suvand "Lõika" või "Kopeeri".
- Liikuge alale, kuhu soovite teksti kleepida, seejärel toksake ja hoidke kasti all.
Kuidas Samsungi telefoni kopeerida ja kleepida?
Kõik tekstiväljad ei toeta lõikamist/kopeerimist.
- Puudutage ja hoidke tekstivälja, seejärel libistage siniseid markereid vasakule/paremale/üles/alla, seejärel puudutage KOPIJA. Kogu teksti valimiseks puudutage VALI KÕIK.
- Puudutage pikalt sihttekstivälja (kohta, kuhu kopeeritud tekst kleebitakse), seejärel puudutage nuppu Kleebi, kui see ekraanile ilmub.
Kuidas Samsung Galaxy s9-s kopeerida ja kleepida?
Samsung Galaxy S9 lõikamine, kopeerimine ja kleepimine
- Toksake ja hoidke sõna tekstialal, mida soovite kopeerida või lõigata, kuni ilmuvad valikuribad.
- Lohistage valikuribasid, et tõsta esile tekst, mida soovite lõigata või kopeerida.
- Valige "Kopeeri".
- Navigeerige rakendusse ja andke välja, kuhu soovite teksti kleepida.
Mida see tähendab, kui öeldakse lõikelauale kopeeritud?
Veebiaadressi saab kopeerida e-kirjast lõikepuhvrisse ja kleepida oma veebibrauseri aadressiväljale. Mõned programmid võimaldavad teil näha, milliseid andmeid lõikepuhvrisse salvestatakse. Näiteks Mac OS X-i Finder võimaldab teil valida menüüst Redigeerimine suvandi Näita lõikelauda.
Kuidas kleebitud teksti alla laadida?
Kui kopeerite midagi, kirjutatakse eelmine lõikepuhvri sisu üle ja te ei saa seda tagasi. Lõikepuhvri ajaloo hankimiseks tuleks kasutada spetsiaalset programmi – lõikelauahaldurit. Clipdiary salvestab kõik, mida kopeerite lõikepuhvrisse. Tekst, pildid, html, kopeeritud failide loendid
Kas Gboardil on lõikelaud?
Lõikelaud. Alates versioonist 7.5 on Gboard töötanud sisseehitatud lõikelauahalduriga. Vahepeal täiustab Google seda funktsiooni, täpsustades, kui kaua klipid lõikepuhvrisse ilmuvad.
Kuidas kopeerida ja kleepida pilte Androidis?
Kopeerige ja kleepige teenusesse Google Docs, Arvutustabelid või Esitlused
- Avage oma Android-telefonis või -tahvelarvutis fail rakenduses Google Docs, Arvutustabelid või Esitlused.
- Dokumendis: puudutage Edit .
- Valige, mida soovite kopeerida.
- Puudutage Kopeeri.
- Puudutage pikalt kohta, mida soovite kleepida.
- Puudutage valikut Kleebi.
Kuidas kopeerida ja kleepida mobiiltelefonis?
Puudutage ja lohistage esiletõstmise käepidemeid, et tõsta esile kogu tekst, mida soovite kopeerida ja kleepida. Puudutage pikalt kohta, kuhu soovite teksti kleepida. Puudutage kuvatavas menüüs Kleebi.
Kuidas kopeerida ja kleepida ilma hiireta?
Kopeerige ja kleepige ilma hiirt kasutamata. Varasemates akende versioonides, kui kopeerisite faile (Ctrl-C), seejärel klahvikombinatsiooni alt-Tab (sobivasse aknasse) ja kleepisite (Ctrl-V), kasutades klaviatuuri, sai kõike juhtida klaviatuuri abil.
Foto artiklis "Wikimedia Commons" https://commons.wikimedia.org/wiki/File:Voter_registration_forms.jpg