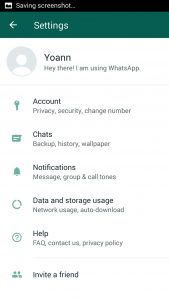Kuidas Google Drive'i kasutada
- 1. toiming: avage rakendus. Otsige oma Android-seadmes üles ja avage rakendus Google Drive .
- 2. samm: laadige üles või looge failid. Saate faile üles laadida oma telefonist või tahvelarvutist või luua faile Google Drive'is.
- 3. samm: failide jagamine ja korraldamine. Saate faile või kaustu jagada, et teised saaksid neid vaadata, redigeerida või kommenteerida.
Kuidas ma saan Androidis Google Drive'i sisse logida?
Brauseris, näiteks Chrome'is
- Minge oma Android-telefonis või -tahvelarvutis aadressile myaccount.google.com.
- Puudutage paremas ülanurgas oma profiilifotot või nime.
- Puudutage valikut Logi välja või Kontode haldamine Logi välja.
- Logige sisse kontoga, mida soovite kasutada.
- Avage fail rakenduses Dokumendid, Arvutustabelid või Esitlused.
Kus on Google Drive minu Androidis?
Kuidas vaadata Androidis Google Drive'i kaudu teiega jagatud faile
- Käivitage Google Drive oma avaekraanilt või rakenduste sahtlist.
- Puudutage ekraani vasakus ülanurgas olevat menüünuppu. See näeb välja nagu ☰.
- Puudutage valikut Minuga jagatud.
- Puudutage faili, mida soovite vaadata.
How do I upload photos from my phone to Google Drive?
Laadige üles ja vaadake faile
- Avage oma Android-telefonis või -tahvelarvutis Google Drive'i rakendus.
- Puudutage valikut Lisa.
- Puudutage käsku Laadi üles.
- Otsige üles failid, mida soovite üles laadida, ja puudutage neid.
- Vaadake üleslaaditud faile jaotises Minu ketas, kuni need teisaldate.
Kuidas pääseda Androidis Google Drive'i võrguühenduseta juurde?
Juurdepääs võrguühenduseta toega failidele
- Avage Google Drive'i rakendus (võrguühenduseta failide vaatamiseks) või Docs, Sheets või Slides rakendus (võrguühenduseta failide vaatamiseks ja muutmiseks)
- Puudutage (vasakus ülanurgas)
- Puudutage valikut Võrguühenduseta.
- Puudutage faili, millele soovite juurde pääseda.
Kuidas pääseda Androidis Google Drive'i juurde?
Kuidas Google Drive'i kasutada
- 1. toiming: avage rakendus. Otsige oma Android-seadmes üles ja avage rakendus Google Drive .
- 2. samm: laadige üles või looge failid. Saate faile üles laadida oma telefonist või tahvelarvutist või luua faile Google Drive'is.
- 3. samm: failide jagamine ja korraldamine. Saate faile või kaustu jagada, et teised saaksid neid vaadata, redigeerida või kommenteerida.
Kuidas sünkroonida oma Android-telefoni Google Drive'iga?
Enne alustamist veenduge, et olete sisse logitud.
- Avage oma Android-telefonis või -tahvelarvutis rakendus Google Photos.
- Logige sisse oma Google'i kontole.
- Puudutage ülaosas menüüd .
- Valige Seaded Varundamine ja sünkroonimine.
- Puudutage valikut „Varundamine ja sünkroonimine” sisse või välja. Kui salvestusruum saab otsa, kerige alla ja puudutage Lülita varundamine välja.
Kas Google Drive kasutab telefoni salvestusruumi?
Kui kasutate oma arvutis Google Drive'i, näete, et üksused võtavad erinevalt ruumi kui saidil drive.google.com. Prügikastis olevad üksused võtavad Google Drive'is ruumi, kuid neid ei sünkroonita teie arvutiga. Jagatud üksused võtavad teie arvutis ruumi, kuid mitte Google Drive'is.
Kuidas pääseda Androidis Google'i pilve juurde?
2. meetod Androidi andmete varundamine Google Drive'is
- Seadistage oma konto Google Drive'is.
- Avage oma Android-seadmes Google Drive'i rakendus.
- Lülitage kindlasti sisse oma telefoni WiFi- või mobiilsideühendus.
- Puudutage nurgas ikooni Pluss (+).
- Puudutage käsku Laadi üles.
- Puudutage fotot või videoid, mille soovite Drive'i varundada.
- Puudutage valikut Ava.
What is Google Drive app used for?
Google Drive is a file storage and synchronization service developed by Google. Launched on April 24, 2012, Google Drive allows users to store files on their servers, synchronize files across devices, and share files.
How do I automatically upload photos to Google Drive on Android?
Lülitage varundamine ja sünkroonimine sisse või välja
- Avage oma Android-telefonis või -tahvelarvutis rakendus Google Photos.
- Logige sisse oma Google'i kontole.
- Puudutage ülaosas menüüd .
- Valige Seaded Varundamine ja sünkroonimine.
- Puudutage valikut Varundamine ja sünkroonimine sisse või välja. Kui salvestusruum saab otsa, kerige alla ja puudutage Lülita varundamine välja.
Is Google photos safe and private?
Anyone can see your photo if they have the right URL, but it’s still safe. If you look at your private pictures in Google’s new Photos service and right-click on one of them, you’ll get a plain old URL. Anyone can—that URL is totally public. But even if that seems wildly insecure, it’s actually totally safe.
Kuidas pilte Google Drive'i üles laadida?
Puudutage menüüs Lisa minu kettale valikut Fotode või videote üleslaadimine. Google Drive pääseb juurde teie mobiiligaleriile. Valige üleslaaditavad pildid. Minge albumisse või kausta, mis sisaldab pilte, mida soovite Google Drive'i salvestada.
Kus on Google Drive'i võrguühenduseta failid Androidi jaoks salvestatud?
You can find the offline files in the following location: sdcard>Android>data>com.google.apps.docs>files>pinned_docs_files_do_not_edit. They are stored under a folder with a more or less random name.
Kuidas pääsen Google Drive'i ilma Internetita juurde?
Võrguühenduseta juurdepääsu lubamiseks minge oma Google Drive'i lehele, klõpsake paremas ülanurgas hammasrattaikoonil ja valige Seadista Google'i dokumendid võrguühenduseta. Ilmub aken kaheastmelise häälestusprotsessiga. Klõpsake nupul Luba võrguühenduseta dokumendid ja seejärel 2. toimingu jaoks peate installima Chrome'i jaoks mõeldud Drive'i veebirakenduse.
Can you access Google Drive files offline?
You can view and edit Google Docs, Sheets, and Slides offline from their respective iOS apps: Google Docs, Google Sheets, Google Slides. However, to access Google Drive Files offline, you need to be connected to the internet to set up your files for offline access. Tap on the 3-dot menu next to the file.
How do I play videos from Google Drive on Android?
You can store and play videos directly from Google Drive.
To find your uploaded videos:
- Avage oma Android-telefonis või -tahvelarvutis Google Drive'i rakendus.
- Puudutage ülaosas valikut Otsi Drive'ist.
- In the list, tap Videos.
- To play your video, tap the one you want to watch.
Kuidas jagada faile Androidis Google Drive'ist?
Kuidas kaustu jagada
- Avage oma Android-seadmes rakendus Google Drive.
- Puudutage kausta nime kõrval valikut Rohkem .
- Puudutage valikut Lisa inimesi.
- Sisestage e-posti aadress või Google'i grupp, millega soovite jagada.
- Kui soovite valida, kas inimene saab faili vaadata, kommenteerida või muuta, puudutage allanoolt .
- Puudutage käsku Saada.
Kuidas Google Drive'i juurde pääseda?
Failide vaatamine ja avamine
- Minge aadressile drive.google.com.
- Logige sisse oma Google'i kontole oma kasutajanime ja parooliga.
- Topeltklõpsake faili.
- Kui avate Google'i dokumendi, lehe, esitluse, vormi või joonise, avaneb see selle rakenduse abil.
- Kui avate video, PDF-i, Microsoft Office'i faili, helifaili või foto, avaneb see Google Drive'is.
How do I automatically sync Google Drive?
Selleks klõpsake arvuti tegumiribal või süsteemses salves Google Drive'i ikoonil ja seejärel valige Eelistused. Seejärel märkige ruut valiku „Sünkrooni ainult mõned kaustad selle arvutiga” kõrval. Valige, millised kaustad soovite oma Google Drive'i kaustaga sünkroonida, seejärel klõpsake käsul Rakenda muudatused.
How do I sync my Google Drive folder with my phone?
Beyond having that device in sync with your Drive account, you’ll also need to install the free Autosync Google Drive application.
Mida peate
- Avage oma seadmes Google Play poe rakendus.
- Otsige Google Drive'i automaatsünkroonimist.
- Otsige üles kirje ja puudutage seda MetaCtrl abil.
- Puudutage valikut Install.
- Laske installimisel lõpule viia.
Is Google Drive going away?
Halvad uudised, Google Drive'i fännid – rakendus kaob. Võib-olla olete näinud allolevat hüpikakent, mis ütleb, et Google Drive kaob. Noh, tähtaeg läheneb kiiresti: teil on aega 11. märtsini installida Google'i asendusrakendused Drive File Stream või Google Backup and Sync. See on õige.
What is the function of Google Drive?
Google Drive on tasuta pilvepõhine salvestusteenus, mis võimaldab kasutajatel faile võrgus salvestada ja neile juurde pääseda. Teenus sünkroonib salvestatud dokumendid, fotod ja palju muud kõigis kasutaja seadmetes, sealhulgas mobiilseadmetes, tahvelarvutites ja arvutites.
What are the advantages of Google Drive?
Kasutame oma ettevõttes palju Google Drive'i ja naudime paljusid teenuse eeliseid. Meie jaoks on peamised eelised järgmised: suur hulk turvalist salvestusruumi palju odavamalt, kui maksaksime, kui salvestaksime kõik loodu kohapeal. Juurdepääs kõigile meie andmetele mis tahes seadmest.
Kas Google Drive on pilv?
Drive on sisse ehitatud Google'i veebipõhisesse operatsioonisüsteemi Chromium, nii et kui teil on Chromebook, on Google Drive teie parim pilvesalvestusvõimalus. Nagu teistel pilvesalvestusteenustel, on ka Drive'il iOS-i ja Androidi jaoks mõeldud rakendused telefonis failide vaatamiseks ja haldamiseks.
How do I access Google Drive from Gmail?
Saatke Google Drive'i manus
- Avage arvutis Gmail.
- Klõpsake käsul Koosta.
- Klõpsake Google Drive .
- Valige failid, mida soovite manustada.
- Otsustage lehe allosas, kuidas soovite faili saata.
- Klõpsake nuppu Sisesta.
Kuidas ma saan Google Drive'i sisse logida?
Lihtsalt järgige Nendele samme:
- Minge veebibrauseris aadressile drive.google.com.
- Sisestage oma Google'i e-posti aadress ja parool.
- Kui soovite, et teie brauser logiks teid automaatselt sisse iga kord, kui külastate Google Drive'i, märkige ruut Jääge sisselogituks.
- Klõpsake Logi sisse.
Can I access Google Drive from any computer?
If you work from the road or often use different devices other than your home computer, you’ll want to make sure you can access all the important files you’ve uploaded to your Google Drive from whatever device you happen to be using. Once your files have synced, you can access them from any browser on any device.
Foto artiklis “Abi nutitelefoni” https://www.helpsmartphone.com/be/articles-mobileapp-how-to-unblock-yourself-on-whatsapp