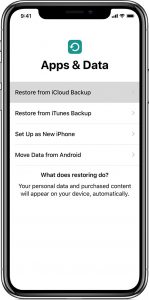Kuidas teisaldada oma andmed Androidist iPhone'i või iPadi rakendusega Move to iOS
- Seadistage oma iPhone või iPad, kuni jõuate ekraanile pealkirjaga "Rakendused ja andmed".
- Puudutage valikut „Teisalda andmed Androidist”.
- Avage oma Android-telefonis või -tahvelarvutis Google Play pood ja otsige käsku Teisalda iOS-i.
- Avage iOS-i rakenduse loend Teisalda.
- Puudutage valikut Install.
Kas saate pärast seadistamist andmeid Androidist iPhone'i teisaldada?
Puudutage valikut Teisalda andmed Androidist. Uue iOS-i seadme seadistamise ajal otsige rakenduste ja andmete ekraani. (Kui olete seadistamise juba lõpetanud, peate oma iOS-i seadme tühjendama ja alustama otsast peale. Kui te ei soovi kustutada, teisaldage sisu lihtsalt käsitsi.)
Kuidas Samsungist iPhone'i üle kanda?
1. Liikuge iOS-i
- Otsige üles rakenduste ja andmete ekraan ning valige suvand „Teisalda andmed Androidist”.
- Otsige oma Samsungi telefonis Google Play poest „Teisalda iOS-i” ja installige see.
- Puudutage mõlemas telefonis nuppu Jätka ja Android-telefonis nuppu Nõustun ja seejärel Edasi.
- Üks Android-telefon, seejärel sisestage iPhone'is kuvatav 12-kohaline kood.
Kui kaua kulub andmete edastamiseks Androidist iPhone'i?
Valige üksused, mida soovite üle kanda, ja klõpsake nuppu Edasi. Teie Android-seade hakkab nüüd sisu üle kandma teie iPhone'i või iPadi. Olenevalt ülekantavast summast võib kogu protsessi lõpuleviimiseks kuluda paar minutit. Mul kulus vähem kui 10 minutit.
Kas saate tasulisi rakendusi Androidist iPhone'i teisaldada?
Lisaks iOS 9-le andis Apple välja rakenduse Move to iOS, et aidata Androidi omanikel oma sisu iPhone'i üle kanda. Kuid kui vahetajad on ostnud Google Play rakendusi, peavad nad need iOS-is uuesti ostma.
Kuidas saan fotosid Androidist iPhone'i teisaldada?
Sammud fotode teisaldamiseks Androidist iPhone'i
- Käivitage rakendus Wi-Fi Transfer nii Android-telefonis kui ka iPhone'is.
- Klõpsake Android-telefonis nuppu Saada.
- Sirvige Android-telefonis albumit fotodega, mida soovite saata.
- Valige fotod, mida soovite üle kanda, ja klõpsake nuppu Saada.
- Valige vastuvõttev seade, ümbrises olev iPhone.
Kas peaksin Androidilt iPhone'ile üle minema?
Enne Androidilt üleminekut pole vaja oma asju salvestada. Lihtsalt laadige Google Play poest alla rakendus Teisalda iOS-i ja see edastab teie sisu turvaliselt teie eest – alates fotodest ja videotest kuni kontaktide, sõnumite ja Google'i rakendusteni. Võite isegi vahetada oma vana nutitelefoni krediidi vastu iPhone'i vastu.
Kas saate faile Androidist iPhone'i edastada?
Kuidas teisaldada oma andmeid Androidist iPhone'i või iPadi, kasutades funktsiooni Move to iOS. Seadistage oma iPhone või iPad, kuni jõuate ekraanile pealkirjaga "Rakendused ja andmed". Avage oma Android-telefonis või -tahvelarvutis Google Play pood ja otsige käsku Teisalda iOS-i. Puudutage Android-telefonis või -tahvelarvutis valikut Nõustun ja seejärel Next.
Kas Smart Switch saab Samsungilt iPhone'i üle kanda?
Siit saate teada, kuidas pilte, videoid ja muid andmeid oma uude Samsung Galaxysse üle kanda. Kui liigute iPhone'ist Samsungi telefoni, saate kasutada rakendust Samsung Smart Switch, et edastada oma andmed iCloudi varukoopiast või iPhone'ist endast, kasutades USB-kaablit (OTG).
Kuidas numbreid Samsungist iPhone'i üle kanda?
Avage oma Samsung Android-telefonis "Seaded", valige "Kontod", lisage konto ja logige sisse oma Google'i kontole, seejärel lubage "Sünkrooni kontaktid", et varundada kõik oma kontaktid Samsung Android-telefonist Google'isse. Samm 2. Liikuge oma uue iPhone 7 juurde, avage Seaded > Mail Contacts Calendars > Add Account .
Kas ma saan andmeid hiljem Androidist iPhone'i üle kanda?
IPhone 7 seadistamisel otsige rakenduste ja andmete ekraani. Seejärel puudutage valikut Teisalda andmed Androidist. *Märkus. Kui olete seadistamise juba lõpetanud, peate oma iOS-i seadme tühjendama ja uuesti alustama. Kui te ei soovi kustutada, teisaldage sisu käsitsi.
Kuidas andmeid Androidist iPhone XS-i üle kanda?
Laadige alla, installige ja käivitage oma Android-telefonis Move to iOS. Hankige iPhone XS (Max) ja konfigureerige seadistus ning seejärel looge ühendus Wi-Fi-ga. Sirvige valikut "Rakendused ja andmed", seejärel klõpsake "Teisalda andmed Androidist". Klõpsake nuppu "Jätka" ja märkige pääsukood üles.
Kuidas kõike oma uude iPhone'i üle kanda?
Kuidas oma andmeid iCloudi abil uude iPhone'i üle kanda
- Avage oma vanas iPhone'is Seaded.
- Puudutage Apple ID bännerit.
- Puudutage ikooni iCloud.
- Puudutage valikut iCloud Backup.
- Puudutage valikut Varunda kohe.
- Kui varundamine on lõppenud, lülitage oma vana iPhone välja.
- Eemaldage SIM-kaart vanast iPhone'ist või kui kavatsete selle uude teisaldada.
How do you transfer apps from Samsung to iPhone?
Click on the following buttons to download the Windows or Mac version of Phone Transfer.
- Run Phone Transfer.
- Step 2: Select the apps you need to transfer.
- Transfer apps from Samsung to iPhone.
- Download the Move to iOS app on your Android device.
- Step Two: Choose your Android apps and transfer them over Wi-Fi.
How do I transfer Whatsapp messages from Android to iPhone?
WhatsAppi ajaloo teisaldamiseks klõpsake käsku "Taasta". Seejärel edastatakse teie WhatsAppi sõnumid teie Android-seadmest teie uude iPhone'i. Edastamisprotsess võtab teie varukoopia suurusest olenevalt aega. Oodake, kuni protsess on edukalt lõppenud.
Kuidas tasulised rakendused uude iPhone'i üle kanda?
Kuidas andmeid uude iPhone'i üle kanda
- 1. toiming: lubage oma vanas iPhone'is iCloud. Avage oma vanas iPhone'is rakendus Seaded ja veenduge, et oleksite oma Apple ID/iCloudi kontoga sisse logitud ja ühendatud Wi-Fi-võrguga.
- 2. samm: lubage oma uues iPhone'is iCloud ja sünkroonige andmed.
- 3. samm: laadige alla ostetud rakendused.
Kas on olemas rakendus piltide ülekandmiseks Androidist iPhone'i?
Teisaldage fotod teisest Androidist või iPhone'ist või iPadist sellesse Androidi
- 1 Avage rakendus "Photo Transfer" ja puudutage nuppu "RECEIVE".
- 2 Puudutage nuppu MUUD seadmed.
- 3 VALIGE saatjaseadmes (vaadake, kuidas) fotod ja videod, mida soovite sellesse seadmesse edastada.
Kas saate Bluetooth-pilte Androidist iPhone'i?
Bluetooth on suurepärane võimalus fotode ja videote edastamiseks nii Androidi kui ka iPhone'i seadmete vahel. Selle põhjuseks on asjaolu, et Bluetooth on saadaval nii Android- kui ka iOS-seadmetes, mistõttu on see laialdaselt kasulik. Lisaks ei pea te Bluetoothi kaudu piltide edastamiseks alla laadima kolmanda osapoole rakendust.
Kas saate AirDropi Androidist iPhone'i?
Saate kasutada AirDropi failide jagamiseks iOS-i seadmete vahel ja Androidi kasutajatel on Android Beam, kuid mida teha, kui proovite hallata iPadi ja Android-telefoni? Android-seadmes toksake Loo rühm. Nüüd puudutage paremas ülanurgas menüünuppu (kolm horisontaalset joont) ja puudutage Ühenda iOS-i seadmega.
Kas iPhone'id peavad androididest kauem vastu?
Esiteks on iPhone'id esmaklassilised telefonid ja enamik Android-telefone on soodsad telefonid. Kvaliteedi vahe on. Aasta pärast lükatakse see eelarve Android-telefon sahtlisse. See kestab kauem kui iga päev kasutatav iPhone, kuid selle kasutusiga on vähem kui viiendik iPhone'i omast.
Kas saate SIM-kaardi Androidist iPhone'i teisaldada?
Kontaktide teisaldamine Androidist iPhone'i: vahetage SIM-kaart. Esmalt salvestage kõik Android-telefoni kontaktid selle SIM-kaardile. Järgmisena sisestage SIM-kaart oma iPhone'i, vältides iPhone'i SIM-i eksitamist. Lõpuks avage Seaded ja valige "Mail, Contacts, Calendars" ja puudutage "Import SIM Contacts".
Kas iPhone'id või Androidid on paremad?
Seetõttu on Androidi telefonid suuruse, kaalu, funktsioonide ja kvaliteedi poolest väga erinevad. Premium-hinnaga Android-telefonid kipuvad olema riistvarakvaliteedilt sama head kui iPhone, kuid odavamad Androidi valikud on probleemidele altimad. Muidugi võib iPhone'idel olla ka riistvaraprobleeme, kuid need on üldiselt kvaliteetsemad.
Can you use smart switch to transfer from Samsung to iPhone?
Kui liigute iPhone'ist Samsungi telefoni, saate kasutada rakendust Samsung Smart Switch, et edastada oma andmed iCloudi varukoopiast või iPhone'ist endast, kasutades USB-kaablit (OTG).
Kuidas edastada sõnumeid Androidist iPhone'i?
Juhend: edastage tekst (SMS) Androidist iPhone'i XS/XR/X/8/7
- 1. samm Installige ja käivitage programm.
- 2. samm Ühendage iPhone ja Android-telefon sama arvutiga.
- 3. samm Analüüsige ja laadige oma Android-telefoni andmed.
- 4. samm Alustage SMS-ide edastamist Androidist iPhone'i.
Kuidas WhatsAppi vestlusi Androidist iPhone'i üle kanda?
Laadige tööriist alla ja installige see oma arvutisse ning ühendage oma Android- ja iPhone-seadmed arvutiga. Valige põhikuval „Taasta sotsiaalrakendus” > „WhatsApp” > „Edasta WhatsAppi sõnumid“. Samm 2. Kui Android ja iPhone on tuvastatud, klõpsake "Transfer", et edastada WhatsAppi andmed Androidist iPhone'i.
Kuidas pärast seadistamist Androidist iPhone'i üle kanda?
Kui soovite oma Chrome'i järjehoidjad teisaldada, värskendage oma Android-seadmes Chrome'i uusimale versioonile.
- Puudutage valikut Teisalda andmed Androidist.
- Avage rakendus Teisalda iOS -i.
- Oodake koodi.
- Kasutage koodi.
- Valige oma sisu ja oodake.
- Seadistage oma iOS-seade.
- Lõpetama.
Kuidas teisaldada kontakte Samsungist iPhone XR-i?
Kontaktide teisaldamine Androidist iPhone XS-i (Max) SIM-kaardi abil
- Avage rakendus "Kontaktid" ja klõpsake nuppu "Veel".
- Klõpsake "Ekspordi SIM-kaardile" või "SIM-kaardile" ja seejärel valige kontaktide allikas, st
- Seejärel vajutage "Ekspordi" ja "Jätka".
- Nüüd avage oma Android-telefoni SIM-kaardi pesa ja eemaldage SIM-kaart.
Kuidas WhatsAppi Androidist iPhone XS-i üle kanda?
2. osa: WhatsAppi vestluste ülekandmine Androidist iPhone XS/XS Max/XR-i rakendusega
- 1. samm: laadige rakendus arvutisse alla.
- 2. samm: ühendage oma Android-seade arvutiga ja käivitage rakendus.
- 3. samm: teisaldage WhatsAppi vestlused oma Androidist arvutisse.
- 4. samm: ühendage oma iPhone XS/iPhone XS Max/iPhone XR arvutiga.
Kuidas teisaldada fotosid Androidist iPhone XS-i?
Siin on samm-sammult juhend fotode teisaldamiseks teenusest Google Photos iPhone XS-i (Max) –
- Käivitage oma Android-telefonis rakendus Google Photos ja logige sisse oma Google'i kontoga.
- Klõpsake ikooni „Menüü” (3 horisontaalset riba), seejärel avage „Seaded”, puudutage valikut „Varundamine ja sünkroonimine” ja seejärel lülitage sisse funktsioon „Varundamine”.
Kuidas edastada andmeid Androidist iPhone'i ilma iOS-i teisaldamata?
2. meetod. Andmete ülekandmine Androidist iOS-i mobiiliülekande kaudu
- Veenduge, et teie USB-kaabel on heas seisukorras.
- Veenduge, et nii Android kui ka iPhone oleksid sisse lülitatud.
- Lubage oma Android-telefonis USB-silumine.
- Installige arvutisse oma telefoni uusim USB-draiver.
- Installige oma arvutisse iTunes'i uusim versioon.
Kuidas saan kõik vanast telefonist uude üle kanda?
Veenduge, et valik "Minu andmete varundamine" oleks lubatud. Rakenduste sünkroonimise osas avage Seaded > Andmekasutus, puudutage ekraani paremas ülanurgas kolme punktiga menüüsümbolit ja veenduge, et "Andmete automaatne sünkroonimine" oleks sisse lülitatud. Kui teil on varukoopia, valige see oma uues telefonis ja teile pakutakse kõigi teie vanas telefonis olevate rakenduste loendit.
Kuidas Androidist iPhone'i üle kanda?
Kuidas teisaldada oma andmed Androidist iPhone'i või iPadi rakendusega Move to iOS
- Seadistage oma iPhone või iPad, kuni jõuate ekraanile pealkirjaga "Rakendused ja andmed".
- Puudutage valikut „Teisalda andmed Androidist”.
- Avage oma Android-telefonis või -tahvelarvutis Google Play pood ja otsige käsku Teisalda iOS-i.
- Avage iOS-i rakenduse loend Teisalda.
- Puudutage valikut Install.
Kuidas ma saan kõik rakendused uude iPhone'i üle kanda?
Teisaldage iTunes'i varukoopia uude seadmesse
- Lülitage oma uus seade sisse.
- Järgige juhiseid, kuni näete rakenduste ja andmete ekraani, seejärel puudutage valikut Taasta iTunes'i varundusest > järgmine.
- Ühendage oma uus seade arvutiga, mida kasutasite eelmise seadme varundamiseks.
- Avage arvutis iTunes ja valige oma seade.
Foto artiklis “Abi nutitelefoni” https://www.helpsmartphone.com/en/apple-appleiphone-homebuttonnotworking