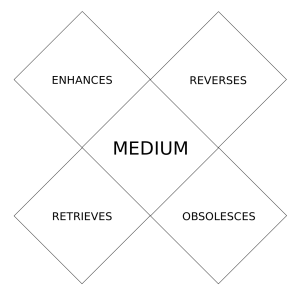Kontaktide ülekandmine Google'i kontoga (täpsem)
- Avage oma iPhone'is rakendus Seaded.
- Valige Kontod ja paroolid (või iOS-i vanemates versioonides Mail, Contacts, Calendars).
- Valige Lisa konto.
- Valige Muu.
- Valige Lisa CardDAV konto.
- Täitke oma konto teave järgmistele väljadele:
Kas saate kontakte ja pilte Androidist iPhone'i teisaldada?
Fotode, kontaktide, kalendrite ja kontode teisaldamine vanast Android-telefonist või -tahvelarvutist uude iPhone'i või iPadi on Apple'i rakenduse Move to iOS abil lihtsam kui kunagi varem. Apple'i esimene Androidi rakendus ühendab teie vana Androidi ja uue Apple'i seadme otse WiFi-ühenduse kaudu ning edastab kõik teie andmed.
Kuidas saan fotosid Androidist iPhone'i teisaldada?
Sammud fotode teisaldamiseks Androidist iPhone'i
- Käivitage rakendus Wi-Fi Transfer nii Android-telefonis kui ka iPhone'is.
- Klõpsake Android-telefonis nuppu Saada.
- Sirvige Android-telefonis albumit fotodega, mida soovite saata.
- Valige fotod, mida soovite üle kanda, ja klõpsake nuppu Saada.
- Valige vastuvõttev seade, ümbrises olev iPhone.
Kas ma saan pärast seadistamist kontakte Androidist iPhone'i teisaldada?
Lihtsaim viis kontaktide ülekandmiseks Androidist iPhone'i on kasutada Apple'i mõlemal platvormil pakutavaid tarkvaratööriistu. 1) Uue iOS-seadme esmakordsel seadistamisel otsige seadistamise ajal oma iPhone'is rakenduste ja andmete ekraani. Puudutage valikut Teisalda andmed Androidist.
Kuidas fotosid Samsungist iPhone'i teisaldada?
Fotode teisaldamiseks samsungist iPhone'i iTunesiga toimige järgmiselt.
- Ühendage Samsung USB kaudu arvutiga.
- Topeltklõpsake töölaual ikooni "Arvuti".
- Avage arvutis iTunes ja ühendage oma iPhone USB-kaabli abil arvutiga.
- Klõpsake ikooni.
- Klõpsake "Fotod".
- Valige kaust, kust kopeerida.
Foto Vikipeedia artiklis https://en.wikipedia.org/wiki/Media_ecology