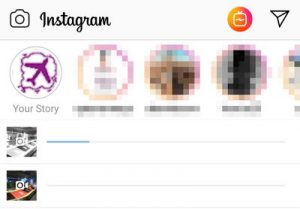2. Lähtestage avakuva käivitaja
- Avage "Seaded"> "Rakendused ja märguanded"> "Rakenduse teave".
- Valige rakendus, mis käivitub. Otsitav rakendus erineb olenevalt seadmest.
- Valige "Salvestus". seejärel valige "Kustuta andmed".
Kuidas taastada Androidis kaotatud rakendusi?
Kustutatud rakenduste taastamine Android-telefonis või tahvelarvutis
- Külastage Google Play poodi.
- Puudutage ikooni 3 rida.
- Puudutage valikut Minu rakendused ja mängud.
- Puudutage vahekaarti Raamatukogu.
- Installige kustutatud rakendused uuesti.
Kuidas saan oma Androidis rakenduse otsetee tagasi?
- Tap and hold on any empty spot on your home screen.
- Select “Add” > Then select “Go shortcut” >> Appdrawer.
- Valige “OK”.
- Now you will see the app drawer icon which you can drag anywhere.
Kuidas kustutatud rakendusi uuesti installida?
Avage "App Store" ja valige "Uuendused", seejärel minge ekraani allosas asuvasse jaotisesse "Ostetud". Puudutage ülaosas vahekaarti "Mitte sellel iPadil" (või "Mitte sellel iPhone'il") Otsige loendist üles kogemata kustutatud rakendus ja puudutage rakenduse uuesti allalaadimiseks pilvenoole ikooni, sisestage nõudmisel Apple ID parool.
Kuidas leida kadunud rakendus?
Open The App Store To Find Lost Apps
- Puudutage vahekaarti Otsi.
- Type in the name of the app you want into the search bar.
- Your app appears in the search results.
- Tap Open to launch it.
- If it shows a cloud icon or says Get or anything other than Open, then the app is no longer on your device.
Kuidas saan oma rakenduse ikooni oma Androidi tagasi saada?
Kuidas nupp „Kõik rakendused” tagasi tuua
- Vajutage pikalt avaekraani mis tahes tühjal alal.
- Puudutage hammasrattaikooni – avakuva seaded.
- Ilmuvas menüüs puudutage nuppu Rakendused.
- Järgmises menüüs valige Kuva rakenduste nupp ja seejärel puudutage Apply.
Kuidas ma saan oma rakendusi Google Playst taastada?
Alustamiseks tehke järgmist.
- Avage avakuval või rakenduste sahtlis Seaded.
- Kerige lehe allossa.
- Puudutage valikut Süsteem.
- Valige Varundamine.
- Veenduge, et lüliti Varunda Google Drive'i oleks valitud.
- Näete andmeid, mida varundatakse.
Miks mu rakendused kaovad?
Siit saate teada, kuidas keelata süsteemiseade, mis võib põhjustada rakenduste näiliselt juhuslikku kadumist iOS-i seadmest, kui salvestusruumi on vähe. Avage iPhone'is või iPadis rakendus Seaded. Minge iTunes'i ja App Store'i. Kerige alla ja otsige üles "Offload Unused Apps" ja lülitage see lüliti asendisse OFF.
Kuidas ma oma rakenduste sahtel üles leian?
Rakenduse sahtli nupu lubamiseks peate tegema vaid mõne toimingu.
- Vajutage pikalt avakuva mis tahes tühja osa.
- Puudutage valikut Avakuva seaded.
- Puudutage nuppu Rakendused.
- Valige eelistatud seade ja puudutage valikut Rakenda.
Kuidas oma Androidi galerii rakendust taastada?
Avage oma Android-telefonis või -tahvelarvutis rakendus Google Photos . Puudutage pikalt fotot või videot, mida soovite taastada. Puudutage allosas nuppu Taasta.
Taasta fotod ja videod
- Teie telefoni galeriirakenduses.
- Teie teenuse Google Photos teegis.
- Kõigis albumites see oli.
Kuidas leida Androidis hiljuti desinstallitud rakendusi?
Avage oma Android-telefonis või -tahvelarvutis Google Play rakendus ja puudutage menüünuppu (kolm rida, mis kuvatakse vasakus ülanurgas). Kui menüü ilmub, puudutage "Minu rakendused ja mängud". Järgmisena puudutage nuppu "Kõik" ja see on kõik: saate kontrollida kõiki oma rakendusi ja mänge, nii desinstallitud kui ka installitud.
Kuidas peidetud rakendusi tagasi saada?
Ostetud/allalaaditud iOS-i rakenduste peitmine App Store'is
- Avage rakendus App Store.
- Puudutage ekraani allosas vahekaarti "Täna" (saate puudutada ka "Uuendused")
- Puudutage ekraani paremas ülanurgas oma profiili avatari logo.
- Puudutage nuppu "Ostetud"
- Otsige üles rakendus, mida soovite peita, ja pühkige sellel vasakule.
Kuidas taastada oma galeriiikooni Androidis?
2. Lähtestage avakuva käivitaja
- Avage "Seaded"> "Rakendused ja märguanded"> "Rakenduse teave".
- Valige rakendus, mis käivitub. Otsitav rakendus erineb olenevalt seadmest.
- Valige "Salvestus". seejärel valige "Kustuta andmed".
Kuidas ma saan oma seadete rakenduse tagasi?
Tippige otsinguväljale "Seaded" ja puudutage nuppu "Valmis". Kui loendis kuvatakse seadete ikoon, ei pea te oma iPhone'i taastama. Kasutage otsingufunktsiooni rakenduse Seaded käivitamiseks või kontrollige oma kaustu käsitsi, et leida ikoon ja teisaldada see tagasi oma avakuvale.
Kuidas leida Androidist peidetud rakendusi?
Noh, kui soovite leida oma Android-telefonis peidetud rakendusi, klõpsake nuppu Seaded ja seejärel minge Android-telefoni menüü jaotisesse Rakendused. Vaadake kahte navigeerimisnuppu. Avage menüüvaade ja vajutage Task. Märkige valik, mis ütleb "kuva peidetud rakendused".
Kuidas saan oma rakenduse ikooni tagasi avakuvale?
Vidina paigutamiseks toimige järgmiselt.
- Vajutage ja hoidke mis tahes paneelil tühja kohta.
- Puudutage ekraani allosas ikooni Vidinad.
- Kerige oma vidina leidmiseks paremale ja vasakule.
- Toksake ja hoidke vidina ikooni.
- Kuvatakse teie paneelide miniatuurne versioon (sh avakuva).
Kus on rakenduste ikoon Androidis?
Koht, kust leiate kõik oma Android-telefoni installitud rakendused, on rakenduste sahtel. Kuigi avaekraanilt leiate käivitusikoonid (rakenduste otseteed), on rakenduste sahtel see, kuhu peate minema, et kõike leida. Rakenduste sahtli kuvamiseks puudutage avakuval rakenduste ikooni.
Kuidas ikoone taastada?
Nende ikoonide taastamiseks toimige järgmiselt.
- Paremklõpsake töölauda ja klõpsake nuppu Atribuudid.
- Klõpsake vahekaarti Töölaud.
- Klõpsake nuppu Kohanda töölauda.
- Klõpsake vahekaarti Üldine ja seejärel ikoone, mida soovite töölauale paigutada.
- Vajuta OK.
Miks minu installitud rakendusi ei kuvata?
Avage seaded ja avage vahekaart rakenduste haldur. Kontrollige selles loendis, kas teie allalaaditud rakendus on olemas. Kui rakendus on olemas, tähendab see, et rakendus on teie telefoni installitud. Kontrollige oma käivitusprogrammi uuesti. Kui rakendust ikka Laumcheris ei kuvata, peaksite proovima installida kolmanda osapoole käivitusprogrammi.
How do I restore my Android subscription?
If your subscription is cancelled, but still active
- Avage oma Android-telefonis või -tahvelarvutis Google Play pood.
- Kontrollige, kas olete sisse logitud õigele Google'i kontole.
- Puudutage valikuid Menüü Tellimused.
- Select the subscription you want to restore.
- Puudutage valikut Taasta.
- Järgi juhiseid.
Kuidas Google Play poe rakendust uuesti installida?
Tühjendage allalaadimishaldurist vahemälu ja andmed
- Avage oma Android-telefonis või -tahvelarvutis rakendus Seaded Rakendused.
- Puudutage ekraani ülaosas valikut Rohkem Kuva süsteem.
- Kerige alla ja puudutage allalaadimishaldurit.
- Puudutage valikut Salvestus Tühjenda vahemälu Kustuta andmed.
- Avage Google Play pood ja proovige seejärel uuesti alla laadida.
Kuidas ma saan oma uues telefonis oma rakendusi taastada?
Taastamine iCloudi varukoopiast
- Avage iOS-i seadmes Seaded > Üldine > Tarkvaravärskendus.
- Veenduge, et teil oleks taastamiseks hiljuti tehtud varukoopia.
- Avage Seaded> Üldine> Lähtesta, seejärel puudutage "Kustuta kogu sisu ja sätted".
- Toksake rakenduste ja andmete ekraanil Taasta iCloudi varukoopiast, seejärel logige iCloudi sisse.
Kuidas oma galeriid taastada?
Taasta fotod ja videod
- Avage oma Android-telefonis või -tahvelarvutis rakendus Google Photos.
- Puudutage vasakus ülaosas valikut Menüü Prügikast .
- Puudutage pikalt fotot või videot, mida soovite taastada.
- Puudutage allosas nuppu Taasta. Foto või video kuvatakse tagasi: teie telefoni galeriirakenduses. Teie teenuse Google Photos teegis. Kõigis albumites see oli.
Kuidas taastada oma sõnumite rakendus Androidis?
Taasta pärast Message+ kasutamist
- Navigeerige avakuval: Rakendused (allosas) > Sõnum+ .
- Kui kuvatakse teade „Kas muuta sõnumsiderakendust?”, puudutage valikut Jah.
- Puudutage menüüikooni (üleval vasakul).
- Puuduta valikut Seaded
- Puudutage valikut Konto.
- Puudutage valikut Taasta sõnumid.
- Hüpikaknas Sõnumite taastamine valige järgmine valik.
Kuidas ma saan oma kaamerarulli Androidis taastada?
Ühendage oma Android-telefon USB-kaabli abil arvutiga. Lubage kindlasti USB-silumisrežiim. Arvutis klõpsake "Android Data Recovery", märkige "Galerii" ja seejärel puudutage "Järgmine". Failide leidmiseks valige "Otsi kustutatud faile" või "Otsi kõiki faile", samuti saate valida "Täpsem režiim".
Kuidas ma leian oma telefonist peidetud spioonirakenduse?
Kuidas leida peidetud nuhkvara Android-nutitelefonidest
- 1. samm: avage oma Android-nutitelefoni seaded.
- 2. samm: klõpsake "Rakendused" või "Rakendused".
- 3. samm: klõpsake paremas ülanurgas kolme vertikaalset punkti (võib olenevalt teie Android-telefonist erineda).
- 4. samm: kõigi nutitelefoni rakenduste kuvamiseks klõpsake nuppu „Kuva süsteemirakendused”.
Kuidas ma saan oma Androidis nuhkvara kontrollida?
Klõpsake valikul "Tööriistad" ja seejärel minge jaotisse "Täielik viirusekontroll". Kui skannimine on lõppenud, kuvab see aruande, et saaksite näha, kuidas teie telefonil läheb – ja kas see on avastanud teie mobiiltelefonis nuhkvara. Kasutage rakendust iga kord, kui laadite Internetist faili alla või installite uue Androidi rakenduse.
Kuidas leida Androidis kolmanda osapoole rakendusi?
If this option is enabled, you are allowed to install apps from third party sources.
Kuidas lubada Androidis kolmanda osapoole rakendusi
- Minge oma Android-seadme menüüsse "Seaded".
- Kerige alla, et leida "Turvaseaded".
- Otsige seal valikut "Seadme haldamine".
- Seejärel lubage suvand "TEADMATUD ALLIKAD"
Kuidas lisada rakendust oma Androidi avakuvale?
Lihtsalt järgige Nendele samme:
- Külastage avaekraani lehte, kuhu soovite rakenduse ikooni või käivitaja kleepida.
- Rakenduste sahtli kuvamiseks puudutage ikooni Rakendused.
- Vajutage pikalt rakenduse ikooni, mille soovite avakuvale lisada.
- Lohistage rakendus avakuva lehele, tõstes rakenduse paigutamiseks sõrme.
Where has my WhatsApp icon gone?
Avage seaded -> rakendused -> paremas ülanurgas, klõpsake kolmel punktil ja valige kaitstud rakendused. Nüüd peaksite nägema kõiki installitud rakendusi ja ainult installitud ja puuduvate rakenduste kõrval on linnuke. Tühjendage märge ja taaskäivitage. Peaksite nägema puuduvate rakenduste ikooni .
How do I restore my Samsung Apps?
Taastage rakendused
- Vajadusel logige sisse oma Google'i ja/või Samsungi kontodele.
- Toksake avakuval Seaded.
- Kerige jaotiseni „KASUTAJA JA VARUKOOD”, seejärel puudutage valikut Kontod.
- Puudutage Google'i, kui kontaktid on Google'i kontole varundatud.
- Puudutage Samsung, kui kontaktid on Samsungi kontole varundatud.
- Puudutage ekraani ülaosas oma e-posti aadressi.
Mida peaksin varundama enne Androidi tehaseseadetele lähtestamist?
Avage oma telefoni seaded ja otsige mõne Android-seadme jaoks valikut Varundamine ja lähtestamine või Lähtesta. Siit valige lähtestamiseks Tehaseandmed, seejärel kerige alla ja puudutage Lähtesta seade. Sisestage oma parool, kui teil palutakse, ja klõpsake nuppu Kustuta kõik. Pärast kõigi failide eemaldamist taaskäivitage telefon ja taastage andmed (valikuline).
Kuidas kõike oma uude Android-telefoni üle kanda?
Andmete ülekandmine Android-seadmete vahel
- Puudutage rakenduste ikooni.
- Puudutage valikuid Seaded > Kontod > Lisa konto.
- Puudutage valikut Google.
- Sisestage oma Google'i sisselogimine ja puudutage valikut EDASI.
- Sisestage oma Google'i parool ja puudutage nuppu EDASI.
- Puudutage NÕUSTU.
- Puudutage uut Google'i kontot.
- Valige varundamiseks suvandid: Rakenduse andmed. Kalender. Kontaktid. Sõida. Gmail. Google Fiti andmed.
Foto artiklis “International SAP & Web Consulting” https://www.ybierling.com/en/blog-socialnetwork