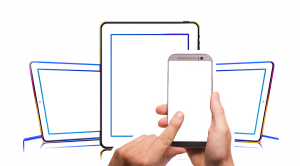Korraldage oma rakendused.
Kiireim viis telefoni ekraanidel korda teha on äppide järjestamine tähestiku järgi või otstarbe järgi koondamine: kõik sõnumi- ja meilirakendused ühel ekraanil, spordirakendused järgmisel ekraanil.
Rakendusi on lihtne ümber korraldada.
Puudutage ja hoidke all rakenduse ikooni (nimetatakse pikaks vajutuseks) ja lohistage see uude asukohta.
Kuidas korraldada oma Androidi rakendused kaustadesse?
2. meetod Rakenduste menüü korraldamine
- Avage oma Androidi rakenduste menüü. Rakenduste ikoon näeb tavaliselt välja mitme ruudukujulise punktina.
- Puudutage ikooni ⋮.
- Puudutage rippmenüüs valikut Redigeeri.
- Toksake ja hoidke rakenduste menüüs rakendust.
- Lohistage rakenduse ikoon teisele rakendusele.
- Puudutage ja lohistage rohkem rakendusi oma uude kausta.
Kuidas ma oma rakendusi ümber korraldan?
Puudutage rakendust ja hoidke sellel sõrme, kuni ikoonid hakkavad värisema. Kui rakenduse ikoonid värisevad, lohistage rakenduse ikoon uude asukohta. Saate neid soovitud järjekorras ümber paigutada (ikoonid peavad ekraanil kohti vahetama; nende vahel ei tohi olla tühja ruumi).
Kuidas ma saan Samsungi telefonis ikoone korraldada?
Kuidas Galaxy S5 ikoone teisaldada ja ümber paigutada
- Otsige avaekraanilt või rakenduste sahtlist üles rakenduse ikoon, mida soovite teisaldada.
- Hoidke ikooni all ja lohistage see soovitud kohta.
- Selle asetamiseks vabastage ikoon.
Kuidas järjestada rakendusi Samsungis tähestikulises järjekorras?
Rakenduste sahtel tähestikulises järjekorras sortimine
- Pühkige avakuval üles, et avada rakenduste sahtel.
- Puudutage paremas ülanurgas ülevooluikooni. See näeb välja nagu kolm vertikaalset punkti.
- Puudutage valikut Sorteeri.
- Puudutage valikut Tähestikuline järjekord.
Kuidas luua Androidis rakenduste kausta?
Kausta loomise Android-meetod on järgmine:
- Asetage samale avakuva lehele ikoonid, mille soovite kausta lisada.
- Vajutage pikalt ühte ikooni ja lohistage see otse teise ikooni peale. Kaust luuakse.
- Jätkake ikoonide kausta lohistamist. Samuti saate lohistada ikooni otse rakenduste sahtlist.
Kuidas luua Androidi rakenduse menüüs kausta?
Rakenduste sahtlis android 6.0.1 kaustade loomiseks avate rakenduste sahtel ja puudutage paremas ülanurgas valikut MUUDA, seejärel lohistage rakendused üksteise peale. See on kõik. Lohistage rakenduste menüüs rakendust üles, vasakule ilmub kausta loomise valik. Andke kaustale nimi ja see kuvatakse teie avakuvale.
Kuidas korraldate Samsungi rakendusi?
Sammud
- Puudutage ja hoidke all rakendust, mille soovite kausta lisada. See meetod aitab teil luua avakuval kaustu rakenduste grupeerimiseks tüübi või eesmärgi järgi.
- Lohistage rakendus teise rakendusse.
- Tippige kausta nimi.
- Puudutage valikut Lisa rakendusi.
- Puudutage iga rakendust, mille soovite lisada.
- Puudutage LISA.
Kuidas korraldada rakendusi s8-s?
Sorteerige oma Galaxy S8 rakendused tähestikulises järjekorras:
- Algul libistage lihtsalt üles/alla, et avada rakenduste sahtel;
- Puudutage paremas ülanurgas kolme punktiga menüüd;
- Valige Sort > Tähestiku järjekord ja veenduge, et see annab teile võimaluse kasutada tähestiku järjekorda;
- Puudutage lihtsalt seda valikut ja kõik loksub oma kohale.
Kuidas korraldada ikoone Androidi avakuval?
Rakenduste ekraaniikoonide ümberkorraldamine
- Toksake avakuval Rakendused .
- Puudutage vahekaarti Rakendused (vajadusel), seejärel puudutage vahekaardiriba paremas ülanurgas sätteid. Seadete ikoon muutub linnukeseks .
- Toksake ja hoidke rakenduseikooni, mida soovite teisaldada, lohistage see uude kohta ja tõstke sõrm üles. Ülejäänud ikoonid nihkuvad paremale. MÄRGE.
Kuidas sorteerida oma Androidi rakendusi tähestikulises järjekorras?
Korraldage Androidi rakenduste ikoonid tähestikulises järjekorras. Puudutage avakuval nuppu Menüü ja seejärel vasakpoolset valikuklahvi. Puudutage menüüd Sorteeri ja märkige loendist märkeruut Tähestikuline.
Kuidas korraldada oma rakendusi tähestikulises järjekorras?
Rakenduste käsitsi tähestikulise järjestamise asemel on siin lihtsam viis nende iPhone'is sortimiseks.
- Käivitage rakendus Seaded.
- Puudutage valikut „Üldine”.
- Kerige alla ja puudutage nuppu "Lähtesta".
- Puudutage valikut "Lähtesta avakuva paigutus".
Kas saate panna iPhone'i rakendused tähestiku järjekorda?
Siin on lühike ja mugav näpunäide oma iPhone'i või iPod Touchi rakenduse ikoonide tähestikulises järjekorras sorteerimiseks inimestele, kes leiavad lohutust tähestikulises maailmas. Teie rakenduste ikoonid sorteeritakse järgmiselt: Kõik standardsed Apple'i rakendused paigutatakse nende tehase vaikekohtadesse. Kõik ülejäänud rakendused sorteeritakse tähestikulises järjekorras.
Kuidas luua oma Androidis rakenduste rühma?
Sammud
- Vajutage nuppu Kodu (ring).
- Puudutage rakendust pikalt.
- Lohistage rakendus teise rakendusse.
- Puudutage ja lohistage teisi rakendusi kausta.
- Puudutage kausta.
- Puudutage kausta ülaosas valikut Nimetu kaust.
- Tippige kausta nimi.
- Puudutage paremas alanurgas olevat linnukest.
Kuidas luua oma Android-telefonis dokumendikausta?
Faili või kausta otseteede loomine – Android
- Puudutage valikut Menüü.
- Puudutage valikut KAUSTAD.
- Liikuge soovitud faili või kaustani.
- Puudutage ikooni Vali, mis asub faili/kausta alumises paremas nurgas.
- Puudutage faile/kaustu, mida soovite valida.
- Otseteede loomiseks puudutage paremas alanurgas ikooni Otsetee.
Kuidas teha oma rakenduste jaoks kausta?
Kuidas luua avakuval rakenduste jaoks kausta
- Puudutage ja hoidke sõrme rakenduse ikooni peal, kuni sisenete redigeerimisrežiimi (ikoonid hakkavad värisema).
- Lohistage rakenduse ikooni, mida soovite teisaldada.
- Lohistage rakenduse ikoonid viimase rakenduse ikooni kohal, mida soovite teisaldada, ja hoidke seda all, kuni kuvatakse kaustaliides.
Kuidas korraldada oma rakendusi Androidis?
Puudutage ja hoidke all rakenduse ikooni (nimetatakse pikaks vajutuseks) ja lohistage see uude asukohta. Kui teisaldate ühte rakendust, kaovad teised teelt välja, nii et peate võib-olla tegema ümberkorraldusi, et kõik jõuaks soovitud kohta. Rakenduse teisaldamiseks teisele ekraanile lohistage rakendus telefoni serva ja kuvatakse järgmine ekraan.
Kuidas lisada rakendust oma Androidi avakuvale?
Lihtsalt järgige Nendele samme:
- Külastage avaekraani lehte, kuhu soovite rakenduse ikooni või käivitaja kleepida.
- Rakenduste sahtli kuvamiseks puudutage ikooni Rakendused.
- Vajutage pikalt rakenduse ikooni, mille soovite avakuvale lisada.
- Lohistage rakendus avakuva lehele, tõstes rakenduse paigutamiseks sõrme.
Kuidas Androidis ikoone kombineerida?
Alustage oma esimese kausta loomisega
- Puudutage rakenduste ikooni.
- Otsige üles esimene rakendus, mille soovite kausta lisada.
- Puudutage pikalt rakendust.
- Lohistage rakendus ekraani vasakusse alumisse nurka ikooni Loo kaust.
- Ekraanil luuakse uus kaust.
Foto artiklis "Pixabay" https://pixabay.com/illustrations/mobile-phone-smartphone-tablet-1562809/