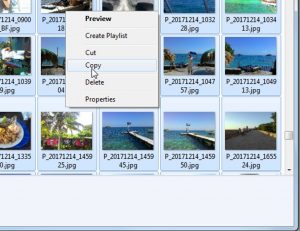See artikkel näitab teile, kuidas seda tehakse.
- Puudutage pikalt sõna, et see veebilehel valida.
- Lohistage piiravate käepidemete komplekti, et tõsta esile kogu tekst, mida soovite kopeerida.
- Koputage kuvataval tööriistaribal Kopeeri.
- Toksake ja hoidke väljal, kuhu soovite teksti kleepida, kuni kuvatakse tööriistariba.
- Puudutage tööriistaribal nuppu Kleebi.
Kuidas teksti kopeerida ja kleepida
- Otsige üles tekst, mida soovite kopeerida ja kleepida.
- Toksake ja hoidke teksti.
- Puudutage ja lohistage esiletõstmise käepidemeid, et tõsta esile kogu tekst, mida soovite kopeerida ja kleepida.
- Puudutage kuvatavas menüüs valikut Kopeeri.
- Puudutage pikalt kohta, kuhu soovite teksti kleepida.
- Puudutage kuvatavas menüüs Kleebi.
Kopeerige ja kleepige teenusesse Google Docs, Arvutustabelid või Esitlused
- Avage oma Android-telefonis või -tahvelarvutis fail rakenduses Google Docs, Arvutustabelid või Esitlused.
- Dokumendis: puudutage Edit .
- Valige, mida soovite kopeerida.
- Puudutage Kopeeri.
- Puudutage pikalt kohta, mida soovite kleepida.
- Puudutage valikut Kleebi.
Klõpsake ja lohistage hiirt üle ekraani osa, mida soovite jäädvustada. Selle töölaua asemel lõikelauale salvestamiseks vajutage klahvikombinatsiooni Command+Control+Shift+4. Seejärel saate selle teise programmi kleepida. Kogu ekraani jäädvustamiseks ja selle töölauale salvestamiseks vajutage klahvikombinatsiooni Command+Shift+3.
Kuidas Samsungis kopeerida ja kleepida?
Kõik tekstiväljad ei toeta lõikamist/kopeerimist.
- Puudutage ja hoidke tekstivälja, seejärel libistage siniseid markereid vasakule/paremale/üles/alla, seejärel puudutage KOPIJA. Kogu teksti valimiseks puudutage VALI KÕIK.
- Puudutage ja hoidke sihttekstivälja (asukoht, kuhu kopeeritud tekst kleebitakse), seejärel puudutage nuppu Kleebi, kui see ekraanile ilmub. Samsung.
Kuidas lõikelauale pääseda?
Kleepimisfunktsioon hangib kopeeritud teabe ja paigutab selle praegusesse rakendusse.
- Avage rakendus, kuhu soovite lõikelauale kopeeritud teksti kleepida.
- Toksake ja hoidke tekstiala, kuni ilmub hüpikmenüü.
- Lõikepuhvri teksti kleepimiseks puudutage nuppu "Kleebi".
- Viited.
- Foto autorid.
Kuidas tekstisõnumit kopeerida ja kleepida?
Käivitage oma iPhone'is või iPadis rakendus Sõnumid ja leidke sõnum, mida soovite kopeerida. Puudutage vestlust, millest soovite sõnumeid kopeerida. Puudutage pikalt sõnumit, mida soovite kopeerida. Puudutage pikalt vestluse sõnumivälja, mille soovite kleepida.
Kuidas Samsung Galaxy s9-s kopeerida ja kleepida?
Samsung Galaxy S9 lõikamine, kopeerimine ja kleepimine
- Toksake ja hoidke sõna tekstialal, mida soovite kopeerida või lõigata, kuni ilmuvad valikuribad.
- Lohistage valikuribasid, et tõsta esile tekst, mida soovite lõigata või kopeerida.
- Valige "Kopeeri".
- Navigeerige rakendusse ja andke välja, kuhu soovite teksti kleepida.
Kuidas kopeerida ja kleepida Samsung Galaxy s8?
Galaxy Note8/S8: kuidas lõigata, kopeerida ja kleepida
- Liikuge ekraanile, mis sisaldab teksti, mida soovite kopeerida või lõigata.
- Toksake ja hoidke sõna, kuni see on esile tõstetud.
- Lohistage ribad, et tõsta esile sõnad, mida soovite lõigata või kopeerida.
- Valige suvand "Lõika" või "Kopeeri".
- Liikuge alale, kuhu soovite teksti kleepida, seejärel toksake ja hoidke kasti all.
Kuidas lõikelaualt kleepida?
Kopeerige ja kleepige mitu üksust Office'i lõikelaua abil
- Avage fail, millest soovite üksusi kopeerida.
- Valige esimene üksus, mida soovite kopeerida, ja vajutage klahvikombinatsiooni CTRL+C.
- Jätkake üksuste kopeerimist samast või muudest failidest, kuni olete kogunud kõik soovitud üksused.
- Klõpsake kohta, kuhu soovite üksused kleepida.
Kuidas pääsete Android-telefonis lõikelauale?
1. meetod Lõikelaua kleepimine
- Avage oma seadme tekstisõnumite rakendus. See on rakendus, mis võimaldab teil saata oma seadmest tekstisõnumeid teistele telefoninumbritele.
- Alustage uut sõnumit.
- Toksake ja hoidke sõnumivälja.
- Puudutage nuppu Kleebi.
- Kustuta sõnum.
Kust ma oma lõikelaua leian?
Siin on mõned viisid, kuidas pääsete oma Galaxy S7 Edge'i lõikepuhvrisse:
- Puudutage oma Samsungi klaviatuuril klahvi Kohandatav ja seejärel valige lõikelaua klahv .
- Lõikelaua nupu avamiseks puudutage pikalt tühja tekstikasti. Kopeeritud asjade vaatamiseks puudutage lõikelaua nuppu.
Kuidas saada lõikepuhvrisse kopeeritud andmeid?
Lõika ja kleepige lõikelaualt üksusi
- Kui te pole veel seal, klõpsake nuppu Avaleht, seejärel klõpsake lõikelaua rühma paremas alanurgas käivitusprogrammi.
- Valige tekst või graafika, mida soovite kopeerida, ja vajutage klahvikombinatsiooni Ctrl+C.
- Soovi korral korrake 2. sammu, kuni olete kõik üksused, mida soovite kasutada, kopeerinud.
Kuidas Android TV-s kopeerida ja kleepida?
See artikkel näitab teile, kuidas seda tehakse.
- Puudutage pikalt sõna, et see veebilehel valida.
- Lohistage piiravate käepidemete komplekti, et tõsta esile kogu tekst, mida soovite kopeerida.
- Koputage kuvataval tööriistaribal Kopeeri.
- Toksake ja hoidke väljal, kuhu soovite teksti kleepida, kuni kuvatakse tööriistariba.
- Puudutage tööriistaribal nuppu Kleebi.
Kuidas Androidi klaviatuuril kleepida?
Selle nupu nägemiseks puudutage teksti suvalist kohta. Kõigil telefonidel pole kursori vahekaardi kohal käsku Kleebi. Mõnel telefonil on lõikelaua rakendus, mis võimaldab teil eelnevalt lõigatud või kopeeritud teksti või pilte lugeda, üle vaadata ja valida. Võite isegi ekraaniklaviatuurilt leida lõikelaua klahvi.
Kuidas kopeerida ja kleepida ilma hiireta?
Kopeerige ja kleepige ilma hiirt kasutamata. Varasemates akende versioonides, kui kopeerisite faile (Ctrl-C), seejärel klahvikombinatsiooni alt-Tab (sobivasse aknasse) ja kleepisite (Ctrl-V), kasutades klaviatuuri, sai kõike juhtida klaviatuuri abil.
Kuidas kopeerida ja kleepida Samsung Galaxy s7?
Samsung Galaxy S7 / S7 edge – lõigake, kopeerige ja kleepige tekst
- Teksti lõikamiseks või kopeerimiseks toksake ja hoidke tekstivälja. Kõik tekstiväljad ei toeta lõikamist ega kopeerimist.
- Puudutage soovitud sõnu. Terve välja puudutamiseks toksake Vali kõik.
- Puudutage ühte järgmistest: Lõika. Kopeeri.
- Toksake ja hoidke sihttekstivälja.
- Puudutage valikut Kleebi. Samsung.
Kuidas ma saan Samsung j7-sse kopeerida ja kleepida?
Samsung Galaxy J7 V / Galaxy J7 – lõigake, kopeerige ja kleepige tekst
- Puudutage pikalt eelistatud teksti.
- Vajadusel kohandage siniseid markereid, et valida sobivad sõnad või tähed.
- Puudutage valikut Lõika või Kopeeri. Kogu välja valimiseks puudutage valikut Vali kõik.
Kuidas Samsungi arvutis kopeerida ja kleepida?
Liikuge tähemärgi haaval, kasutades vasakut või paremat nooleklahvi. Valige terved read, kasutades samaaegselt üles- ja paremnooleklahvi. Teise võimalusena vajutage ja hoidke all klahvi Alt ja klõpsake esiletõstetud tekstil. Ilmub hüpikmenüü, kus saate valida Kopeeri, nagu on näidatud sellel joonisel.
Kuidas kopeerida ja kleepida Galaxy Note 8?
Märkuse 8 kopeerimine ja kleepimine:
- Leidke tee ekraanile, mis sisaldab teksti, mida soovite kopeerida või lõigata;
- Toksake ja hoidke sõna, kuni see on esile tõstetud;
- Järgmiseks lohistage lihtsalt ribad, et tõsta esile sõnad, mida soovite lõigata või kopeerida;
- Valige suvand Lõika või Kopeeri.
- Liikuge alale, kuhu soovite teksti kleepida, seejärel toksake ja hoidke kasti all;
Kuidas ma saan Samsungi telefonist tekstsõnumeid kopeerida?
Laadige Samsungi SMS e-posti teel arvutisse alla
- Sisestage oma Samsung Galaxys rakendus Sõnumid ja seejärel valige sõnumid, mida soovite edastada.
- Järgmisena peaksite menüü avamiseks klõpsama paremas ülanurgas ikooni "".
- Menüüs peate valima "Veel" ja puudutama valikut "Jaga".
Kuidas kopeerida ja kleepida vahekaardil Samsung Galaxy Tab?
Teksti lõikamine, kopeerimine ja kleepimine – Samsung Galaxy Tab® 10.1
- Puudutage ja hoidke tekstivälja, seejärel valige üks järgmistest (asub paremas ülanurgas). Vali kõik. Lõika. Kopeeri.
- Puudutage pikalt sihttekstivälja, seejärel valige Kleebi. Samsung.
Kuidas kleepida midagi varem kopeeritud?
Lõikelauale saab salvestada ainult ühe üksuse. Kui kopeerite midagi, kirjutatakse eelmine lõikepuhvri sisu üle ja te ei saa seda tagasi. Lõikepuhvri ajaloo hankimiseks tuleks kasutada spetsiaalset programmi – lõikelauahaldurit. Clipdiary salvestab kõik, mida kopeerite lõikepuhvrisse.
Kuidas ma näen oma kopeerimise ja kleepimise ajalugu?
Lihtsalt vajutage klahvikombinatsiooni Ctrl+D, et avada Clipdiary ja näete lõikepuhvri ajalugu. Saate mitte ainult vaadata lõikepuhvri ajalugu, vaid kopeerida üksused lihtsalt lõikepuhvrisse tagasi või kleepida need vajaduse korral otse mis tahes rakendusse.
Kuidas klaviatuuriga kleepida?
Kopeerimiseks vajutage ja hoidke all klaviatuuril klahvi Ctrl (juhtklahv) ja seejärel vajutage klaviatuuril klahvi C. Kleepimiseks vajutage ja hoidke all klahvi Ctrl ja seejärel vajutage V.
Kuidas ma saan midagi lõikelaualt alla laadida?
Kasutage Office'i lõikepuhvrit
- Kui te pole veel seal, klõpsake nuppu Avaleht, seejärel klõpsake lõikelaua rühma paremas alanurgas käivitusprogrammi.
- Valige tekst või graafika, mida soovite kopeerida, ja vajutage klahvikombinatsiooni Ctrl+C.
- Soovi korral korrake 2. sammu, kuni olete kõik üksused, mida soovite kasutada, kopeerinud.
- Klõpsake oma dokumendis kohta, kuhu soovite üksuse kleepida.
Kuidas pääseda juurde Windowsi lõikelauale?
Kus on Windows XP lõikelauavaatur?
- Klõpsake menüü Start nuppu ja avage Minu arvuti.
- Avage oma C-draiv. (See on loetletud jaotises Kõvakettad.)
- Topeltklõpsake Windowsi kaustal.
- Topeltklõpsake kaustal System32.
- Kerige lehte alla, kuni leiate faili nimega clipbrd või clipbrd.exe.
- Paremklõpsake seda faili ja valige "Kinnita menüüsse Start".
Mida see tähendab, kui öeldakse lõikelauale kopeeritud?
Veebiaadressi saab kopeerida e-kirjast lõikepuhvrisse ja kleepida oma veebibrauseri aadressiväljale. Mõned programmid võimaldavad teil näha, milliseid andmeid lõikepuhvrisse salvestatakse. Näiteks Mac OS X-i Finder võimaldab teil valida menüüst Redigeerimine suvandi Näita lõikelauda.
Foto artiklis “Abi nutitelefoni” https://www.helpsmartphone.com/en/blog-articles-androidtransferpicturesnewphone