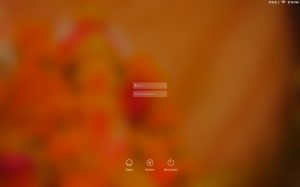E-posti parooli värskendamine Android-seadmes
- Puudutage ikooni Seaded.
- Puudutage valikut Microsoft Exchange ActiveSync.
- Jaotises Üldsätted puudutage Sätted.
- Puudutage jaotises Konto seaded oma kasutajanime.
- Puudutage Parool, et värskendada oma parooli, et see vastaks meiliserveriga.
- Sisestage oma uus ülikoolilinnaku parool ja seejärel puudutage nuppu OK. Sa oled valmis!
Kuidas muuta oma Outlooki meili parooli?
Sammud
- Klõpsake vahekaarti "Fail" ja valige "Teave".
- Klõpsake nuppu "Konto sätted" ja valige "Konto sätted".
- Valige konto, mille parooli soovite muuta.
- Klõpsake nuppu "Muuda".
- Sisestage väljale "Parool" õige parool.
- Seadete salvestamiseks ja parooli testimiseks klõpsake nuppu "Järgmine".
Kuidas muuta oma Outlooki parooli Samsung Galaxy s8-s?
Samsung Galaxy S8 / S8+ – meilikonto parool ja serveri sätted
- Kõigi rakenduste kuvamiseks puudutage avakuval ja pühkige üles või alla.
- Puudutage valikut E-post .
- Puudutage sisendkaustas menüüikooni (üleval vasakul).
- Puudutage ikooni Seaded (paremas ülanurgas).
- Puudutage sobivat kontot.
Kuidas saan Outlooki rakenduses parooli muuta?
Kuidas parooli muuta?
- Logige veebibrauseris sisse Outlook Web Appi, kasutades URL-i, mille annab teie organisatsiooni meilihaldur. Sisestage oma kasutajanimi ja parool ning seejärel valige Logi sisse.
- Valige Sätted > Muuda parooli.
- Järgige parooli muutmise lehel olevaid juhiseid.
Kuidas ma saan oma Android-telefonis parooli muuta?
Muutke oma parooli
- Avage oma Android-telefonis või -tahvelarvutis seadme rakendus Seaded Google'i konto.
- Puudutage ülaosas valikut Turvalisus.
- Puudutage jaotises „Google'i sisselogimine” parooli. Peate võib-olla sisse logima.
- Sisestage uus parool ja puudutage siis käsku Muuda parooli.
Kuidas muuta oma Outlooki parooli Androidis?
E-posti parooli värskendamine Android-seadmes
- Puudutage ikooni Seaded.
- Puudutage valikut Microsoft Exchange ActiveSync.
- Jaotises Üldsätted puudutage Sätted.
- Puudutage jaotises Konto seaded oma kasutajanime.
- Puudutage Parool, et värskendada oma parooli, et see vastaks meiliserveriga.
- Sisestage oma uus ülikoolilinnaku parool ja seejärel puudutage nuppu OK. Sa oled valmis!
Kuidas muuta oma Outlook 2018 parooli?
Outlookis valige Fail > Konto sätted > Konto sätted. Valige meilikonto, mida soovite muuta, ja seejärel valige Muuda. Aknas Muuda kontot värskendage oma parooli. Valige Sule pärast seda, kui Outlook on teie konto sätteid testinud, ja seejärel Outlooki naasmiseks Lõpeta > Sule.
Kuidas muuta oma Exchange'i e-posti parooli Android-telefonis?
Värskendage oma Exchange'i konto parooli oma Android-telefonis
- Avage oma Exchange'i kontole juurdepääsuks kasutatav rakendus MAIL.
- Klõpsake nuppu MENU ja valige "SETTINGS"
- Klõpsake valikul KONTODE HALDAMINE ja valige oma William James College'i vahetuskonto.
- Parooli muutmiseks klõpsake nuppu PASSWORD.
- Sisestage oma William James College'i parool väljale "Parool" ja klõpsake nuppu OK.
Kus on Samsung Galaxy s8 paroolid salvestatud?
Liikuge paremasse ülanurka ja puudutage valikute nuppu, mille järel peate valikute loendist valima 'Seaded'. Valige menüüst suvand "Salvesta paroolid", pöörake nuppu ja lubage funktsioon, kui see pole veel lubatud.
Kuidas ma saan Samsung Galaxy s9-s oma e-posti parooli muuta?
Puudutage menüüikooni (üleval vasakul) ja seejärel hammasrattaikooni . Valige jaotisest Kontod sobiv e-posti aadress. Puudutage jaotises Täpsemad sätted valikut Serveri sätted.
Samsung Galaxy S9 / S9+ – meilikonto parool ja serveri sätted
- E-posti aadress.
- Kasutajanimi.
- Parool.
Kuidas saan Outlook Web Appis oma parooli muuta?
Logige sisse oma e-posti aadressi ja praeguse parooliga.
- Kui olete sisse loginud, klõpsake OWA paremas ülanurgas asuval valikul Valikud.
- Minge OWA vasakpoolsesse serva ja klõpsake nuppu Seaded.
- Klõpsake vahekaarti Parool.
- Sisestage oma endine parool ja uus parool ning seejärel klõpsake nuppu Salvesta.
Kuidas muuta oma outlook 365 parooli Androidis?
Exchange'i parooli muutmine Google Androidis (teie Androidi versioon võib veidi teistsugune välja näha)
- Avage rakenduste menüü ja vajutage seadete ikooni.
- Kerige alla kontodeni ja puudutage valikut Ettevõte või Exchange.
- Valige Konto seaded.
- Valige oma vahetuskonto.
- Kerige alla ja valige Sissetulevate sõnumite seaded.
Kuidas muuta Hotmaili parooli?
Muutke Microsoft Hotmaili või Outlook.com-i e-posti parooli. Parooli muutmiseks logige sisse oma Hotmaili või Outlook.com-i meilikontole, klõpsake oma profiilipilti ja valige Kuva konto. Järgmisena klõpsake käsul Muuda parooli, sisestage oma praegune parool ja klõpsake nuppu Logi sisse. Seejärel peate oma isiku kinnitama.
Kuidas muuta oma lukustuskuva parooli Androidis?
Ekraaniluku määramine või muutmine
- Avage oma seadme rakendus Seaded.
- Puudutage valikut Turvalisus ja asukoht. (Kui te ei näe valikut „Turvalisus ja asukoht”, puudutage valikut Turvalisus.) Ekraaniluku valimiseks puudutage valikut Ekraanilukk. Kui olete luku juba määranud, peate enne teise luku valimist sisestama PIN-koodi, mustri või parooli.
Kuidas ma saan oma Samsungi telefonis parooli muuta?
Parooli muutmine
- Puudutage teavitusribal kella.
- Puuduta valikut Seaded
- Puudutage valikut Turvalisus.
- Puudutage valikut Ekraanilukk.
- Sisestage oma parool ekraanile Kinnita parool ja seejärel puudutage Continue.
- Puudutage valikut Parool.
- Sisestage oma parool ekraanile Vali parool.
Kuidas muuta oma e-posti parooli?
Sammud
- Logige oma Gmaili kontoga sisse Gmaili veebisaidile.
- Klõpsake hammasratta nuppu ja valige "Seaded".
- Klõpsake vahekaarti „Kontod ja import”.
- Klõpsake linki "Muuda parooli".
- Sisestage oma praegune parool ja seejärel uus parool.
- Uue parooli salvestamiseks klõpsake nuppu "Muuda parooli".
Kuidas leida oma Outlooki parool Androidis?
Avage Outlook ja minge menüüsse Fail> Konto sätted> Andmefailid. Uue andmefaili loomiseks, andes sellele ajutise nime, vajutage nuppu Lisa. Järgmisena minge jaotisse Seaded> Muuda parooli. Jättes välja "Vana parool" tühjaks (kuna tegemist on uue andmefailiga), sisestage väljadele "Uus parool" ja "Kinnita parool" tugev uus parool.
Kuidas seadistada Exchange'i meili Androidis?
Ettevõtte e-posti seadistamine (Exchange ActiveSync®) – Samsung Galaxy Tab™
- Navigeerige avakuval: Rakendused > Seaded > Kontod ja sünkroonimine.
- Puudutage valikut Lisa konto.
- Puudutage valikut Microsoft Exchange.
- Sisestage oma ettevõtte e-posti aadress ja parool, seejärel puudutage nuppu Edasi.
- Vajadusel võtke ühendust oma Exchange'i/IT-administraatoriga, et saada täiendavat tuge järgmistes küsimustes:
Kuhu Androidis paroolid salvestatakse?
Kontrollimiseks avage oma telefonis Chrome, seejärel puudutage ekraani paremas ülanurgas nuppu Menüü (mis on tähistatud kolme punktiga), seejärel puudutage valikut Seaded. Kerige alla jaotiseni Salvesta paroolid: kui see on sisse lülitatud, annab see teile sama palju teada ja te ei pea selle seadistamiseks enam midagi tegema.
Kuidas ma saan teada, mis on minu Outlooki parool?
Minge lehele Parooli lähtestamine. Valige põhjus, miks soovite parooli lähtestada, ja seejärel klõpsake nuppu Edasi. Sisestage e-posti aadress, telefoninumber või Skype'i ID, mida kasutasite Microsofti konto loomisel. See võib olla mis tahes e-posti aadress või Microsofti domeeniga lõppev meil, näiteks hotmail.com või outlook.com.
Kuidas taastada oma Outlooki e-posti parool?
1. meetod: taastage Outlooki e-posti parool, lähtestades parooli
- Liikuge lehele Parooli lähtestamine.
- "Põhjuste" loendist (miks soovite oma parooli lähtestada) ja valige sobiv põhjus.
- Klõpsake nuppu Edasi.
- Sisestage esitatud kasti oma "e-posti varuaadress" (registreerimise ajal kasutatud e-posti aadress).
Kuidas saan oma Outlooki meili parooli lähtestada?
Parooli lähtestamiseks toimige järgmiselt.
- Minge lehele Parooli lähtestamine.
- Valige põhjus, miks vajate parooli lähtestamist, ja seejärel klõpsake nuppu Edasi.
- Sisestage Microsofti konto e-posti aadress, mida proovite taastada.
- Sisestage ekraanil kuvatavad märgid ja klõpsake nuppu Edasi.
Kuidas muuta oma Samsung Galaxy 9 parooli?
Muuda parooli / PIN-koodi
- Pühkige avakuval tühjas kohas üles, et avada rakenduste salv.
- Puudutage valikuid Seaded > Lukustuskuva > Ekraaniluku tüüp.
- Kui teil on praegu seadistatud parool või PIN-kood, sisestage see.
- Puudutage valikut Parool või PIN.
- Valige parool/PIN > kinnitage parool/PIN > puudutage nuppu OK.
Kuidas muuta oma Samsung Note 8 e-posti parooli?
Puudutage menüüikooni (üleval vasakul) ja seejärel hammasrattaikooni . Valige jaotisest Kontod sobiv e-posti aadress. Puudutage jaotises Täpsemad sätted valikut Serveri sätted.
Samsung Galaxy Note8 – meilikonto parool ja serveri sätted
- E-posti aadress.
- Kasutajanimi.
- Parool.
Kuidas ma saan Samsung 7 parooli muuta?
Muuda parooli / PIN-koodi
- Puudutage avakuval rakenduste ikooni.
- Puuduta valikut Seaded
- Puudutage Lukustusekraan ja turvalisus.
- Puudutage valikut Ekraaniluku tüüp.
- Puudutage valikut Parool.
- Valige oma parool.
- Kinnitage oma parool.
- Puudutage ikooni Ok.
Kuidas avada Samsungi telefon, kui olete parooli unustanud?
Minge helitugevuse vähendamise klahvi abil jaotisesse „Andmete kustutamine / tehaseseadetele lähtestamine”. Valige seadmes "Jah, kustuta kõik kasutajaandmed". Samm 3. Taaskäivitage süsteem, telefoni luku parool on kustutatud ja näete telefoni avamise teadet.
Kuidas muuta oma kõneposti parooli Samsungi telefonis?
1i etapp 9
- Kõneposti parooli muutmiseks peate teadma oma praegust kõneposti parooli.
- Puudutage avakuval Telefon.
- Puudutage kõnepostiikooni.
- Puudutage menüüikooni.
- Puuduta valikut Seaded
- Puudutage valikut Muuda parooli.
- Sisestage oma olemasolev kõneposti parool, seejärel puudutage JÄTKA.
- Sisestage soovitud uus parool, seejärel puudutage JÄTKA.
Kuidas ma saan oma paroole näha?
Valige vasakpoolses veerus Seaded ja seejärel klõpsake ekraani allosas linki "Kuva täpsemad seaded". Kerige alla jaotiseni "Paroolid ja vormid" ja klõpsake linki "Halda salvestatud paroole". Valige konto ja klõpsake varjatud parooli kõrval nuppu "Näita". Voila.
Kust ma oma salvestatud paroolid leian?
Meil on arvuti:
- Avage Firefox.
- Tööriistariba paremas servas avage menüü, klõpsates kolmel horisontaalsel joonel, seejärel klõpsake valikul Eelistused.
- Klõpsake vasakus servas vahekaarti Privaatsus ja turvalisus.
- Klõpsake jaotises Vormid ja paroolid nuppu Salvestatud sisselogimised.
- Aknas "Salvestatud sisselogimised" saate vaadata või kustutada salvestatud paroole.
Kuidas ma saan Samsung Galaxy s8 paroole salvestada?
Automaatse täitmise lubamine Chrome'i brauseris
- Toksake avakuval Rakendused.
- Puudutage menüüklahvi.
- Puuduta valikut Seaded
- Puudutage valikut Vormide automaatne täitmine.
- Puudutage vormide automaatse täitmise liugurit asendist Väljas asendisse Sees.
- Puudutage klahvi Tagasi.
- Puudutage valikut Salvesta paroolid.
- Puudutage liugurit Salvesta paroolid asendist Väljas asendisse Sees.
Foto artiklis "Pexels" https://www.pexels.com/photo/background-battery-battery-level-blur-171501/