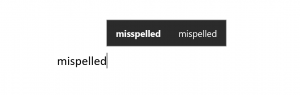Valige Androidi klaviatuuri seaded.
Pärast seda kerige alla, kuni näete vahekaarti „Isiklik sõnastik”, ja valige see.
Valige tekst, mida kasutate tekstide saatmiseks, ja seejärel leidke automaatse parandamise seadetest sõna, mida soovite muuta/kustutada.
Kuidas muuta Samsungis automaatse parandamise sõnu?
Automaatse korrigeerimise seadete avamiseks avage oma sõnumsiderakendus (või mõni muu rakendus, kus klaviatuur hüppab) ja hoidke all nuppu "," (tühikuklahvi kõrval). Puudutage seadete sisestamiseks hammasrattaikooni ja seejärel valikut „Keel ja sisend”.
Kuidas muuta sõnu automaatseks parandamiseks millekski muuks?
IPhone'i automaatne parandamine jant
- 1. samm: minge jaotisse Seaded. Avage Seaded > Üldine.
- 2. samm: klaviatuur. Avage klaviatuur.
- 3. samm: otseteed. Puudutage valikut Lisa uus otsetee
- 4. samm: sisestage Word. Tippige tavaline sõna, näiteks ja, kuid, või jne.
- 5. samm: tippige otsetee. Sisestage otsetee jaoks rumal sõna, näiteks juust.
- 6. samm: rohkem
- 7. samm: lõpetatud!
- 6 Arutelud.
Kuidas eemaldada sõnu Androidi sõnastikust?
Kustutage õpitud sõnad Google'i seadmest
- Järgmisena puudutage "Keeled ja sisestus".
- Ekraanil "Keeled ja sisestus" puudutage "Virtuaalne klaviatuur".
- Puudutage valikut Gboard, mis on nüüd Google'i seadmete vaikeklaviatuur.
- Puudutage ekraanil „Gboardi klaviatuuri seaded“ sõna „Sõnastik” ja seejärel „Kustuta õpitud sõnad”.
Kuidas muuta klaviatuuri automaatset korrigeerimist?
Sammud
- Avage oma seadme seaded. Tavaliselt on see hammasratta kujuga (⚙️), kuid see võib olla ka ikoon, mis sisaldab liuguribasid.
- Kerige alla ja puudutage Keel ja sisend.
- Puudutage aktiivset klaviatuuri.
- Puudutage valikut Teksti parandus.
- Libistage nupp "Automaatne korrigeerimine" asendisse "Väljas".
- Vajutage nuppu Kodu.
Kuidas kustutada Galaxy s9-st õpitud sõnu?
Kuidas eemaldada sõnu Galaxy S9 ja Galaxy S9 Plusi sõnastikust
- Käivitage rakendus, mis viib teid Samsungi klaviatuuri juurde.
- Seejärel alustage eemaldatava sõna tippimist.
- Jätkake tippimist, kuni see kuvatakse soovituste ribal.
- Kui näete seda, puudutage seda ja hoidke seda all.
Kuidas kustutada sõnu automaatsest parandamisest?
Kõigepealt minge jaotisse Seaded> Üldine> Klaviatuur> Teksti asendamine. Puudutage ekraani paremas ülanurgas ikooni "+". Sisestage siia jaotisesse Otsetee korralik sõna, mida klaviatuur kipub automaatselt parandama. Sisestage jaotisesse Fraas tekst, mida soovite automaatselt parandada.
Kuidas automaattäitmist muuta?
Kui soovite lihtsalt konkreetseid automaatse täitmise kirjeid kustutada, toimige järgmiselt.
- Klõpsake brauseri tööriistaribal Chrome'i menüül ja valige Seaded.
- Klõpsake "Kuva täpsemad seaded" ja leidke jaotis "Paroolid ja vormid".
- Valige Automaatse täitmise seadete haldamine.
- Ilmuvas dialoogiaknas valige loendist kirje, mille soovite kustutada.
Kuidas panna sõnu Google Docsis millelegi muule automaatselt korrigeerima?
Automaatkorrektsiooni kasutamine Google Docsis
- 1. samm: klõpsake nuppu Tööriistad > Eelistused.
- 2. samm: näete hüpikakent koos märkeruutude loendiga. Viimane on automaatne asendamine.
- 3. samm: selle all näete tervet hulka automaatse parandamise vaikefunktsioone.
- 4. samm: klõpsake nuppu OK.
- Õigekirjavead.
- Märgistus.
- Korduvad fraasid.
Kuidas automaatset parandamist redigeerida?
Seaded> Üldine> Klaviatuur> Automaatne korrigeerimine Lülitage lüliti asendisse Väljas. Kahjuks ei saa te iOS-i automaatseks parandamiseks kasutatava sõnastiku sisu redigeerida, nii et kui see sõna ära õpib, jääte sellega jänni. Saate selle üle veidi rohkem juhtida, kasutades otseteid.
Kuidas muuta kellegi telefonis sõnu?
- 1. samm: otseteede lisamine.
- Klõpsake "Üldine".
- Kerige alla ja klõpsake nuppu "Klaviatuur".
- Kerige alla ja klõpsake nuppu "Lisa uus otsetee"
- Sisestage väljale „Otsetee” sõna, mida soovite kasutada.
- Mõelge väljale "Fraas" lõbusatele sõnadele või asendussõnadele.
- Kui sa oma ohvri telefoniga jamamisega vahele ei jäänud, siis suurepärane!
Kuidas muuta Samsung Galaxy s9 automaatset korrigeerimist?
Lülitage automaatse korrigeerimise funktsioonid välja
- Avage „Seaded” > „Üldhaldus”> „Keel ja sisend” > „Ekraaniklaviatuur“.
- Valige kasutatav klaviatuur (tõenäoliselt Samsung).
- Muutke valikuid jaotises Nutikas tippimine vastavalt soovile. Ennustav tekst – sõnu soovitatakse klaviatuurivälja all.
Kuidas kustutada oma Androidi klaviatuuri ajalugu?
Avage > Seaded> Üldine haldamine.
- Seaded. > Üldjuhtimine.
- Seaded. Puudutage valikut Keel ja sisend.
- Keel ja sisend. Puudutage valikut Samsungi klaviatuur.
- Virtuaalsed klaviatuurid. Puudutage valikut Lähtesta sätted.
- Samsungi klaviatuur. Puudutage valikut Kustuta isikupärastatud andmed.
- Isikupärastatud andmete kustutamine.
Kuidas eemaldada SwiftKeyst soovitatud sõnad?
Avage oma SwiftKey rakendus. Puudutage valikut „Trippimine” Puudutage valikut „Trippimine ja automaatne parandamine” Tühjendage märkeruut „Automaatne sisestamine ennustus” ja/või „Automaatparandus”
Kuidas kustutada Androidis automaatne täitmine?
1. meetod Automaatse täitmise vormi andmete kustutamine
- Avage oma Androidis Chrome. See on ümmargune punane, kollane, roheline ja sinine ikoon, mis on teie avakuval sildiga "Chrome".
- Puudutage ⁝.
- Puuduta valikut Seaded
- Puudutage valikut Automaattäide ja maksed.
- Lülitage lüliti „Vormide automaatne täitmine” asendisse.
- Puudutage valikut Aadressid.
- Puudutage oma nime.
- Kustutage kõik andmed, mida te ei soovi salvestada.
Kas ma saan sõnastikupõhisest tekstist sõnu kustutada?
Saate iPhone'i seadete kaudu sõnastikupõhiste tekstisoovituste hulgast kõik sõnad eemaldada. Saate oma klaviatuurisõnastiku seadete kaudu lähtestada või kasutada alternatiivset klaviatuuri (nt Swype), mis võimaldab teil soovituste ribalt üksikuid sõnu eemaldada.
Kuidas lähtestate klaviatuuri?
Kui vajutate ühte klaviatuuriklahvi ja näete teistsugust sümbolit või tähte, puudutage korraga klahve „Alt” ja „Shift”. See lähtestab mõne sülearvuti klaviatuuri vaikeseaded. Vajutage klahvi "Ctrl" ja puudutage samaaegselt klahvi "Shift", kui 1. sammu protseduur ei toiminud.
Kuidas kustutate oma klaviatuuri ajalugu?
Kui aga soovite kustutada oma Samsung Galaxy S4 Mini kogu tippimisajaloo, järgige allolevaid juhiseid.
- Avage rakendus Seaded.
- Liikuge jaotisse Keel ja sisend.
- Puudutage Samsungi klaviatuuri valiku kõrval olevat hammasrattaikooni.
- Puudutage valikut Ennustav tekst.
- Kerige alla ja puudutage Kustuta isiklikud andmed.
Kas see lause on grammatiliselt õige?
Lausel on kaks suuremat viga (mis kõneldes tundub õige, aga kirjutatuna on erinev tähendus). Esiteks vaatame, milline peaks olema õige lause – “Ei ole õiglane, et inimesed hindavad teisi nende vigade järgi”. Rääkides on see mingil määral korras, aga kirjutades jääb see märkamatuks.
Kuidas te Google Docsis õigekirja parandate?
Kui kasutate populaarset Google Docsi veebipõhise tekstitöötlustööriista, saate lasta Google'il parandada teie loodud dokumentide grammatikat ja õigekirja. Selleks avage menüü "Tööriistad" ja klõpsake "Õigekiri ja grammatika", seejärel klõpsake "Kontrolli õigekirja ja grammatikat".
Kuidas muuta Google'i automaatset parandamist?
Lülitage automaatne parandamine välja
- Avage dokument Google Docsis.
- Klõpsake nuppu Tööriistade eelistused.
- Teatud automaatsete paranduste (nt automaatne suurtähtede kasutamine või lingituvastus) väljalülitamiseks tühjendage funktsiooni kõrval olev ruut. Teatud automaatsete asenduste väljalülitamiseks tühjendage sõna kõrval olev ruut.
- Vajuta OK.
Kuidas muuta Androidis automaatse parandamise sõnu?
Valige Androidi klaviatuuri seaded. Pärast seda kerige alla, kuni näete vahekaarti „Isiklik sõnastik”, ja valige see. Valige tekst, mida kasutate tekstide saatmiseks, ja seejärel leidke automaatse parandamise seadetest sõna, mida soovite muuta/kustutada.
Kuidas muuta Androidis automaatset korrigeerimist?
Asjakohasele menüüle pääsete juurde kahel viisil – minge jaotisse Seaded > Keel ja sisend > Google'i klaviatuur või vajutage klaviatuuri kasutamisel pikalt koma (,) nuppu, valige hüpikaknav hammasrattaikoon ja seejärel „Google'i klaviatuur Seaded”. Kui olete jõudnud õigesse menüüsse, peate puudutama "Tekstiparandus".
Kuidas parandada automaatset korrigeerimist?
Kui soovite näiteks sõna "pardimine" asendada ulakama sõnaga, saate seda teha siin:
- Avage oma iPhone'is Seaded.
- Toksake Üldist.
- Puudutage valikut Klaviatuur.
- Valige "Teksti asendamine"
- Puudutage paremas ülanurgas nuppu +.
Kuidas Androidis klaviatuure vahetada?
Kuidas muuta oma Android-telefoni klaviatuuri
- Laadige alla ja installige Google Playst uus klaviatuur.
- Avage oma telefoni seaded.
- Otsige üles ja puudutage Keeled ja sisend.
- Puudutage jaotises Klaviatuur ja sisestusmeetodid praegust klaviatuuri.
- Puudutage valikut klaviatuuride valimine.
- Puudutage uut klaviatuuri (nt SwiftKey), mille soovite vaikeseadeks määrata.
Kas ma saan SwiftKey kustutada?
Seda saate teha, järgides alltoodud samme: Avage oma seadmes rakendus SwiftKey. Puudutage 'Kustuta SwiftKey konto' Kinnitage oma konto kustutamist puudutades 'Kustuta'
Kuidas eemaldada sõna otsingutulemustest?
Selleks ei pea tegema muud, kui lisama sõna otsingukasti ja asetama selle ette miinussümboli. Veenduge, et miinussümboli ja sõna, mille soovite otsingutulemustest eemaldada, vahele ei jääks tühikut.
Kuidas muuta automaatset täitmist Androidis?
Vaadake, kuidas valida, millist teavet teistes seadmetes sünkroonitakse.
- Avage oma Android-telefonis või -tahvelarvutis Chrome'i rakendus.
- Puudutage aadressiribast paremal valikut Rohkem Seaded Automaattäitmine ja maksed.
- Puudutage valikut Aadressid ja muu või Makseviisid.
- Teabe lisamine, muutmine või kustutamine: lisamine: puudutage allosas Lisa aadress või Lisa kaart.
Kuidas redigeerite Samsungi automaattäitmist?
Luba automaattäite profiil ja krediitkaart
- Toksake avakuval Rakendused.
- Käivitage aktsiabrauser või Chrome.
- Puudutage valikut Seaded ja seejärel Automaatne täitmine.
- Puudutage valikut Lisa profiil.
- Sisestage oma isiklikud andmed ja puudutage seejärel Salvesta.
- Kui kasutate Chrome'i, puudutage tagasiklahvi.
- Puudutage valikut Lisa krediitkaart, seejärel sisestage oma kaardi teave.
- Toksake Salvesta.
Kuidas kustutate Androidis soovitusi?
2. meetod Populaarsete otsingute keelamine Google'i rakenduses
- Avage oma Androidis Google'i rakendus. See on mitmevärviline „G”, mida tavaliselt leidub avakuval või rakenduste sahtlis.
- Puudutage menüüd ≡. See asub ekraani paremas alanurgas.
- Puuduta valikut Seaded
- Kerige alla ja puudutage Automaatne täitmine.
- Lükake lüliti asendisse Väljas.
Foto Vikipeedia artiklis https://en.wikipedia.org/wiki/File:Autocorrect_Windows_10.png