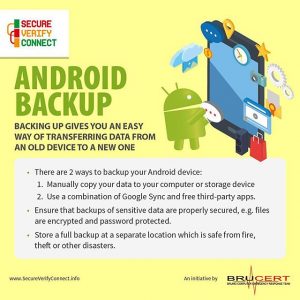Selle lubamiseks tehke järgmist.
- Avage Seaded, Isiklik, Varundamine ja lähtestamine ning valige nii Varunda minu andmed kui ka Automaatne taastamine.
- Avage Seaded, Isiklik, Kontod ja sünkroonimine ning valige oma Google'i konto.
- Kõigi saadaolevate andmete sünkroonimise tagamiseks valige kõik loetletud valikukastid.
Varundage pilte ja videoid käsitsi
- Ühendage telefon USB-kaabli abil arvutiga ja see kuvatakse välise kõvakettana.
- Valige ketas ja liikuge DCIM-kausta.
- Valige andmefailid, mida soovite varundada, ja lohistage need oma arvutis mõnda piirkonda, näiteks töölauale.
Kuidas teisaldada oma andmed Androidist iPhone'i või iPadi rakendusega Move to iOS
- Seadistage oma iPhone või iPad, kuni jõuate ekraanile pealkirjaga "Rakendused ja andmed".
- Puudutage valikut „Teisalda andmed Androidist”.
- Avage oma Android-telefonis või -tahvelarvutis Google Play pood ja otsige käsku Teisalda iOS-i.
- Avage iOS-i rakenduse loend Teisalda.
- Puudutage valikut Install.
1. toiming: laadige alla ja käivitage Syncios Android to Mac Transfer. Seejärel ühendage oma Android-telefon USB-kaabli abil Maciga. 2. samm: minge avalehel valikule „Varundamine”. Kui seade on ühendatud, tuvastab ja kuvab programm kõik teie telefonis olevad ülekantavad andmed automaatselt.Puudutage menüünupu vasakpoolset nuppu ja seejärel valige "Import/Eksport".
- Valige Ekspordi USB-mäluseadmele (sisemine SD-kaart) ja valige Ekspordi SD-kaardile (väline SD-kaart) ja kõik teie seadmes olevad kontaktid salvestatakse a.vcf-failina teie SD-kaardile.
- Alustuseks ühendage Android-seade USB-kaablite abil arvutiga.
Taastage rakendused
- Vajadusel logige sisse oma Google'i ja/või Samsungi kontodele.
- Toksake avakuval Seaded.
- Kerige jaotiseni „KASUTAJA JA VARUKOOD”, seejärel puudutage valikut Kontod.
- Puudutage Google'i, kui kontaktid on Google'i kontole varundatud.
- Puudutage Samsung, kui kontaktid on Samsungi kontole varundatud.
- Puudutage ekraani ülaosas oma e-posti aadressi.
Kuidas varundada kogu oma Android-telefon?
Androidi nutitelefoni või tahvelarvuti täielik varundamine ilma rootita |
- Avage menüü Seaded.
- Kerige alla ja puudutage valikut Süsteem.
- Valige Teave telefoni kohta.
- Puudutage mitu korda seadme järgunumbrit, kuni see lubab arendaja valikuid.
- Vajutage tagasi nuppu ja valige menüüst Süsteem Arendaja valikud.
Kuidas kõike ühest Android-telefonist teise üle kanda?
Veenduge, et valik "Minu andmete varundamine" oleks lubatud. Rakenduste sünkroonimise osas avage Seaded > Andmekasutus, puudutage ekraani paremas ülanurgas kolme punktiga menüüsümbolit ja veenduge, et "Andmete automaatne sünkroonimine" oleks sisse lülitatud. Kui teil on varukoopia, valige see oma uues telefonis ja teile pakutakse kõigi teie vanas telefonis olevate rakenduste loendit.
Kuidas ma saan oma Samsungi telefoni varundada?
Varundage rakendused
- Toksake mis tahes avakuval Rakendused.
- Puuduta valikut Seaded
- Kerige jaotiseni „KASUTAJA JA VARUNDUS”, seejärel puudutage valikut Varundamine ja lähtestamine.
- Rakenduste varundamiseks peate olema sisse logitud Google'i kontole.
- Vajadusel puudutage märkeruudu märkimiseks Varunda minu andmed.
- Vajadusel puudutage märkeruudu märkimiseks Konto varundamine.
Kuidas seda telefoni varundada?
iCloud
- Ühendage seade Wi-Fi-võrguga.
- Puudutage valikuid Seaded > iCloud > Varundamine.
- Lülitage iCloud Backup sisse, kui see pole veel sisse lülitatud.
- Veenduge, et teil oleks WiFi-ühendus, ja puudutage valikut Varunda kohe.
- Kontrollige oma varukoopiat, puudutades Seaded > iCloud > Salvestusruum > Salvestusruumi haldamine ja seejärel valige oma seade.
Kuidas sundida Androidis varundamist?
Seaded ja rakendused
- Avage nutitelefoni rakendus Seaded.
- Kerige alla jaotiseni "Kontod ja varundamine" ja puudutage seda.
- Puudutage valikut "Varundamine ja taastamine"
- Lülitage sisse lüliti „Varunda minu andmed” ja lisage oma konto, kui seda veel pole.
Mida peaksin varundama enne Androidi tehaseseadetele lähtestamist?
Avage oma telefoni seaded ja otsige mõne Android-seadme jaoks valikut Varundamine ja lähtestamine või Lähtesta. Siit valige lähtestamiseks Tehaseandmed, seejärel kerige alla ja puudutage Lähtesta seade. Sisestage oma parool, kui teil palutakse, ja klõpsake nuppu Kustuta kõik. Pärast kõigi failide eemaldamist taaskäivitage telefon ja taastage andmed (valikuline).
Kuidas sünkroonida kahte Android-telefoni?
Lubage kahe telefoni Bluetooth, mida soovite koos sünkroonida. Avage telefoni seaded ja lülitage siit sisse selle Bluetooth-funktsioon. Siduge kaks mobiiltelefoni. Võtke üks telefonidest ja otsige selle Bluetooth-rakenduse abil teist telefoni, mis teil on.
Kuidas saan kõik vanast telefonist uude iPhone'i üle kanda?
Kuidas oma andmeid iCloudi abil uude iPhone'i üle kanda
- Avage oma vanas iPhone'is Seaded.
- Puudutage Apple ID bännerit.
- Puudutage ikooni iCloud.
- Puudutage valikut iCloud Backup.
- Puudutage valikut Varunda kohe.
- Kui varundamine on lõppenud, lülitage oma vana iPhone välja.
- Eemaldage SIM-kaart vanast iPhone'ist või kui kavatsete selle uude teisaldada.
Kuidas saan tekstsõnumeid Androidist Androidi edastada?
1. meetod ülekanderakenduse kasutamine
- Laadige oma esimeses Androidis alla SMS-i varundusrakendus.
- Avage SMS-i varundusrakendus.
- Ühendage oma Gmaili konto (SMS Backup+).
- Alustage varundusprotsessi.
- Määrake oma varunduskoht (SMS-i varundamine ja taastamine).
- Oodake, kuni varundamine lõpeb.
- Teisaldage varukoopiafail oma uude telefoni (SMS-i varundamine ja taastamine).
Kuidas varundate oma Samsung Galaxy s8?
Varundage rakendused
- Pühkige avakuval tühjas kohas üles, et avada rakenduste salv.
- Puuduta valikut Seaded
- Puudutage valikut Pilv ja kontod.
- Puudutage valikut Varundamine ja taastamine.
- Puudutage valikut Varunda minu andmed ja liigutage liugur asendisse ON, et varundada kõik konto andmed, WiFi-paroolid ja muud seaded Google'i serveritesse.
Kuidas varundada pilte oma Samsungi telefonis?
Fotode ja videote varundamine
- Avage oma telefonis Google Photos.
- Puudutage ülaosas menüüd .
- Puudutage valikut Seaded Varundamine ja sünkroonimine.
- Lülitage varundamine ja sünkroonimine sisse.
- Puudutage valikut Üleslaadimise suurus.
- Kaustade (nt ekraanipiltide või WhatsAppi) varundamiseks puudutage valikut Varunda seadme kaustad.
- Kui soovite mobiilse andmeside kasutamise ajal üksusi varundada, lülitage sisse fotod ja videod.
Kuidas varundada oma Samsungi kalendrit?
Minge avakuvale ja puudutage nuppu "Menüü", seejärel "Seaded" ja seejärel "Kontod". 2. samm Valige konto tüüp, mis sisaldab teile huvipakkuvat kalendrit; kalender, mida soovite oma Samsungi seadmega sünkroonida.
Kuidas oma Androidi varundada ja lähtestada?
1. toiming. Avage oma Android-telefonis või -tahvelarvutis (SIM-iga) jaotis Seaded >> Isiklik >> Varundamine ja lähtestamine. Näete seal kahte valikut; peate valima mõlemad. Need on "Varunda minu andmed" ja "Automaatne taastamine".
Mis juhtub telefoni varundamisel?
iPhone'i või iPadi varundamine iCloudi on lihtne. See võib juhtuda automaatselt, kui teie iPhone on vooluvõrku ühendatud, lukustatud ja ühendatud Wi-Fi-võrguga. Saate ka käsitsi iCloudi varundamise algatada. ICloudi varundamine võib esimesel korral veidi aega võtta, eriti kui teie võrgu ribalaius on aeglane.
Kuidas oma Android-telefoni varukoopiast taastada?
Andmete taastamine sõltub seadmest ja Androidi versioonist. Varukoopiat ei saa Androidi kõrgemast versioonist taastada seadmesse, mis töötab vanema Androidi versiooniga.
Varukontode vahel vahetamine
- Avage oma seadme rakendus Seaded.
- Puudutage valikut Süsteemi täpsem varundamine.
- Puudutage valikut Konto.
- Puudutage kontot, mida soovite varundamiseks kasutada.
Kuidas oma Androidi kalendrit varundada?
1. osa: kalendri sünkroonimine Androidist Android-telefoniga Google'i konto kaudu
- Avage vanas Android-telefonis "Seaded> Kontod ja sünkroonimine", seejärel lisage oma Google'i konto. Veenduge, et sünkroonimine oleks sisse lülitatud.
- Käivitage oma vanas telefonis rakendus Kalender.
- Käivitage uues Android-telefonis rakendus Kalender ja seadistage Google'i konto.
Kuidas taastada oma Android-telefon Google'i varukoopiast?
Kui installite rakenduse uuesti, saate taastada rakenduse seaded, mille olete varem oma Google'i kontoga varundanud.
- Avage oma seadme rakendus Seaded.
- Puudutage valikut Süsteemi täpsem varundusrakenduse andmed. Kui need toimingud ei vasta teie seadme seadetele, otsige seadete rakendusest varukoopiat .
- Lülitage sisse automaatne taastamine.
Kuidas Google Drive'i varundamist sundida?
Avage Seaded ja seejärel puudutage Süsteem > Varundamine. Veenduge, et Google Drive'i varundamine oleks sisse lülitatud. Kasutage varukontona peamist Google'i kontot, millele oma telefonis sisse logisite.
Mida teeb Samsung tehaseseadetele lähtestamine?
Tehaseseadetele lähtestamine, mida tuntakse ka kui kõva lähtestamist või põhilähtestust, on tõhus viimane abinõu mobiiltelefonide tõrkeotsinguks. See taastab teie telefoni algsed tehaseseaded, kustutades protsessi käigus kõik teie andmed. Seetõttu on oluline teave enne tehaseseadetele lähtestamist varundada.
Kuidas telefoni lähtestada ilma pilte kaotamata?
Liikuge jaotisse Seaded, Varundamine ja lähtestamine ning seejärel Lähtesta sätted. 2. Kui teil on valik „Lähtesta seaded”, saate telefoni lähtestada ilma kõiki oma andmeid kaotamata. Kui suvand ütleb lihtsalt „Lähtesta telefon”, pole teil andmete salvestamise võimalust.
Mida teeb tehaseseadetele lähtestamine Androidis?
Tehase lähtestamine on enamiku pakkujate sisseehitatud funktsioon, mis kasutab tarkvara, et kustutada automaatselt seadme sisemällu salvestatud teave. Seda nimetatakse tehaseseadetele lähtestamiseks, kuna protsess tagastab seadme sellisele kujule, nagu see oli tehasest lahkumisel.
Kuidas edastada tekstsõnumeid Androidist Androidi?
SMS-ide edastamiseks Androidist Androidi valige loendist suvand "Tekstisõnumid". Pärast sobivate valikute tegemist klõpsake nuppu "Alusta ülekandmist". See käivitab teie sõnumite ja muude andmete edastamise allikast Androidi sihtpunkti.
Kuidas ma saan oma Androidist tekstsõnumeid edastada?
Salvestage Androidi tekstisõnumid arvutisse
- Käivitage arvutis Droid Transfer.
- Avage oma Android-telefonis Transfer Companion ja ühendage USB või WiFi kaudu.
- Klõpsake rakenduses Droid Transfer päist Sõnumid ja valige sõnumivestlus.
- Valige Salvesta PDF, Salvesta HTML, Salvesta tekst või Prindi.
Mis on Androidi jaoks parim SMS-i varundusrakendus?
Parimad Androidi varundusrakendused
- Rakendused teie andmete kaitsmiseks.
- Heeliumirakenduse sünkroonimine ja varundamine (tasuta; 4.99 dollarit lisatasu versiooni jaoks)
- Dropbox (tasuta, lisatasu pakettidega)
- Kontaktid+ (tasuta)
- Google Photos (tasuta)
- SMS-i varundamine ja taastamine (tasuta)
- Titanium Backup (tasuta; 6.58 $ tasulise versiooni eest)
- My Backup Pro (3.99 dollarit)
Kuidas oma Androidi kalendrit eksportida?
Kuidas importida või eksportida Android-telefoni kalendrit Microsofti
- Avage Google'i kalender.
- Liigutage kursorit kalendrile, mida soovite eksportida. Kõik kalendrid on loetletud Google'i kalendri akna vasakpoolses osas.
- Klõpsake kalendri kõrval rippmenüül ja valige "Kalendri seaded".
- Klõpsake akna allosas nuppu "ICAL" ja klõpsake seal kuvatavat URL-i.
Kuidas varundada oma Samsung Galaxy s9?
Samsung Galaxy S9 / S9+ – Google™ varundamine ja taastamine
- Rakenduste ekraanile pääsemiseks pühkige avaekraanil ekraani keskelt üles või alla.
- Navigeerige: Seaded > Kontod ja varundamine > Varundamine ja taastamine.
- Puudutage Google'i konto jaotises sisse- või väljalülitamiseks lülitit Varunda minu andmed.
Kuidas ma saan Samsungis fotosid varundada?
Lülitage varundamine ja sünkroonimine sisse või välja
- Avage oma Android-telefonis või -tahvelarvutis rakendus Google Photos.
- Logige sisse oma Google'i kontole.
- Puudutage ülaosas menüüd .
- Valige Seaded Varundamine ja sünkroonimine.
- Puudutage valikut „Varundamine ja sünkroonimine” sisse või välja. Kui salvestusruum saab otsa, kerige alla ja puudutage Lülita varundamine välja.
Kas Google Drive'i varundamine toimub automaatselt?
Siit saate teada, kuidas kasutada Google Drive'i uut täielikku süsteemi varundamise ja sünkroonimise tööriista. Sisuliselt saate kogu arvuti varundada, klõpsates vaid paaril nupul. Tööriist, mille saate alla laadida töölauarakendusena, salvestab teie fotod, videod ja dokumendid automaatselt samas failivormingus, mis on teie arvutis.
Kuidas Google'ist oma varukoopiat hankida?
Google'i varundamine ja taastamine – LG G4™
- Navigeerige avakuval: Rakendused > Seaded > Varundamine ja lähtestamine.
- Puudutage valikut Varunda minu andmed.
- Puudutage sisse- või väljalülitamiseks lülitit Varunda minu andmed.
- Puudutage valikut Tagasi.
- Veenduge, et väljal Varunduskonto loetletaks sobiv konto (e-posti aadress).
- Kontode muutmiseks puudutage Varunda konto.
Kuidas oma Androidi rakendusi uude telefoni teisaldada?
Veenduge, et valik "Minu andmete varundamine" oleks lubatud. Rakenduste sünkroonimise osas avage Seaded > Andmekasutus, puudutage ekraani paremas ülanurgas kolme punktiga menüüsümbolit ja veenduge, et "Andmete automaatne sünkroonimine" oleks sisse lülitatud. Kui teil on varukoopia, valige see oma uues telefonis ja teile pakutakse kõigi teie vanas telefonis olevate rakenduste loendit.
Foto “Flickri” artiklis https://www.flickr.com/photos/anakbrunei/19932154633