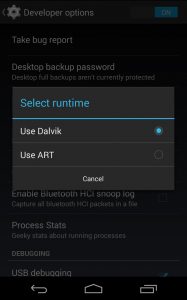Lülitage varundamine ja sünkroonimine sisse või välja
- Avage oma Android-telefonis või -tahvelarvutis rakendus Google Photos.
- Logige sisse oma Google'i kontole.
- Puudutage ülaosas menüüd .
- Valige Seaded Varundamine ja sünkroonimine.
- Puudutage valikut Varundamine ja sünkroonimine sisse või välja. Kui salvestusruum saab otsa, kerige alla ja puudutage Lülita varundamine välja.
1. meetod. Teisaldage Androidis olevad pildid USB-kaabli abil käsitsi arvutisse
- Ühendage oma Android-telefon USB-kaabli abil arvutiga.
- Leidke arvutist oma Android-telefoni väline kõvaketas ja avage see.
- Otsige üles vajalikud pildikaustad.
- Teisaldage Android-kaamera fotod ja muud oma arvutisse.
Go to the folder you want to move and long press it, copy and select Paste Here option at the location you want to move it. This is how you move pictures, data from phone gallery or memory to SD card in Samsung Galaxy S5 or any other Android phone.Kuidas teisaldada oma andmed Androidist iPhone'i või iPadi rakendusega Move to iOS
- Seadistage oma iPhone või iPad, kuni jõuate ekraanile pealkirjaga "Rakendused ja andmed".
- Puudutage valikut „Teisalda andmed Androidist”.
- Avage oma Android-telefonis või -tahvelarvutis Google Play pood ja otsige käsku Teisalda iOS-i.
- Avage iOS-i rakenduse loend Teisalda.
- Puudutage valikut Install.
Ühendage Android-seade USB-kaabli abil Maciga. Käivitage Android File Transfer ja oodake, kuni see seadme ära tunneb. Fotod on salvestatud ühte kahest asukohast – kaustas “DCIM” ja/või kaustas “Pictures”, vaadake mõlemat. Kasutage fotode tõmbamiseks Androidist Maci pukseerimisega.
Kas Android varundab fotosid automaatselt?
Androidil on teie jäädvustatud fotode jaoks automaatne varundusfunktsioon, nii et veendumaks, et see on lubatud, avage rakendus Fotod ja seejärel puudutage kolme horisontaalse joone ikooni. Avanevas menüüs puudutage valikut "Seaded", seejärel valige "Varundamine ja sünkroonimine".
Milline on parim viis fotode varundamiseks?
Üks tõhusamaid viise fotode varundamiseks nutitelefonides on kasutada ühte mitmest tuntud pilveteenusest, nagu Apple iCloud, Google Photos, Amazon's Prime Photos ja Dropbox. Üks põhjus, miks peaksite neid kasutama, on see, et neil kõigil on oluline funktsioon: automaatne varundamine.
Kuidas Google'i varukoopiast fotosid laadida?
Taasta fotod ja videod
- Avage oma Android-telefonis või -tahvelarvutis rakendus Google Photos.
- Puudutage vasakus ülaosas valikut Menüü Prügikast .
- Puudutage pikalt fotot või videot, mida soovite taastada.
- Puudutage allosas nuppu Taasta. Foto või video kuvatakse tagasi: teie telefoni galeriirakenduses. Teie teenuse Google Photos teegis. Kõigis albumites see oli.
How do I use Google Photos on Android?
Laadige alla kõik fotod või videod
- Avage oma Android-telefonis või -tahvelarvutis Google Drive'i rakendus.
- Puudutage valikut Menüü Seaded .
- Lülitage jaotises Google Photos sisse automaatne lisamine.
- Puudutage ülaosas valikut Tagasi .
- Otsige üles ja avage kaust Google Photos.
- Valige kaust, mille soovite alla laadida.
- Puudutage valikut Rohkem Vali kõik Laadi alla .
Does Google automatically backup pictures?
Choose the Google Account to back up photos and videos: Under ‘Backup account’, tap the account name. Back up on mobile data: If you don’t want to wait for Wi-Fi to back up your photos, under ‘Mobile data backup,’ tap Photos or Videos. Service provider charges may apply if you upload using your mobile network.
Kuhu Androidis fotosid salvestatakse?
Kaameraga (tavaline Androidi rakendus) tehtud fotod salvestatakse olenevalt seadetest kas mälukaardile või telefoni mällu. Fotode asukoht on alati sama – see on kaust DCIM/Camera.
Mis on kõige turvalisem viis digifotode salvestamiseks?
Kõvaketastega seotud riskide tõttu on hea mõte hoida varukoopiaid ka irdkandjal. Praegused valikud hõlmavad CD-R, DVD ja Blu-ray optilisi plaate. Optiliste draividega tuleks kasutada kvaliteetseid plaate ja hoida neid jahedas, pimedas ja kuivas kohas.
Kuidas saan oma fotosid igaveseks salvestada?
5 viisi, kuidas oma fotosid igaveseks kadumisest päästa
- Varundage kõvaketas. Veenduge, et teie pilte ei salvestataks ainult ühte kohta (näiteks teie laua-/sülearvutisse).
- Kirjutage oma pildid CD-del / DVD-del.
- Kasutage veebimälu.
- Printige oma pildid ja asetage need fotoalbumisse.
- Salvestage ka oma pildid!
Kus saan oma fotosid tasuta salvestada?
Veebisaidid fotode salvestamiseks
- SmugMug. SmugMug ei paku teile mitte ainult fotode veebisalvestust.
- Flickr. Flickri populaarsus kasvab kiiresti, peamiselt seetõttu, et nad on valmis pakkuma täiesti tasuta 1 TB fotode salvestusruumi.
- 500 pikslit. 500 pikslit on veel üks fotode salvestamise sait, mis toimib ka sotsiaalvõrgustikuna.
- Photobucket.
- Canon Irista.
- Dropbox.
- iCloud.
- Google'i fotod.
Kuidas ma leian Google'is oma varundatud fotod?
Sammud
- Laadige alla ja installige Google Photos. See rakendus on Google Play poest tasuta saadaval.
- Avage oma Android-seadmes rakendus Photos.
- Puudutage valikut Menüü. See asub ekraani vasakus ülanurgas.
- Valige Seaded.
- Salvestage pildid Google Drive'i.
- Kontrollige, kas teie fotod ja videod on varundatud.
Kuidas ma saan Google'i pilvest fotosid alla laadida?
Menetlus
- Avage rakendus Google Photos.
- Puudutage vasakus ülaosas menüüd.
- Puudutage valikut Prügikast.
- Puudutage pikalt fotot või videot, mida soovite taastada.
- Puudutage paremas ülaosas valikut Taasta.
- See asetab foto või video tagasi teie telefoni rakenduse jaotisesse Fotod või mis tahes albumisse, milles see oli.
Where are my backup photos on Google?
Kui lülitate varundamise sisse, salvestatakse teie fotod saidile photos.google.com.
Kontrollige, kas varundamine on sisse lülitatud
- Avage oma Android-telefonis või -tahvelarvutis rakendus Google Photos.
- Veenduge, et oleksite õigele kontole sisse logitud.
- Ülaosas näete oma varundamise olekut.
How do I access Google Photos on Android?
Vaadake oma Google'i fotode kausta
- Avage oma Android-telefonis või -tahvelarvutis Google Drive'i rakendus .
- Puudutage vasakus ülaosas menüüd Seaded.
- Google'i fotode lisamiseks Google Drive'i puudutage Automaatne lisamine.
- Vaadake lisateavet fotode varundamise ja sünkroonimise kohta.
Kuidas ma saan oma Android-telefonist fotosid alla laadida?
Teisaldage faile USB kaudu
- Laadige alla ja installige oma arvutisse Android File Transfer.
- Avage Androidi failiedastus.
- Avage oma Android-seade.
- Ühendage seade USB-kaabli abil arvutiga.
- Puudutage oma seadmes märguannet „Seadme laadimine USB kaudu”.
- Jaotises „Kasuta USB-d” valige Failiedastus.
Kuidas ma saan oma Google'i fotod oma galeriisse teisaldada?
Rakenduses Google Photos on suvand Salvesta seadmesse, et saaksime pilte teenusest Google Photos galeriisse teisaldada, kuid korraga ainult ühe foto. 1. samm Avage oma telefonis Google Photos. Valige foto, mille soovite galeriisse alla laadida. 2. samm Puudutage ülaosas kolme punktiga ikooni ja valige Salvesta seadmesse.
Kuidas varundada oma Androidi andmeid?
Laske Google'il oma seaded varundada
- Avage Seaded, Isiklik, Varundamine ja lähtestamine ning valige nii Varunda minu andmed kui ka Automaatne taastamine.
- Avage Seaded, Isiklik, Kontod ja sünkroonimine ning valige oma Google'i konto.
- Kõigi saadaolevate andmete sünkroonimise tagamiseks valige kõik loetletud valikukastid.
Why did Google Photos stopped backing up?
In the Settings menu, open the Back up & sync tab and make sure that the toggle switch next to it is enabled. Tap on the Back up device folders tab and select all of the folders you want to sync to the cloud. Once enabled, make sure that you’re connected to the internet and wait as Google Photos syncs all the media.
Kuidas kasutada Google Synci ja varundamist?
Seadistage töölauarakendus Backup and Sync
- Laadige oma arvutis alla ja installige Backup and Sync.
- Logige sisse Google'i kontole, mida kasutate teenuse Google Photos jaoks.
- Valige ainult fotode, videote või kõigi failide varundamiseks.
- Valige kaustad, mida soovite varundada.
- Valige jaotises „Foto ja video üleslaadimise suurus” üleslaadimissuurus.
Kuhu minu Androidi fotod varundatakse?
Enne alustamist veenduge, et oleksite sisse logitud.
- Avage oma Android-telefonis või -tahvelarvutis rakendus Google Photos.
- Logige sisse oma Google'i kontole.
- Puudutage ülaosas menüüd .
- Valige Seaded Varundamine ja sünkroonimine.
- Puudutage valikut Varundamine ja sünkroonimine sisse või välja. Kui salvestusruum saab otsa, kerige alla ja puudutage Lülita varundamine välja.
Kus on Android-telefonis pildid?
Telefoniga jäädvustatud fotod on tõenäoliselt teie DCIM-i kaustas, samas kui teised telefonis säilitatavad fotod või pildid (nt ekraanipildid) on tõenäoliselt kaustas Pildid. Telefoni kaameraga tehtud fotode salvestamiseks topeltklõpsake kaustal DCIM. Võite selle sees näha teist kausta nimega "Kaamera".
Kus on minu DCIM-i kaust Androidis?
Failihalduris puudutage Menu > Settings > Show Hidden Files. 3. Liikuge kausta \mnt\sdcard\DCIM\ .thumbnails. Muide, DCIM on fotosid sisaldava kausta standardnimi ja see on peaaegu kõigi seadmete standard, olgu see siis nutitelefon või kaamera; see on lühend sõnadest "digitaalkaamera pildid".
Milline pilvesalvestus on parim?
Millise pilvesalvestuse väärtus on parim?
- Leidsime järgmise:
- Microsoft: OneDrive (1.99 dollarit kuus ja rohkem)
- Google: Google Drive (1.99 dollarit kuus ja rohkem)
- Mega: Mega (4.99 € kuus ja rohkem)
- Apple: iCloud (0.99 dollarit kuus ja rohkem)
- Dropbox: Dropbox (9.99 dollarit kuus ja rohkem)
- Amazon: Amazon Drive (11.99 dollarit aastas ja rohkem)
- Kast: kast (10 dollarit kuus)
What is the best free cloud storage for photos?
Here’s a look at the best free cloud storage options right now and what to bear in mind with each one.
- Google Photos. Unlimited storage but a handful of restrictions too.
- Dropbox. Great if you want to sync across multiple devices.
- Flickr. It’s still free but it’s now lost its 1TB free storage plan.
- Kingakarp.
- 500 pikslit.
What is the best free photo storage app?
10 Best Free Photo Storage Apps [Updated 2019]
- Microsoft OneDrive App.
- Amazon/Prime Photos App.
- Snapfish App. 50 free photo prints a month.
- Flickr App. 1TB Storage.
- Shoebox App. Simple and clean interface.
- Cloud App. Apple and Android.
- Google Photos Storage App. Unlimited Storage.
- Dropbox App. Selective Sync.
Foto artiklis "Wikimedia Commons" https://commons.wikimedia.org/wiki/File:Android-4.4-dalvik-art-settings.jpg