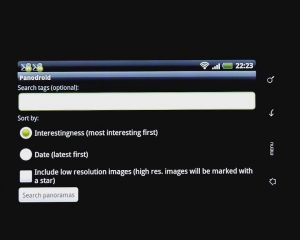Kuidas Android-seadmes videot Google Photos kasutades pöörata
- Avage Google Photos.
- Otsige üles video, mida soovite pöörata.
- Selle valimiseks puudutage.
- Puudutage keskel olevat ikooni "Muuda".
- Vajutage nuppu "Pööra", kuni video võtab teie eelistuse orientatsiooni.
- Klõpsake nuppu Salvesta. Rakendus töötleb ja salvestab video.
Kas on võimalik videot pöörata?
Video külgsuunas pööramine funktsiooniga Rotate Video ja Flip. Video pööramisel ja ümberpööramisel on lisaks videote pööramisele mõned võimalused. Kuid kui see on teie peamine eesmärk, järgige lihtsalt neid samme: Puudutage vasakus ülanurgas olevat nuppu.
Kuidas pöörata videot märkmel 8?
Samsung Galaxy Note8 – lülitage ekraani pööramine sisse/välja
- Pühkige olekuribal (ülaosas) alla. Allolev pilt on näide.
- Kiirseadete menüü laiendamiseks pühkige ekraani ülaosast alla.
- Puudutage valikut „Automaatne pööramine” või „Portree”. Kui on valitud „Automaatne pööramine”, on ikoon sinine. Kui on valitud „Portree”, on ikoon hall. Samsung.
Kuidas ma saan Samsung Galaxy s8-s videot pöörata?
Ekraani pööramine kuvab sisu horisontaalselt (horisontaalselt) või vertikaalselt (vertikaalselt) ja see pole kõigi rakenduste jaoks saadaval. Vaate muutmiseks lihtsalt keerake seadet.
Samsung Galaxy S8 / S8+ – lülitage ekraani pööramine sisse/välja
- Teavituspaneeli kuvamiseks pühkige ekraani ülaosast alla.
- Puudutage valikut Automaatne pööramine .
Kas saate Androidis videot ümber pöörata?
Kuidas Androidis videot pöörata. Kui puudutate ekraani, laaditakse video juhtnupud – puudutage väikest pliiatsiikooni ekraani allosas. See avab rakenduse Photos redigeerimismenüü. Kui teil on vaja videot kärpida, saate seda teha siin – kasutage lihtsalt videopildi all olevate pisipiltide liugurit.
Kuidas Samsungis videot pöörata?
Kuidas Android-seadmes videot Google Photos kasutades pöörata
- Avage Google Photos.
- Otsige üles video, mida soovite pöörata.
- Selle valimiseks puudutage.
- Puudutage keskel olevat ikooni "Muuda".
- Vajutage nuppu "Pööra", kuni video võtab teie eelistuse orientatsiooni.
- Klõpsake nuppu Salvesta. Rakendus töötleb ja salvestab video.
Kuidas ma saan oma Galaxy s9-s videot pöörata?
Samsung Galaxy S9 / S9+ – lülitage ekraani pööramine sisse/välja
- Pühkige olekuribal (ülaosas) alla. Allolev pilt on näide.
- Kiirseadete menüü laiendamiseks pühkige ekraani ülaosast alla.
- Puudutage valikut Automaatne pööramine või Portree.
- Puudutage sisse- või väljalülitamiseks lülitit Automaatne pööramine (paremas ülanurgas). Samsung.
Kuidas ma saan Samsung s8-s videot pöörata?
Redigeeri pilte ja videoid
- Pühkige kodus üles, et avada rakendused.
- Puudutage valikut Galerii ja toksake Pictures, Albums või Stories, et valida üksuste kuvamisviis.
- Puudutage pilti, mida soovite pöörata.
- Puudutage valikuid Rohkem > Pööra vasakule või Pööra paremale.
Kuidas ma saan Samsung Galaxy s7-s videot pöörata?
Samsung Galaxy S7 / S7 edge – lülitage ekraani pööramine sisse/välja
- Pühkige olekuribal (ülaosas) alla. Allolev pilt on näide.
- Kiirseadete menüü laiendamiseks pühkige ekraani ülaosast alla.
- Sisse- või väljalülitamiseks toksake Automaatne pööramine (paremas ülanurgas). Samsung.
Kuidas Androidi ekraani pöörata?
Vaate muutmiseks lihtsalt keerake seadet.
- Teavituspaneeli kuvamiseks pühkige ekraani ülaosast alla.
- Puudutage valikut Automaatne pööramine.
- Automaatse pööramise seadistusse naasmiseks puudutage lukuikooni, et lukustada ekraani orientatsioon (nt portree, rõhtpaigutus).
Kuidas ma saan oma Samsung Galaxy s8 kalibreerida?
Samsung Galaxy S8 või S8 Plus kompassi kalibreerimine:
- Veenduge, et teie Samsung Galaxy S8 või Galaxy S8 Plus oleks sisse lülitatud.
- Kui olete avakuval, valige telefoni rakendus.
- Klaviatuur peab olema sisse lülitatud.
- Sisestage numbrivalijaga *#0*#.
- Valige paan Sensor.
- Otsige magnetandurit.
Miks mu ekraan ei pöörle?
Selleks libistage lihtsalt oma seadme juhtimiskeskust üles ja kontrollige, kas ekraani pööramise lukustusnupp on lubatud või mitte. Vaikimisi on see kõige parempoolsem nupp. Nüüd väljuge juhtimiskeskusest ja proovige telefoni pöörata, et parandada iPhone'i külili pöördumise probleemi.
Kus on Samsungi automaatne pööramine?
Lülitage ekraani pööramine sisse või välja
- Kiirseadete menüü kuvamiseks tõmmake olekuriba alla.
- Valiku sisse- või väljalülitamiseks toksake Automaatne pööramine.
Kuidas Androidi galeriis videot pöörata?
Kuidas teenuses Google Photos oma videoid pöörata
- Avage oma Android-telefonis Google Photos.
- Puudutage otsinguriba.
- Puudutage valikut Videod.
- Puudutage videot, mida soovite pöörata.
- Puudutage liuguri ikooni (see asub ekraani allosas keskel).
- Puudutage valikut Pööra, kuni video näeb välja selline, nagu soovite.
- Toksake Salvesta.
Kuidas videot peegeldada?
Rakendage oma filmile peegelefekti. Avage vahekaart Filtrid ja valige kategooria Kohandused. Video ümberpööramiseks horisontaalselt või vertikaalselt lohistage efekti Flip ↔ või Flip ↕ ajajoonel olevale klipile. Tulemust näete kohe eelvaate aknas.
Miks mu Google Play filmid ei tööta?
Kui Interneti-ühenduse vahetamine ei toimi, proovige kustutada rakenduse vahemälu: puudutage valikut Rakendused, Rakenduste haldamine või Rakenduste haldur. Puudutage valikut Google Play filmid ja TV . Puudutage valikut Salvestus Tühjenda vahemälu.
Kuidas saan fotodel videot pöörata?
Kuidas Mac OS X-is videoid pöörata või ümber pöörata
- Avage pööratav video- või filmifail Mac OS X-is QuickTime Playeris.
- Avage menüü "Redigeerimine" ja valige video jaoks üks järgmistest pööramisvalikutest.
- Salvestage äsja redigeeritud pööratud video nagu tavaliselt, vajutades klahvikombinatsiooni Command+S või avades menüü Fail ja "Salvesta".
Kuidas saan muuta video suunda?
Vertikaalsete videote parandamine iOS-is iMovie abil
- 1. toiming: avage iMovie.
- 2. samm: puudutage vahekaarti Videod ja valige klipp, mida soovite parandada.
- 3. samm: puudutage nuppu Jaga ja toksake Loo film → Loo uus film.
- 4. toiming. Video õigesse suunda pööramiseks tehke vaatajal pööramisžest.
Kuidas muuta video vertikaalselt horisontaalpaigutuseks?
Portreevideo horisontaalseks teisendamiseks peaksime esmalt veebi sisse logima.
- Klõpsake vahekaarti Teisenda, klõpsake nuppu Valige teisendatavad failid ja sirvige videot.
- Klõpsake nuppu Redigeeri, et avada aken Täpsemad sätted, leidke suvand Pööra videot, valige sealt video pööramise aste ja klõpsake nuppu OK.
Kuidas määrata Androidi automaatne pöörlemine?
Kui see juurdepääsetavuse seade on sisse lülitatud, pöörleb ekraan automaatselt, kui liigutate seadet vertikaal- ja rõhtpaigutuses.
Ekraani automaatne pööramine
- Avage oma seadme rakendus Seaded.
- Puudutage valikut Juurdepääsetavus.
- Puudutage valikut Ekraani automaatne pööramine.
Kuidas ma saan Samsungi galeriis videot pöörata?
Kui videoredaktor avaneb, näete allosas teist menüüriba. Nipsake menüüriba vasakule, kuni leiate valiku „Joonda”. Pööramistööriistade aktiveerimiseks puudutage seda. Seejärel saate valida suuna, milles videot pöörata, näiteks paremale või vasakule.
Kuidas peatada telefoni külili keeramast?
Kõigepealt leidke oma seadete rakendus ja avage see. Järgmisena puudutage jaotise Seade all valikut Kuva, seejärel eemaldage ekraani pööramise seade keelamiseks suvandi Automaatne pööramine kõrval olev linnuke. Seade uuesti sisselülitamiseks minge tagasi ja märkige ruut.
Kuidas ma saan oma ekraani pöörata?
Pöörake ekraani kiirklahviga. Vajutage CTRL + ALT + ülesnool ja teie Windowsi töölaud peaks naasma horisontaalrežiimi. Saate pöörata ekraani vertikaal- või tagurpidi maastikule, vajutades CTRL + ALT + vasaknool, paremnool või allanool.
Kuidas muuta telefon horisontaalseks?
Ekraani pööramine kuvab sisu horisontaalselt (horisontaalselt) või vertikaalselt (vertikaalselt) ja see pole kõigi rakenduste jaoks saadaval. Vaate muutmiseks lihtsalt keerake seadet. Toksake avakuval Rakendused (all paremal). Lubamiseks või keelamiseks puudutage ekraani automaatne pööramine.
Kuidas oma telefoni pöörata?
Kui te ei saa nende seadmete avakuva pöörata, keelake ekraani suum, järgides neid samme.
- Puuduta valikut Seaded
- Puudutage valikut Ekraan ja heledus.
- Puudutage jaotises Kuva suum valikut Vaade.
- Puudutage valikut Standardne.
- Puudutage valikut Määra.
- Telefon taaskäivitub uues suumiseades ja avakuva saab pöörata.
Kuidas ma saan oma telefoni ekraani pöörata?
Sammud
- Minge teavitussalve. Selle kuvamiseks libistage olekuriba alla. Ekraani ülaosas näete kiirsätteid, mida tähistavad lülititega ikoonid.
- Puudutage valikut "Ekraani pööramine". Kui see on välja lülitatud, jääb ekraani suund paigale isegi siis, kui seadet liigutate.
Miks mu ekraan Samsungi ei pööra?
See on enamikus telefonides vaikimisi sisse lülitatud. Võite märgata ka oma telefoni kiirseadetes ekraani pööramise lukustusnuppu. Kontrollimiseks pühkige ekraani ülaosast alla. Nüüd, kui seadet pöörate, näete rakenduste ikoone, otsinguriba ja muid üksikasju oma asukohta muutmas.
Kuidas muuta Androidi manifesti suunda?
Androidi saab piirata nii, et ekraan ei lülitaks pööramisel horisontaalasendisse. Avage fail AndroidManifest.xml, lisage tegevuse deklaratsiooni elemendis atribuut screenOrientation ja seadke see portree. Seadme pööramisel ekraan enam ei pöörle.
Kuidas ma saan Androidis horisontaalrežiimi välja lülitada?
Kui soovite oma Androidi rakenduse (või ühe tegevuse) jaoks maastikurežiimi keelata, peate lihtsalt lisama faili AndroidManifest.xml tegevussildile android:screenOrientation=”portree”. Kui soovite seda teha programmiliselt, st. kasutades Java koodi.
Kuidas Samsung 9 ekraani pöörata?
Samsung Galaxy Tab E – lülitage ekraani pööramine sisse/välja
- Pühkige olekuribal (ülaosas) alla. Allolev pilt on näide.
- Kiirseadete menüü laiendamiseks pühkige ekraani ülaosast alla.
- Puudutage valikut Automaatne pööramine.
- Puudutage sisse- või väljalülitamiseks lülitit Automaatne pööramine (paremas ülanurgas). Sees Lülitab vertikaal- ja rõhtpaigutuse vahel. Väljas Ainult portree orientatsioon. Samsung.
Kuidas ekraani pööramist välja lülitada?
Pöörlemisluku saate sisse lülitada ka rakenduses Seaded. Selleks minge jaotisse Seaded> Süsteem> Ekraan. Kerige alla, et leida liugur "Pööramise lukk" ja seadke see asendisse "Sees". Pööramise lukustuse keelamiseks ja ekraani automaatse pööramise lubamiseks lülitage see asendisse "Väljas".
https://www.flickr.com/photos/frank-duerr/5918407024