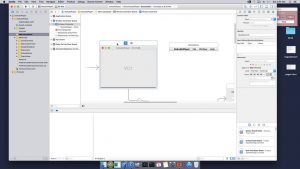Contenido
Cómo forzar el cierre en Windows 10
- MÁS: Cómo crear atajos de teclado en Windows 10.
- Mantenga presionadas las teclas Control + Alt + Suprimir al mismo tiempo. Su teclado puede variar. Si esto no funciona, intente Control + Shift + Escape.
- Seleccione Administrador de tareas.
- Seleccione la aplicación que no responde.
- Toque Finalizar tarea.
¿Cómo fuerzo el cierre de un programa en Windows 10?
Cómo forzar el cierre en Windows 10
- MÁS: Cómo crear atajos de teclado en Windows 10.
- Mantenga presionadas las teclas Control + Alt + Suprimir al mismo tiempo. Su teclado puede variar. Si esto no funciona, intente Control + Shift + Escape.
- Seleccione Administrador de tareas.
- Seleccione la aplicación que no responde.
- Toque Finalizar tarea.
¿Cómo cierro un programa que no responde?
Para cerrar un programa que está congelado en Windows:
- Presione Ctrl + Shift + Esc para abrir directamente el Administrador de tareas.
- En la pestaña Aplicaciones, haga clic en el programa que no responde (el estado dirá "No responde") y luego haga clic en el botón Finalizar tarea.
- En el nuevo cuadro de diálogo que aparece, haga clic en Finalizar tarea para cerrar la aplicación.
¿Cómo se cierra un programa congelado?
CÓMO TRATAR CON UN PROGRAMA CONGELADO EN WINDOWS 10
- Mantenga presionadas las teclas Ctrl, Alt y Delete simultáneamente.
- Seleccione la opción Iniciar el Administrador de tareas.
- Haga clic en la pestaña Procesos del Administrador de tareas, si es necesario, y luego haga clic con el botón derecho en el nombre del programa congelado.
- Haga clic en el botón Finalizar tarea y Windows eliminará el programa congelado.
¿Cómo mato un programa en Windows?
Presione Ctrl + Shift + Esc para abrir el Administrador de tareas como lo hicimos anteriormente, y en el Administrador de tareas, haga clic con el botón derecho en el programa que desea forzar el cierre. En el menú contextual que se abre, haga clic en "Ir al proceso" ubicado al final del menú para ver todos los procesos.
Foto del artículo de "Flickr" https://www.flickr.com/photos/131411397@N02/33239717261