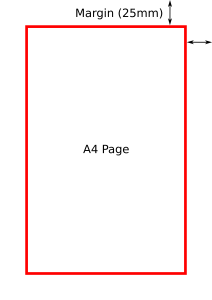Πώς να ορίσετε έναν προεπιλεγμένο εκτυπωτή στα Windows 10
- Για να επιλέξετε έναν προεπιλεγμένο εκτυπωτή, επιλέξτε το κουμπί Έναρξη και μετά Ρυθμίσεις . Μεταβείτε στις Συσκευές > Εκτυπωτές και σαρωτές > επιλέξτε έναν εκτυπωτή > Διαχείριση. Στη συνέχεια, επιλέξτε Ορισμός ως προεπιλογή.
- Στα Windows 10, η προεπιλογή σας μπορεί να είναι ο εκτυπωτής που χρησιμοποιήσατε τελευταία. Για να ενεργοποιήσετε αυτήν τη λειτουργία, ανοίξτε το Έναρξη και επιλέξτε Ρυθμίσεις > Συσκευές > Εκτυπωτές και σαρωτές.
Για να αλλάξετε τις ρυθμίσεις σε μη αυτόματες, ακολουθήστε τα παρακάτω βήματα: 1] Κάντε κλικ στο κουμπί Έναρξη και, στη συνέχεια, κάντε κλικ στο σύμβολο με το γρανάζι που θα ανοίξει τη σελίδα Ρυθμίσεις. 2] Ανάμεσα στις καρτέλες στα αριστερά, κάντε κλικ στην επιλογή "Εκτυπωτές και σαρωτές". 3] Γυρίστε την επιλογή λέγοντας "Να επιτρέπεται στα Windows να διαχειρίζονται τον προεπιλεγμένο μου εκτυπωτή" σε OFF.Λύση 2:
- Ανοίξτε τον Επεξεργαστή Μητρώου (Κάντε δεξί κλικ με το ποντίκι Έναρξη των Windows → Εκτέλεση → regedit)
- Πλοηγηθείτε σε αυτό το κλειδί: HKEY_CURRENT_USER\SOFTWARE\Microsoft\Windows NT\CurrentVersion\Windows.
- Για το όνομα "LegacyDefaultPrinterMode" ορίστε το "Value data:" σε "1" για να επιστρέψετε στην παλιά Προεπιλεγμένη συμπεριφορά του εκτυπωτή στα Windows 10.
Ανάλυση
- Μεταβείτε στο μενού Έναρξη των Windows.
- Κάντε κλικ στο "Ρυθμίσεις"
- Κάντε κλικ στο «Συσκευές» στο παράθυρο διαλόγου Ρυθμίσεις.
- Βεβαιωθείτε ότι βρίσκεστε στην ενότητα "Εκτυπωτές και σαρωτές"
- Απενεργοποιήστε τη ρύθμιση "Να επιτρέπεται στα Windows να διαχειρίζονται τον προεπιλεγμένο εκτυπωτή μου" ορίζοντας την σε "Απενεργοποίηση".
- Κάντε κλικ στον εκτυπωτή Print&Share 'Print+Share' και επιλέξτε "Set as default".
Πώς μπορώ να αλλάξω τον προεπιλεγμένο εκτυπωτή μου στα Windows 10;
Ορίστε τον προεπιλεγμένο εκτυπωτή στα Windows 10
- Αγγίξτε ή κάντε κλικ στο Έναρξη.
- Αγγίξτε ή κάντε κλικ στον Πίνακα Ελέγχου.
- Αγγίξτε ή κάντε κλικ στο Devices and Printers.
- Αγγίξτε παρατεταμένα ή κάντε δεξί κλικ στον επιθυμητό εκτυπωτή.
- Αγγίξτε ή κάντε κλικ στην επιλογή Ορισμός ως προεπιλεγμένου εκτυπωτή.
Πώς μπορώ να αλλάξω τον προεπιλεγμένο εκτυπωτή μου;
Για να αλλάξετε τον προεπιλεγμένο εκτυπωτή σας:
- Επιλέξτε Εκτυπωτής και φαξ στον Πίνακα Ελέγχου (Έναρξη, Πίνακας Ελέγχου, Εκτυπωτές και Φαξ).
- Κάντε δεξί κλικ στον εκτυπωτή που θέλετε να ορίσετε τον προεπιλεγμένο εκτυπωτή.
- Από το μενού περιβάλλοντος που ανοίγει, επιλέξτε Ορισμός ως προεπιλεγμένου εκτυπωτή.
Πώς μπορώ να αλλάξω τον προεπιλεγμένο εκτυπωτή για όλους τους χρήστες;
Καθορισμός προεπιλεγμένης ρύθμισης εκτυπωτή για όλους τους χρήστες (συμπεριλαμβανομένου του δικτύου
- Ανοίξτε Έναρξη > Ρυθμίσεις > Εκτυπωτές και φαξ.
- Κάντε δεξί κλικ στον εκτυπωτή, επιλέξτε Προτιμήσεις εκτύπωσης.
- Αλλάξτε τις ρυθμίσεις.
Πώς διαχειρίζομαι εκτυπωτές στα Windows 10;
Διαχείριση προεπιλεγμένων εκτυπωτών στα Windows 10. Εκκινήστε τις Ρυθμίσεις από το μενού Έναρξη ή πατήστε το πλήκτρο Windows + I και, στη συνέχεια, κάντε κλικ στην επιλογή Συσκευές. Επιλέξτε την καρτέλα Εκτυπωτές & Σαρωτές και, στη συνέχεια, κάντε κύλιση προς τα κάτω.
Πώς μπορώ να ορίσω προεπιλεγμένα προγράμματα στα Windows 10;
Αλλαγή προεπιλεγμένων προγραμμάτων στα Windows 10
- Στο μενού Έναρξη, επιλέξτε Ρυθμίσεις > Εφαρμογές > Προεπιλεγμένες εφαρμογές.
- Επιλέξτε ποια προεπιλογή θέλετε να ορίσετε και, στη συνέχεια, επιλέξτε την εφαρμογή. Μπορείτε επίσης να λάβετε νέες εφαρμογές στο Microsoft Store.
- Μπορεί να θέλετε τα αρχεία .pdf ή το email ή η μουσική σας να ανοίγουν αυτόματα χρησιμοποιώντας μια εφαρμογή διαφορετική από αυτή που παρέχεται από τη Microsoft.
Γιατί ο προεπιλεγμένος εκτυπωτής μου αλλάζει συνεχώς τα Windows 10;
Ο προεπιλεγμένος εκτυπωτής αλλάζει συνεχώς. Από το μενού WinX, ανοίξτε τις Ρυθμίσεις > Συσκευές > Εκτυπωτές και σαρωτές. Κάντε κύλιση προς τα κάτω μέχρι να δείτε μια ρύθμιση Να επιτρέπεται στα Windows να διαχειρίζονται τον προεπιλεγμένο μου εκτυπωτή. Όταν αυτή η ρύθμιση είναι ενεργοποιημένη, ο προεπιλεγμένος εκτυπωτής είναι ο τελευταίος που χρησιμοποιήθηκε.
Πώς μπορώ να αλλάξω τον προεπιλεγμένο εκτυπωτή στο Word 2016;
Για να αλλάξετε τις ρυθμίσεις του εκτυπωτή, θα πρέπει να ακολουθήσετε αυτά τα βήματα, εάν χρησιμοποιείτε Word 2010, Word 2013 ή Word 2016:
- Εμφανίστε την καρτέλα Αρχείο της κορδέλας.
- Κάντε κλικ στην επιλογή Εκτύπωση στην αριστερή πλευρά του παραθύρου διαλόγου.
- Χρησιμοποιώντας την αναπτυσσόμενη λίστα Printer, επιλέξτε τον εκτυπωτή που θέλετε να χρησιμοποιήσετε.
- Κάντε κλικ στο κουμπί Ιδιότητες εκτυπωτή.
Γιατί ο προεπιλεγμένος εκτυπωτής μου αλλάζει αυτόματα;
Ο προεπιλεγμένος εκτυπωτής αλλάζει συνεχώς τυχαία, μετά την επανεκκίνηση, αποσύνδεση – Σύμφωνα με τους χρήστες, ο προεπιλεγμένος εκτυπωτής τους συνεχίζει να αλλάζει μετά την επανεκκίνηση. Αυτό μπορεί να οφείλεται στα προγράμματα οδήγησης σας, γι' αυτό φροντίστε να τα ενημερώσετε. Ο προεπιλεγμένος εκτυπωτής αλλάζει συνεχώς, επιστρέφει - Μερικές φορές αυτό το ζήτημα μπορεί να προκύψει λόγω ορισμένων σφαλμάτων του συστήματος.
Πώς μπορώ να αλλάξω το προεπιλεγμένο πρόγραμμα περιήγησής μου στα Windows 10;
Δείτε πώς μπορείτε να αλλάξετε το προεπιλεγμένο πρόγραμμα περιήγησής σας στα Windows 10.
- Μεταβείτε στις Ρυθμίσεις. Μπορείτε να φτάσετε εκεί από το μενού Έναρξη.
- 2.Επιλέξτε Σύστημα.
- Κάντε κλικ στην επιλογή Προεπιλεγμένες εφαρμογές στο αριστερό παράθυρο.
- Κάντε κλικ στο Microsoft Edge κάτω από την επικεφαλίδα "Πρόγραμμα περιήγησης Ιστού".
- Επιλέξτε το νέο πρόγραμμα περιήγησης (π.χ. Chrome) στο μενού που εμφανίζεται.
Πώς μπορώ να ρυθμίσω έναν εκτυπωτή στα Windows 10;
Ας ρίξουμε μια γρήγορη ματιά στον τρόπο προσθήκης του ασύρματου εκτυπωτή σας στα Windows 10.
- Ανοίξτε την αναζήτηση των Windows πατώντας Windows Key + Q.
- Πληκτρολογήστε "εκτυπωτής".
- Επιλέξτε Εκτυπωτές & Σαρωτές.
- Ενεργοποιήστε τον εκτυπωτή.
- Ανατρέξτε στο εγχειρίδιο για να το συνδέσετε στο δίκτυο Wi-Fi σας.
- Πατήστε Προσθήκη εκτυπωτή ή σαρωτή.
- Επιλέξτε τον εκτυπωτή από τα αποτελέσματα.
Πώς μπορώ να μοιράζομαι εκτυπωτές στα Windows 10;
Πώς να μοιράζεστε εκτυπωτές χωρίς HomeGroup στα Windows 10
- Άνοιγμα ρυθμίσεων.
- Κάντε κλικ στο Συσκευές.
- Κάντε κλικ στην επιλογή Εκτυπωτές και σαρωτές.
- Στην ενότητα "Εκτυπωτές και σαρωτές", επιλέξτε τον εκτυπωτή που θέλετε να μοιραστείτε.
- Κάντε κλικ στο κουμπί Διαχείριση.
- Κάντε κλικ στο σύνδεσμο Ιδιότητες εκτυπωτή.
- Κάντε κλικ στην καρτέλα Κοινή χρήση.
- Επιλέξτε την επιλογή Κοινή χρήση αυτού του εκτυπωτή.
Πώς μπορώ να ανοίξω Συσκευές και εκτυπωτές στα Windows 10;
Για να δείτε τις συσκευές που είναι διαθέσιμες στα Windows 10, ακολουθήστε τα εξής βήματα:
- Άνοιγμα ρυθμίσεων.
- Κάντε κλικ στην επιλογή Συσκευές. Εμφανίζονται οι ρυθμίσεις που σχετίζονται με τις συσκευές.
- Κάντε κλικ στο Συνδεδεμένες συσκευές.
- Κάντε κλικ στο Bluetooth, εάν είναι διαθέσιμο.
- Κάντε κλικ στην επιλογή Εκτυπωτές και σαρωτές.
- Κλείστε τις Ρυθμίσεις.
Πώς μπορώ να αλλάξω τις προεπιλεγμένες συσχετίσεις αρχείων στα Windows 10;
Τα Windows 10 χρησιμοποιούν τις Ρυθμίσεις αντί για τον Πίνακα Ελέγχου για να κάνουν αλλαγές στους συσχετισμούς τύπων αρχείων. Κάντε δεξί κλικ στο κουμπί Έναρξη (ή πατήστε το πλήκτρο πρόσβασης WIN+X) και επιλέξτε Ρυθμίσεις. Κάντε κύλιση προς τα κάτω και επιλέξτε Επιλογή προεπιλεγμένων εφαρμογών ανά τύπο αρχείου. Εντοπίστε την επέκταση αρχείου για την οποία θέλετε να αλλάξετε το προεπιλεγμένο πρόγραμμα.
Πώς μπορώ να ορίσω προεπιλεγμένα προγράμματα στα Windows 10 για όλους τους χρήστες;
Πώς να ορίσετε προεπιλεγμένες εφαρμογές στα Windows 10 χρησιμοποιώντας τον Πίνακα Ελέγχου
- Άνοιγμα ρυθμίσεων.
- Κάντε κλικ στο Σύστημα.
- Κάντε κλικ στις Προεπιλεγμένες εφαρμογές.
- Κάντε κλικ στο Ορισμός προεπιλογών ανά εφαρμογή.
- Ο Πίνακας Ελέγχου θα ανοίξει στο Ορισμός προεπιλεγμένων προγραμμάτων.
- Στα αριστερά, επιλέξτε την εφαρμογή που θέλετε να ορίσετε ως προεπιλογή.
Γιατί δεν μπορώ να αλλάξω τις προεπιλεγμένες εφαρμογές στα Windows 10;
Φαίνεται ότι οι επηρεαζόμενοι χρήστες δεν μπορούν να αλλάξουν τις προεπιλεγμένες εφαρμογές των Windows 10 ό,τι κι αν κάνουν.
Λύση 4 – Επαναφορά των Windows 10
- Άνοιγμα ρυθμίσεων.
- Επιλέξτε Ενημέρωση και ασφάλεια.
- Επιλέξτε Ανάκτηση από το αριστερό παράθυρο.
- Κάντε κλικ στο κουμπί "Έναρξη" κάτω από το Επιστροφή στην προηγούμενη έκδοση των Windows 10.
Πώς μπορώ να αλλάξω τον εκτυπωτή μου σε κατακόρυφο;
Αλλαγή λειτουργίας στις ρυθμίσεις του εκτυπωτή
- Ανοίξτε τον Πίνακα Ελέγχου και μετά την επιλογή Συσκευές και εκτυπωτές.
- Βρείτε τον εκτυπωτή σας στο παράθυρο Συσκευές και εκτυπωτές και κάντε δεξί κλικ στο εικονίδιο με το ποντίκι σας.
- Στο μενού που εμφανίζεται, επιλέξτε Προτιμήσεις εκτύπωσης και βρείτε την επιλογή Προσανατολισμός στο παράθυρο προτιμήσεων.
Τι είναι ο προεπιλεγμένος εκτυπωτής;
Ο προεπιλεγμένος εκτυπωτής είναι ο εκτυπωτής στον οποίο αποστέλλονται όλες οι εργασίες εκτύπωσης, εκτός εάν ορίζεται διαφορετικά. Η ύπαρξη προεπιλεγμένου εκτυπωτή εμποδίζει ένα πρόγραμμα να ρωτά τον χρήστη ποιος εκτυπωτής θέλει να χρησιμοποιήσει κάθε φορά που εκτυπώνει. Η εικόνα είναι ένα παράδειγμα ορισμού ενός εκτυπωτή ως προεπιλεγμένου εκτυπωτή στα Windows.
Γιατί ο εκτυπωτής μου έχει την προεπιλογή του onenote;
Καταργήστε το OneNote ως τον προεπιλεγμένο εκτυπωτή. Κάντε δεξί κλικ στο εικονίδιο της συσκευής του εκτυπωτή και, στη συνέχεια, κάντε κλικ στο «Ορισμός ως προεπιλεγμένου εκτυπωτή» αφού εμφανιστεί το αναδυόμενο μενού. Κλείστε το παράθυρο "Εκτυπωτές και συσκευές". Τα Windows δεν χρησιμοποιούν πλέον τον εικονικό εκτυπωτή OneNote ως την προεπιλεγμένη συσκευή εκτύπωσης κατά την εκτύπωση από μια εφαρμογή.
Ποιο είναι το προεπιλεγμένο πρόγραμμα περιήγησης για τα Windows 10;
Αλλάξτε το προεπιλεγμένο πρόγραμμα περιήγησής σας στα Windows 10. Επιλέξτε το κουμπί Έναρξη και, στη συνέχεια, πληκτρολογήστε Προεπιλεγμένες εφαρμογές. Στο πρόγραμμα περιήγησης Ιστού, επιλέξτε το πρόγραμμα περιήγησης που αναφέρεται αυτήν τη στιγμή και, στη συνέχεια, επιλέξτε Microsoft Edge ή άλλο πρόγραμμα περιήγησης.
Ποιο είναι το καλύτερο πρόγραμμα περιήγησης Ιστού για Windows 10;
Τα 11 κορυφαία προγράμματα περιήγησης στο Web του 2019
- Google Chrome – Συνολικά κορυφαίο πρόγραμμα περιήγησης ιστού.
- Mozilla Firefox – Η καλύτερη εναλλακτική λύση Chrome.
- Microsoft Edge – Το καλύτερο πρόγραμμα περιήγησης για Windows 10.
- Opera – Πρόγραμμα περιήγησης που αποτρέπει το cryptojacking.
- Chromium – Ανοιχτού κώδικα εναλλακτική λύση Chrome.
- Vivaldi – Ένα πρόγραμμα περιήγησης εξαιρετικά προσαρμόσιμο.
Πώς διορθώνετε το Google Chrome Δεν είναι δυνατός ο προσδιορισμός ή ο ορισμός του προεπιλεγμένου προγράμματος περιήγησης;
Εάν δεν βλέπετε το κουμπί, το Google Chrome είναι ήδη το προεπιλεγμένο πρόγραμμα περιήγησής σας.
- Στον υπολογιστή σας, κάντε κλικ στο μενού Έναρξη.
- Κάντε κλικ στον Πίνακα ελέγχου.
- Κάντε κλικ στην επιλογή Προγράμματα Προεπιλεγμένα προγράμματα Ορίστε τα προεπιλεγμένα σας προγράμματα.
- Στα αριστερά, επιλέξτε Google Chrome.
- Κάντε κλικ στην επιλογή Ορισμός αυτού του προγράμματος ως προεπιλογής.
- Κάντε κλικ στο OK.
Φωτογραφία στο άρθρο της "Wikipedia" https://en.wikipedia.org/wiki/Margin_(typography)