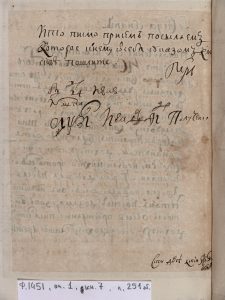Πώς να σαρώσετε έγγραφα στα Windows 10
- Από το μενού Έναρξη, ανοίξτε την εφαρμογή Σάρωση. Εάν δεν εντοπίσετε την εφαρμογή Σάρωση στο μενού Έναρξη, κάντε κλικ στις λέξεις Όλες οι εφαρμογές στην κάτω αριστερή γωνία του μενού Έναρξη.
- (Προαιρετικό) Για να αλλάξετε τις ρυθμίσεις, κάντε κλικ στο σύνδεσμο Εμφάνιση περισσότερων.
- Κάντε κλικ στο κουμπί Προεπισκόπηση για να βεβαιωθείτε ότι η σάρωση φαίνεται σωστή.
- Κάντε κλικ στο κουμπί Σάρωση.
Πώς κάνω σάρωση στα Windows;
ΠΩΣ ΝΑ ΣΑΡΩΝΕΤΕ ΕΝΑ ΕΓΓΡΑΦΟ ΣΤΑ WINDOWS 7
- Επιλέξτε Έναρξη→Όλα τα προγράμματα→Φαξ και σάρωση των Windows.
- Κάντε κλικ στο κουμπί Σάρωση στο παράθυρο περιήγησης και, στη συνέχεια, κάντε κλικ στο κουμπί Νέα σάρωση στη γραμμή εργαλείων.
- Χρησιμοποιήστε τις ρυθμίσεις στα δεξιά για να περιγράψετε τη σάρωση.
- Κάντε κλικ στο κουμπί Προεπισκόπηση για να δείτε πώς θα μοιάζει το έγγραφό σας.
- Εάν είστε ικανοποιημένοι με την προεπισκόπηση, κάντε κλικ στο κουμπί Σάρωση.
Πώς μπορώ να σαρώσω ένα έγγραφο και να το ανεβάσω στον υπολογιστή μου;
Βήματα
- Τοποθετήστε ένα έγγραφο με την όψη προς τα κάτω στο σαρωτή σας.
- Άνοιγμα έναρξης.
- Πληκτρολογήστε φαξ και σαρώστε στο Start.
- Κάντε κλικ στο Windows Fax and Scan.
- Κάντε κλικ στην επιλογή Νέα σάρωση.
- Βεβαιωθείτε ότι ο σαρωτής σας είναι σωστός.
- Επιλέξτε έναν τύπο εγγράφου.
- Αποφασίστε για το χρώμα του εγγράφου σας.
Πώς χρησιμοποιείτε σαρωτή;
ΠΩΣ ΝΑ ΧΡΗΣΙΜΟΠΟΙΗΣΕΤΕ ΕΝΑ ΣΑΡΩΤΗ
- Συνδέστε το σαρωτή στον υπολογιστή σας.
- Τοποθετήστε το προς σάρωση υλικό στο σαρωτή, σαν να χρησιμοποιούσατε φωτοτυπικό μηχάνημα.
- Πατήστε το κουμπί σάρωσης στο σαρωτή, το οποίο είναι το κουμπί για να αποκτήσετε μια ψηφιακή εικόνα.
- Προεπισκόπηση της σάρωσης.
- Επιλέξτε την περιοχή σάρωσης στο λογισμικό του σαρωτή.
- Ορίστε άλλες επιλογές.
- Σαρώστε την εικόνα.
Πώς κάνω σάρωση και επιδιόρθωση με τα Windows 10;
Πώς να σαρώσετε και να επιδιορθώσετε αρχεία συστήματος στα Windows 10 εκτός σύνδεσης
- Χρησιμοποιήστε τη συντόμευση πληκτρολογίου των Windows + I για να ανοίξετε την εφαρμογή Ρυθμίσεις.
- Κάντε κλικ στην Ενημέρωση και ασφάλεια.
- Κάντε κλικ στην Ανάκτηση.
- Στην ενότητα Εκκίνηση για προχωρημένους, κάντε κλικ στην Επανεκκίνηση τώρα.
- Κάντε κλικ στην Αντιμετώπιση προβλημάτων.
- Κάντε κλικ στην επιλογή Σύνθετες επιλογές.
Πώς μπορώ να ρυθμίσω έναν σαρωτή στα Windows 10;
Εγκαταστήστε και χρησιμοποιήστε έναν σαρωτή στα Windows 10
- Επιλέξτε το κουμπί Έναρξη και, στη συνέχεια, επιλέξτε Ρυθμίσεις > Συσκευές > Εκτυπωτές και σαρωτές.
- Επιλέξτε Προσθήκη εκτυπωτή ή σαρωτή. Περιμένετε να βρει κοντινούς σαρωτές, επιλέξτε αυτόν που θέλετε να χρησιμοποιήσετε και επιλέξτε Προσθήκη συσκευής.
Πώς μπορώ να σαρώσω ένα έγγραφο και να το ανεβάσω στον υπολογιστή μου Windows 10;
ΠΩΣ ΝΑ ΣΑΡΩΝΕΤΕ ΕΓΓΡΑΦΑ ΣΤΑ WINDOWS 10
- Από το μενού Έναρξη, ανοίξτε την εφαρμογή Σάρωση. Εάν δεν εντοπίσετε την εφαρμογή Σάρωση στο μενού Έναρξη, κάντε κλικ στις λέξεις Όλες οι εφαρμογές στην κάτω αριστερή γωνία του μενού Έναρξη.
- (Προαιρετικό) Για να αλλάξετε τις ρυθμίσεις, κάντε κλικ στο σύνδεσμο Εμφάνιση περισσότερων.
- Κάντε κλικ στο κουμπί Προεπισκόπηση για να βεβαιωθείτε ότι η σάρωση φαίνεται σωστή.
- Κάντε κλικ στο κουμπί Σάρωση.
Πώς σαρώνετε ένα έγγραφο και το στέλνετε μέσω email;
Βήματα
- Σάρωση του εγγράφου που θέλετε να στείλετε.
- Ανοίξτε την εφαρμογή email ή τον ιστότοπο email σας.
- Δημιουργήστε ένα νέο μήνυμα ηλεκτρονικού ταχυδρομείου.
- Πληκτρολογήστε τη διεύθυνση ηλεκτρονικού ταχυδρομείου του παραλήπτη στο πεδίο "Προς:".
- Κάντε κλικ στο κουμπί "επισύναψη αρχείων".
- Εντοπίστε και κάντε κλικ στο σαρωμένο έγγραφο στο παράθυρο διαλόγου.
- Κάντε κλικ στο Άνοιγμα.
- Στείλτε το μήνυμα.
Πώς μπορώ να σαρώσω ένα έγγραφο σε σημειώσεις;
Πώς να σαρώσετε έγγραφα στην εφαρμογή Notes
- Ανοίξτε μια νέα ή υπάρχουσα σημείωση.
- Πατήστε το εικονίδιο + και πατήστε Σάρωση εγγράφων.
- Τοποθετήστε το έγγραφό σας στην προβολή της κάμερας.
- Χρησιμοποιήστε το κουμπί κλείστρου ή ένα από τα κουμπιά έντασης για να καταγράψετε τη σάρωση.
- Εάν χρειάζεται, προσαρμόστε τις γωνίες της σάρωσης σύροντας και, στη συνέχεια, πατήστε Διατήρηση σάρωσης.
Τι κάνει ένας σαρωτής;
Ο σαρωτής είναι μια συσκευή που καταγράφει εικόνες από φωτογραφικές εκτυπώσεις, αφίσες, σελίδες περιοδικών και παρόμοιες πηγές για επεξεργασία και εμφάνιση σε υπολογιστή. Οι σαρωτές πολύ υψηλής ανάλυσης χρησιμοποιούνται για σάρωση για εκτύπωση υψηλής ανάλυσης, αλλά οι σαρωτές χαμηλότερης ανάλυσης επαρκούν για τη λήψη εικόνων για προβολή στον υπολογιστή.
Πώς συντηρείτε έναν σαρωτή;
Δείτε πώς:
- Απενεργοποιήστε το σαρωτή και αποσυνδέστε τον.
- Σηκώστε το κάλυμμα.
- Βρέξτε ελαφρά το πανί ή το χαρτί κουζίνας με ένα μη λειαντικό καθαριστικό γυαλιού. Μην ψεκάζετε απευθείας το ποτήρι και μην χρησιμοποιείτε πολύ υγρό. Δεν θέλετε να εισχωρήσει στο σαρωτή.
- Κρατήστε το καπάκι ανοιχτό μέχρι να στεγνώσει το ποτήρι.
Πώς λειτουργεί ένας φορητός σαρωτής;
Η καρδιά του φορητού σαρωτή είναι η συστοιχία ανιχνευτών του: ένα σύνολο μικροσκοπικών αισθητήρων φωτός που σχηματίζονται σε μια γραμμή που καταλαμβάνει το μεγαλύτερο μέρος του μήκους του σαρωτή. Καθώς περνά πάνω από ένα έγγραφο, ο σαρωτής φωτίζει τη σελίδα και οι αισθητήρες λαμβάνουν την εικόνα ή το κείμενο ως σύνολο φωτεινών σημείων.
Πώς μπορώ να επαληθεύσω τα αρχεία στα Windows 10;
Χρήση του Έλεγχου αρχείων συστήματος στα Windows 10
- Στο πλαίσιο αναζήτησης στη γραμμή εργασιών, πληκτρολογήστε τη Γραμμή εντολών. Πατήστε παρατεταμένα (ή κάντε δεξί κλικ) Γραμμή εντολών (εφαρμογή επιφάνειας εργασίας) από τα αποτελέσματα αναζήτησης και επιλέξτε Εκτέλεση ως διαχειριστής.
- Εισαγάγετε DISM.exe /Online /Cleanup-image /Restorehealth (σημειώστε το διάστημα πριν από κάθε "/").
- Εισαγάγετε sfc /scannow (προσέξτε το κενό μεταξύ "sfc" και "/").
Πώς μπορώ να ελέγξω την υγεία του φορητού υπολογιστή μου Windows 10;
Πώς να διαγνώσετε προβλήματα μνήμης στα Windows 10
- Ανοίξτε τον Πίνακα Ελέγχου.
- Κάντε κλικ στο Σύστημα και ασφάλεια.
- Κάντε κλικ στο Εργαλεία διαχείρισης.
- Κάντε διπλό κλικ στη συντόμευση Διαγνωστική μνήμη των Windows.
- Κάντε κλικ στην Επανεκκίνηση τώρα και ελέγξτε την επιλογή προβλημάτων.
Πώς επισκευάζω τα Windows 10 με δίσκο;
Στην οθόνη εγκατάστασης των Windows, κάντε κλικ στο «Επόμενο» και, στη συνέχεια, κάντε κλικ στο «Επισκευή του υπολογιστή σας». Επιλέξτε Αντιμετώπιση προβλημάτων > Επιλογή για προχωρημένους > Επιδιόρθωση εκκίνησης. Περιμένετε μέχρι να επισκευαστεί το σύστημα. Στη συνέχεια, αφαιρέστε το δίσκο εγκατάστασης/επισκευής ή τη μονάδα USB και επανεκκινήστε το σύστημα και αφήστε τα Windows 10 να εκκινηθούν κανονικά.
Πώς μπορώ να ενεργοποιήσω τη σάρωση σε υπολογιστή στα Windows 10;
Πώς μπορώ να ενεργοποιήσω τη σάρωση στον υπολογιστή μετά την αναβάθμιση των Windows 10;
- Εκτυπώστε μια σελίδα διαμόρφωσης για να λάβετε τη διεύθυνση IPv4 του εκτυπωτή (μπορείτε επίσης να πατήσετε το εικονίδιο ασύρματης σύνδεσης στον μπροστινό πίνακα του εκτυπωτή σας για να λάβετε τη διεύθυνση IP)
- Στον υπολογιστή σας, μεταβείτε στον Πίνακα Ελέγχου, από το Devices and Printers, κάντε δεξί κλικ στον εκτυπωτή και αριστερό κλικ στο Printer Properties, επιλέξτε την καρτέλα Ports.
Πώς μπορώ να συνδέσω τον σαρωτή μου στο φορητό υπολογιστή μου ασύρματα;
Βεβαιωθείτε ότι ο εκτυπωτής σας είναι συνδεδεμένος στο ίδιο δίκτυο Wi-Fi με τον υπολογιστή σας. Θα χρειαστεί να αποκτήσετε πρόσβαση στον πίνακα ελέγχου, να ρυθμίσετε τον Wireless Wizard και, στη συνέχεια, να ακολουθήσετε τις οδηγίες για να συνδεθείτε. Ανοίξτε τον επίπεδο σαρωτή του εκτυπωτή. Απλώς σηκώστε το μακριά από τον εκτυπωτή.
Μπορώ να τραβήξω μια φωτογραφία ενός εγγράφου αντί να το σαρώσω;
Ναι, απλώς τραβήξτε μια φωτογραφία των εγγράφων και κόψτε τα ανεπιθύμητα στοιχεία και στείλτε τα. Ή μπορείτε να χρησιμοποιήσετε κάμερα κάμερας (εφαρμογή για κινητά) που θα κάνει όλη τη σάρωση και την ακριβή περικοπή των εγγράφων σας.
Πώς μπορώ να σαρώσω ένα έγγραφο και να το στείλω μέσω email ως PDF;
Μπορείτε να χρησιμοποιήσετε A-PDF Image σε PDF (δωρεάν λήψη εδώ) για να σαρώσετε ένα έγγραφο σε μορφή PDF και να το στείλετε μέσω email με 2 μόνο βήματα:
- Κάντε κλικ στο εικονίδιο "Σάρωση χαρτιού" για να σαρώσετε έγγραφα από το σαρωτή.
- Κάντε κλικ στο εικονίδιο «Δημιουργία σε ένα PDF και αλληλογραφία» για να δημιουργήσετε ένα έγγραφο PDF που περιέχει όλα τα σαρωμένα έγγραφα και στείλτε τα μέσω email.
Πού μπορώ να σαρώσω έγγραφα;
Με ένα κατάστημα Staples πάντα κοντά, είμαστε το γραφείο σας εν κινήσει. Δεν λείπετε ποτέ από το γραφείο με το Copy & Print. Μπορείτε να αποκτήσετε πρόσβαση στο cloud, να δημιουργήσετε αντίγραφα, να σαρώσετε έγγραφα, να στείλετε φαξ, να τεμαχίσετε αρχεία και να χρησιμοποιήσετε το σταθμό ενοικίασης υπολογιστή σε μια τοποθεσία Staples. Με ένα κατάστημα Staples πάντα κοντά, είμαστε το γραφείο σας εν κινήσει.
Μπορείτε να σαρώσετε έγγραφα χρησιμοποιώντας το τηλέφωνό σας;
Σάρωση από τηλέφωνο. Εφαρμογές όπως το Scannable σάς επιτρέπουν να επεξεργάζεστε και να μοιράζεστε έγγραφα αφού τα σαρώσετε. Όπως ίσως έχετε παρατηρήσει, το smartphone σας διαθέτει συνδεδεμένη κάμερα, η οποία μπορεί να λειτουργήσει ως σαρωτής. Μια επιλογή για σάρωση εγγράφων εμφανίζεται στην εφαρμογή Google Drive για Android.
Πώς σαρώνω έγγραφα σε PDF;
Πώς να μετατρέψετε σαρωμένα έγγραφα σε PDF
- Ενεργοποιήστε το σαρωτή και ανοίξτε το λογισμικό του σαρωτή.
- Τοποθετήστε το έντυπο έγγραφο στο σαρωτή και πατήστε το κουμπί «Σάρωση» στον σαρωτή σας.
- Αφού ολοκληρωθεί ο σαρωτής, θα εμφανιστεί μια εικόνα στην οθόνη.
- Κατεβάστε ένα πρόγραμμα μετατροπής PDF.
Πώς σαρώνω έγγραφα με το τηλέφωνό μου;
Σάρωση εγγράφου
- Ανοίξτε την εφαρμογή Google Drive.
- Κάτω δεξιά, πατήστε Προσθήκη.
- Πατήστε Σάρωση.
- Τραβήξτε μια φωτογραφία του εγγράφου που θέλετε να σαρώσετε. Προσαρμογή περιοχής σάρωσης: Πατήστε Περικοπή. Λήψη φωτογραφίας ξανά: Πατήστε Επανάληψη σάρωσης της τρέχουσας σελίδας. Σάρωση άλλης σελίδας: Πατήστε Προσθήκη.
- Για να αποθηκεύσετε το τελικό έγγραφο, πατήστε Τέλος.
Πώς μπορώ να αποθηκεύσω ένα σαρωμένο έγγραφο ως σημείωση;
Αποθήκευση σαρωμένου εγγράφου από την εφαρμογή Notes στο Camera Roll [Πώς]
- Σάρωση οποιουδήποτε εγγράφου [Εάν δεν ξέρετε πώς να σαρώσετε ένα έγγραφο χρησιμοποιώντας την εφαρμογή Notes στο iOS 11, τότε είναι εδώ το σεμινάριο για εσάς.
- Αποθηκεύστε το έγγραφο.
- Πατήστε για να προβάλετε το σαρωμένο έγγραφο.
- Τώρα Πατήστε και κρατήστε πατημένο το έγγραφο ή την εικόνα.
- Πατήστε Κοινή χρήση.
- Πατήστε Αποθήκευση.
- Εγινε!
Σε τι χρησιμεύει ο σαρωτής χειρός;
Ένας φορητός σαρωτής, όπως υποδηλώνει το όνομα, αναφέρεται σε μια ηλεκτρονική συσκευή που εκτελεί τις ίδιες εργασίες με αυτή ενός επίπεδου σαρωτή. Χρησιμοποιείται για τη σάρωση φυσικών εγγράφων στις ψηφιακές τους μορφές που μπορούν να αποθηκευτούν, να επεξεργαστούν, να μεταφερθούν και να σταλούν ψηφιακά μέσω email.
Γιατί να χρησιμοποιήσετε έναν σαρωτή;
Τι πρέπει να αναζητήσω σε έναν σαρωτή; Οι σαρωτές είναι ιδανικοί για την αποθήκευση παλιών φωτογραφιών ή σημαντικών εγγράφων στον υπολογιστή σας για τους επόμενους. Ακριβώς όπως ένας εκτυπωτής παίρνει αρχεία υπολογιστή και τα τοποθετεί σε χαρτί, ένας σαρωτής κάνει το αντίθετο – σαρώνει φυσικά έγγραφα και εικόνες και τα μετατρέπει σε ψηφιακά αρχεία.
Ποιος είναι ο καλύτερος φορητός σαρωτής φωτογραφιών;
Οι 10 καλύτεροι σαρωτές φωτογραφιών
- Ασύρματος σαρωτής φωτογραφιών υψηλής ταχύτητας Epson FastFoto FF-680W.
- Σαρωτής φωτογραφιών Fujitsu PA03656-B005.
- Σαρωτής φωτογραφιών Canon CanoScan LiDE220.
- Φορητός σαρωτής φωτογραφιών Doxie Go SE.
- Σαρωτής φωτογραφιών Epson Perfection V600.
- Brother DS-620 Mobile Photo Scanner.
- Φορητός σαρωτής φωτογραφιών Flip-Pal.
- Σαρωτής φωτογραφιών Plustek ephoto Z300.
Φωτογραφία στο άρθρο του "Wikimedia Commons" https://commons.wikimedia.org/wiki/File:%D0%A3%D0%BA%D0%B0%D0%B7_%D0%9F%D0%B5%D1%82%D1%80%D0%B0_I_No_3092_(%D0%BB%D0%B8%D1%81%D1%82_2).jpg