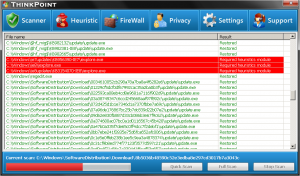Πώς μπορώ να σαρώσω ένα έγγραφο και να το ανεβάσω στον υπολογιστή μου;
Βήματα
- Τοποθετήστε ένα έγγραφο με την όψη προς τα κάτω στο σαρωτή σας.
- Άνοιγμα έναρξης.
- Πληκτρολογήστε φαξ και σαρώστε στο Start.
- Κάντε κλικ στο Windows Fax and Scan.
- Κάντε κλικ στην επιλογή Νέα σάρωση.
- Βεβαιωθείτε ότι ο σαρωτής σας είναι σωστός.
- Επιλέξτε έναν τύπο εγγράφου.
- Αποφασίστε για το χρώμα του εγγράφου σας.
Πώς κάνω σάρωση στα Windows;
ΠΩΣ ΝΑ ΣΑΡΩΝΕΤΕ ΕΝΑ ΕΓΓΡΑΦΟ ΣΤΑ WINDOWS 7
- Επιλέξτε Έναρξη→Όλα τα προγράμματα→Φαξ και σάρωση των Windows.
- Κάντε κλικ στο κουμπί Σάρωση στο παράθυρο περιήγησης και, στη συνέχεια, κάντε κλικ στο κουμπί Νέα σάρωση στη γραμμή εργαλείων.
- Χρησιμοποιήστε τις ρυθμίσεις στα δεξιά για να περιγράψετε τη σάρωση.
- Κάντε κλικ στο κουμπί Προεπισκόπηση για να δείτε πώς θα μοιάζει το έγγραφό σας.
- Εάν είστε ικανοποιημένοι με την προεπισκόπηση, κάντε κλικ στο κουμπί Σάρωση.
Τα Windows 10 διαθέτουν λογισμικό σάρωσης;
Εγκαταστήστε και χρησιμοποιήστε έναν σαρωτή στα Windows 10. Όταν συνδέετε έναν σαρωτή στη συσκευή σας ή προσθέτετε έναν νέο σαρωτή στο οικιακό σας δίκτυο, συνήθως μπορείτε να ξεκινήσετε τη σάρωση εικόνων και εγγράφων αμέσως. Επιλέξτε το κουμπί Έναρξη και, στη συνέχεια, επιλέξτε Ρυθμίσεις > Συσκευές > Εκτυπωτές και σαρωτές. Επιλέξτε Προσθήκη εκτυπωτή ή σαρωτή.
Πώς σαρώνετε ένα έγγραφο και το στέλνετε μέσω email;
Βήματα
- Σάρωση του εγγράφου που θέλετε να στείλετε.
- Ανοίξτε την εφαρμογή email ή τον ιστότοπο email σας.
- Δημιουργήστε ένα νέο μήνυμα ηλεκτρονικού ταχυδρομείου.
- Πληκτρολογήστε τη διεύθυνση ηλεκτρονικού ταχυδρομείου του παραλήπτη στο πεδίο "Προς:".
- Κάντε κλικ στο κουμπί "επισύναψη αρχείων".
- Εντοπίστε και κάντε κλικ στο σαρωμένο έγγραφο στο παράθυρο διαλόγου.
- Κάντε κλικ στο Άνοιγμα.
- Στείλτε το μήνυμα.
Πώς μπορώ να σαρώσω ένα έγγραφο και να το ανεβάσω στον υπολογιστή μου Windows 10;
ΠΩΣ ΝΑ ΣΑΡΩΝΕΤΕ ΕΓΓΡΑΦΑ ΣΤΑ WINDOWS 10
- Από το μενού Έναρξη, ανοίξτε την εφαρμογή Σάρωση. Εάν δεν εντοπίσετε την εφαρμογή Σάρωση στο μενού Έναρξη, κάντε κλικ στις λέξεις Όλες οι εφαρμογές στην κάτω αριστερή γωνία του μενού Έναρξη.
- (Προαιρετικό) Για να αλλάξετε τις ρυθμίσεις, κάντε κλικ στο σύνδεσμο Εμφάνιση περισσότερων.
- Κάντε κλικ στο κουμπί Προεπισκόπηση για να βεβαιωθείτε ότι η σάρωση φαίνεται σωστή.
- Κάντε κλικ στο κουμπί Σάρωση.
Πώς μπορώ να σαρώσω ένα έγγραφο σε σημειώσεις;
Πώς να σαρώσετε έγγραφα στην εφαρμογή Notes
- Ανοίξτε μια νέα ή υπάρχουσα σημείωση.
- Πατήστε το εικονίδιο + και πατήστε Σάρωση εγγράφων.
- Τοποθετήστε το έγγραφό σας στην προβολή της κάμερας.
- Χρησιμοποιήστε το κουμπί κλείστρου ή ένα από τα κουμπιά έντασης για να καταγράψετε τη σάρωση.
- Εάν χρειάζεται, προσαρμόστε τις γωνίες της σάρωσης σύροντας και, στη συνέχεια, πατήστε Διατήρηση σάρωσης.
Πώς μπορώ να ενεργοποιήσω τη σάρωση σε υπολογιστή στα Windows 10;
Πώς μπορώ να ενεργοποιήσω τη σάρωση στον υπολογιστή μετά την αναβάθμιση των Windows 10;
- Εκτυπώστε μια σελίδα διαμόρφωσης για να λάβετε τη διεύθυνση IPv4 του εκτυπωτή (μπορείτε επίσης να πατήσετε το εικονίδιο ασύρματης σύνδεσης στον μπροστινό πίνακα του εκτυπωτή σας για να λάβετε τη διεύθυνση IP)
- Στον υπολογιστή σας, μεταβείτε στον Πίνακα Ελέγχου, από το Devices and Printers, κάντε δεξί κλικ στον εκτυπωτή και αριστερό κλικ στο Printer Properties, επιλέξτε την καρτέλα Ports.
Πώς κάνω σάρωση και επιδιόρθωση με τα Windows 10;
Πώς να σαρώσετε και να επιδιορθώσετε αρχεία συστήματος στα Windows 10 εκτός σύνδεσης
- Χρησιμοποιήστε τη συντόμευση πληκτρολογίου των Windows + I για να ανοίξετε την εφαρμογή Ρυθμίσεις.
- Κάντε κλικ στην Ενημέρωση και ασφάλεια.
- Κάντε κλικ στην Ανάκτηση.
- Στην ενότητα Εκκίνηση για προχωρημένους, κάντε κλικ στην Επανεκκίνηση τώρα.
- Κάντε κλικ στην Αντιμετώπιση προβλημάτων.
- Κάντε κλικ στην επιλογή Σύνθετες επιλογές.
Πώς μπορώ να σαρώσω πολλές σελίδες σε ένα PDF στα Windows;
2 βήματα για τη σάρωση πολλών σελίδων σε PDF
- Εκκινήστε το PDFelement. Ανοίξτε το PDFelement στον υπολογιστή σας. Στην καρτέλα "Αρχική σελίδα", επιλέξτε "Από τον σαρωτή".
- Σάρωση πολλαπλών σελίδων σε PDF. Στο αναδυόμενο παράθυρο διαλόγου, επιλέξτε το σαρωτή που θέλετε να χρησιμοποιήσετε. Προσαρμόστε τις ρυθμίσεις του σαρωτή σας.
Πώς μπορώ να σαρώσω ένα έγγραφο και να το στείλω μέσω email ως PDF;
Μπορείτε να χρησιμοποιήσετε A-PDF Image σε PDF (δωρεάν λήψη εδώ) για να σαρώσετε ένα έγγραφο σε μορφή PDF και να το στείλετε μέσω email με 2 μόνο βήματα:
- Κάντε κλικ στο εικονίδιο "Σάρωση χαρτιού" για να σαρώσετε έγγραφα από το σαρωτή.
- Κάντε κλικ στο εικονίδιο «Δημιουργία σε ένα PDF και αλληλογραφία» για να δημιουργήσετε ένα έγγραφο PDF που περιέχει όλα τα σαρωμένα έγγραφα και στείλτε τα μέσω email.
Πού μπορώ να σαρώσω έγγραφα;
Με ένα κατάστημα Staples πάντα κοντά, είμαστε το γραφείο σας εν κινήσει. Δεν λείπετε ποτέ από το γραφείο με το Copy & Print. Μπορείτε να αποκτήσετε πρόσβαση στο cloud, να δημιουργήσετε αντίγραφα, να σαρώσετε έγγραφα, να στείλετε φαξ, να τεμαχίσετε αρχεία και να χρησιμοποιήσετε το σταθμό ενοικίασης υπολογιστή σε μια τοποθεσία Staples. Με ένα κατάστημα Staples πάντα κοντά, είμαστε το γραφείο σας εν κινήσει.
Μπορείτε να σαρώσετε έγγραφα χρησιμοποιώντας το τηλέφωνό σας;
Σάρωση από τηλέφωνο. Εφαρμογές όπως το Scannable σάς επιτρέπουν να επεξεργάζεστε και να μοιράζεστε έγγραφα αφού τα σαρώσετε. Όπως ίσως έχετε παρατηρήσει, το smartphone σας διαθέτει συνδεδεμένη κάμερα, η οποία μπορεί να λειτουργήσει ως σαρωτής. Μια επιλογή για σάρωση εγγράφων εμφανίζεται στην εφαρμογή Google Drive για Android.
Πώς μπορώ να συνδέσω τον σαρωτή μου στον υπολογιστή μου ασύρματα;
Βεβαιωθείτε ότι ο εκτυπωτής σας είναι συνδεδεμένος στο ίδιο δίκτυο Wi-Fi με τον υπολογιστή σας. Θα χρειαστεί να αποκτήσετε πρόσβαση στον πίνακα ελέγχου, να ρυθμίσετε τον Wireless Wizard και, στη συνέχεια, να ακολουθήσετε τις οδηγίες για να συνδεθείτε. Ανοίξτε τον επίπεδο σαρωτή του εκτυπωτή. Απλώς σηκώστε το μακριά από τον εκτυπωτή.
Μπορώ να τραβήξω μια φωτογραφία ενός εγγράφου αντί να το σαρώσω;
Ναι, απλώς τραβήξτε μια φωτογραφία των εγγράφων και κόψτε τα ανεπιθύμητα στοιχεία και στείλτε τα. Ή μπορείτε να χρησιμοποιήσετε κάμερα κάμερας (εφαρμογή για κινητά) που θα κάνει όλη τη σάρωση και την ακριβή περικοπή των εγγράφων σας.
Πώς μπορώ να συνδέσω τον σαρωτή μου στο φορητό υπολογιστή μου;
Προσθήκη τοπικού εκτυπωτή
- Συνδέστε τον εκτυπωτή στον υπολογιστή σας χρησιμοποιώντας το καλώδιο USB και ενεργοποιήστε τον.
- Ανοίξτε την εφαρμογή Ρυθμίσεις από το μενού Έναρξη.
- Κάντε κλικ στις Συσκευές.
- Κάντε κλικ στην επιλογή Προσθήκη εκτυπωτή ή σαρωτή.
- Εάν τα Windows εντοπίσουν τον εκτυπωτή σας, κάντε κλικ στο όνομα του εκτυπωτή και ακολουθήστε τις οδηγίες που εμφανίζονται στην οθόνη για να ολοκληρώσετε την εγκατάσταση.
Φωτογραφία στο άρθρο του "Wikimedia Commons" https://commons.wikimedia.org/wiki/File:ThinkPoint_-_Scanner.png