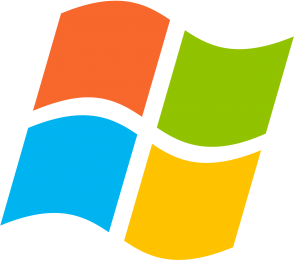Παίξτε μια παρουσίαση εικόνας στα Windows 10.
Για να ξεκινήσετε εύκολα μια παρουσίαση όλων των εικόνων σε έναν φάκελο, ανοίξτε το φάκελο που περιέχει τις εικόνες που θέλετε και, στη συνέχεια, επιλέξτε την πρώτη εικόνα από το φάκελο.
Μια νέα κίτρινη ενότητα που ονομάζεται Εργαλεία εικόνας θα εμφανιστεί στην Κορδέλα πάνω από την καρτέλα Διαχείριση. κάντε κλικ σε αυτό.
Πώς μπορώ να κάνω μια παρουσίαση στα Windows 10;
ΠΩΣ ΝΑ ΠΡΟΒΛΕΨΕΤΕ ΜΙΑ ΠΡΟΒΟΛΗ ΔΙΑΦΑΝΕΙΑΣ ΣΤΑ WINDOWS 10
- Όταν βρίσκεστε στο φάκελο "Εικόνες", κάντε κλικ στην καρτέλα Διαχείριση και, στη συνέχεια, κάντε κλικ στο εικονίδιο Εμφάνιση διαφανειών (εμφανίζεται εδώ) από το επάνω μέρος του φακέλου.
- Κατά την προβολή μιας φωτογραφίας στην εφαρμογή Φωτογραφία, κάντε κλικ στο κουμπί Παρουσίαση από τη σειρά των έξι κουμπιών κατά μήκος της επάνω άκρης της φωτογραφίας.
Πώς μπορώ να δημιουργήσω μια παρουσίαση στον υπολογιστή μου;
Πρώτα, μεταβείτε στην Έναρξη και, στη συνέχεια, όλα τα προγράμματα. Κάντε κλικ στο Windows DVD Maker ή απλώς πληκτρολογήστε το στο πλαίσιο αναζήτησης. Επάνω αριστερά, θα δείτε το κουμπί Προσθήκη στοιχείων, το οποίο θα σας επιτρέψει να προσθέσετε εικόνες ή βίντεο στο έργο σας DVD. Περιηγηθείτε στη θέση του φακέλου εικόνων σας, επιλέξτε όλες τις φωτογραφίες που θέλετε και πατήστε Προσθήκη.
Ποιος είναι ο καλύτερος δημιουργός slideshow για Windows 10;
Λίστα-1. Το Top 10 Free Slideshow Maker για υπολογιστή (Windows 10)
- #1. Filmora Video Editor.
- #2. iSkysoft Slideshow Maker.
- #3. PhotoStage Slideshow Pro.
- #4. Windows Movie Maker.
- #5. CyberLink MediaShow.
- #6. Movavi Slideshow Maker.
- #7. Φωτογραφία MovieTheater.
- #8. iSkysoft DVD Creator.
Πώς μπορώ να κάνω μια παρουσίαση με μουσική στα Windows;
Δημιουργήστε μια παρουσίαση στο Windows 7 Media Center
- Δημιουργία παρουσίασης.
- Στη Βιβλιοθήκη εικόνων, μετακινηθείτε με κύλιση στις προβολές διαφανειών και κάντε κλικ στο Δημιουργία προβολής παρουσίασης.
- Εισαγάγετε ένα όνομα για την προβολή διαφανειών και κάντε κλικ στο Επόμενο.
- Επιλέξτε Picture Library και κάντε κλικ στο Next.
- Προσθέστε μουσική στην προβολή διαφανειών σας.
- Εδώ θα επιλέξουμε Music Library για να προσθέσουμε ένα τραγούδι.
- Επιλέξτε τα τραγούδια σας και κάντε κλικ στο Επόμενο.
Πώς μπορώ να αλλάξω τις ρυθμίσεις προβολής διαφανειών στα Windows 10;
Κάντε κλικ στο αναπτυσσόμενο μενού Προφύλαξη οθόνης και επιλέξτε Φωτογραφίες από εκεί. Πατήστε Ρυθμίσεις για να ανοίξετε το παράθυρο στο παρακάτω στιγμιότυπο. Κάντε κλικ στο κουμπί Αναζήτηση για να επιλέξετε έναν φάκελο εικόνων για την προφύλαξη οθόνης. Στη συνέχεια, μπορείτε επίσης να επιλέξετε τρεις εναλλακτικές ρυθμίσεις ταχύτητας προβολής διαφανειών από αυτό το παράθυρο.
Πώς μπορώ να κάνω την παρουσίαση των Windows τυχαία;
Μπορείτε να το κάνετε έτσι ώστε οι εικόνες να εμφανίζονται με τυχαία σειρά όταν ξεκινάτε μια παρουσίαση. Για να το κάνετε αυτό, ανοίξτε το μενού της εφαρμογής στην επάνω γραμμή, κάντε κλικ στην επιλογή Προτιμήσεις και μεταβείτε στην καρτέλα Προσθήκες. Στη συνέχεια, επιλέξτε Τυχαία προβολή διαφανειών και κλείστε το παράθυρο διαλόγου.
Πώς μπορώ να κάνω μια παρουσίαση με τις φωτογραφίες μου;
Δημιουργήστε μια παρουσίαση από την προβολή Έργων
- Πατήστε Έργα.
- Πατήστε.
- Πατήστε το Slideshow.
- Για να επιλέξετε τις φωτογραφίες που θέλετε στην παρουσίαση, πατήστε > Φωτογραφία.
- Πατήστε Φωτογραφίες, Συλλογές ή Έργα. Μπορείτε να πατήσετε άλμπουμ, βιβλιοθήκες, συμβάντα και έργα για να τα ανοίξετε.
- Πατήστε μια φωτογραφία που θέλετε να προσθέσετε.
Πώς δημιουργείτε ένα φόντο παρουσίασης διαφανειών στα Windows 10;
Πώς να ενεργοποιήσετε το Slideshow
- Θυμηθείτε ότι αυτές οι ταπετσαρίες συγχρονίζονται σε όλες τις συσκευές σας Windows 10, ανεξάρτητα από το αν οι ταπετσαρίες βρίσκονται και στις μονάδες δίσκου τους. Τώρα ας ρυθμίσουμε το Slideshow.
- Εξατομίκευση.
- Ιστορικό.
- Επιλέξτε Slideshow από το μενού πτώσης φόντου.
- Επιλέξτε Αναζήτηση.
- Ρύθμιση χρονικού διαστήματος.
- Επιλέξτε μια εφαρμογή.
- Αλλαγή ρυθμίσεων σχεδίου.
Πώς μπορώ να κάνω μια παρουσίαση JPEG;
Κάντε δεξί κλικ στη μικρογραφία της διαφάνειας στα αριστερά και επιλέξτε «Διπλότυπη διαφάνεια» για να δημιουργήσετε μια κενή διαφάνεια για κάθε JPEG που έχετε. Επιλέξτε την πρώτη διαφάνεια, κάντε κλικ στο μενού «Εισαγωγή» και επιλέξτε «Εικόνες». Εντοπίστε το πρώτο JPEG που θέλετε για την παρουσίαση. Τοποθετήστε ένα JPEG σε κάθε διαφάνεια.
Τα Windows 10 διαθέτουν δημιουργό παρουσίασης διαφανειών;
Κάντε κλικ στο Slide Show για να ξεκινήσετε μια παρουσίαση όλων των εικόνων στο φάκελο. Αν θέλετε πιο εξελιγμένα εργαλεία, ρίξτε μια ματιά στην ενσωματωμένη εφαρμογή Φωτογραφίες ή την επερχόμενη δυνατότητα των Windows 10, Story Remix, η οποία θα σας επιτρέψει να επεξεργαστείτε και να συνδυάσετε φωτογραφίες και αρχεία βίντεο.
Ποιο είναι το καλύτερο δωρεάν Slideshow Maker;
Το καλύτερο δωρεάν λογισμικό παρουσίασης φωτογραφιών
- Το Freemake Video Converter είναι λογισμικό παρουσίασης διαφανειών που έχει μερικά εξαιρετικά πλεονεκτήματα.
- Το MovieMaker είναι ένα δωρεάν προϊόν της Microsoft.
- Το Wondershare Fantashow είναι εξαιρετικό λογισμικό για τη δημιουργία αξέχαστων slideshow για σημαντικά γεγονότα όπως γενέθλια, επετείους και γάμους.
Ποιο είναι το καλύτερο Slideshow Maker;
Ανεξάρτητα από το εάν θέλετε το καλύτερο επαγγελματικό λογισμικό παρουσίασης διαφανειών ή απλώς κάποιο δωρεάν πρόγραμμα δημιουργίας slideshow στο διαδίκτυο, σας έχουμε καλύψει!
- Καλύτερη συνολική - Movavi Slideshow Maker.
- Λογισμικό Photostage Slideshow.
- Ice Cream Slideshow Maker.
- Proshow Gold.
- Χαμογελάστε.
- Slydely.
- Κιζόα.
- Ο Πικοβίκο.
Πώς μπορώ να αλλάξω την ταχύτητα μιας παρουσίασης στο Windows Media Player;
Για να ρυθμίσετε τις ταχύτητες αναπαραγωγής:
- στο Windows Media Player, ξεκινήστε την αναπαραγωγή του περιεχομένου.
- κάντε κλικ στην καρτέλα Παίζει τώρα, κάντε κλικ στο κουμπί Επιλογή επιλογών αναπαραγωγής τώρα, (ακριβώς κάτω από την καρτέλα)
- επιλέξτε Βελτιώσεις και επιλέξτε Ρυθμίσεις ταχύτητας αναπαραγωγής.
Πώς μπορώ να αλλάξω τον χρόνο προβολής διαφανειών στο πρόγραμμα προβολής φωτογραφιών των Windows;
Για να ξεκινήσετε την παρουσίαση στην Εξερεύνηση των Windows 7, κάντε κλικ στο κουμπί Εμφάνιση διαφανειών στη γραμμή εργαλείων. Στην Εξερεύνηση αρχείων των Windows 8, μεταβείτε στην καρτέλα Διαχείριση εργαλείων εικόνας και κάντε κλικ στην προβολή παρουσίασης. Μόλις εκτελεστεί η παρουσίαση, κάντε δεξί κλικ οπουδήποτε στην οθόνη. Το μενού που προκύπτει θα προσφέρει επιλογές Αργή, Μεσαία και Γρήγορη.
Πώς αλλάζετε την ώρα φόντου στα Windows 10;
Κάντε κλικ στην επιλογή "Αλλαγή προφύλαξης οθόνης" και θα σας μεταφέρει αμέσως τις ρυθμίσεις της προφύλαξης οθόνης όπου μπορείτε να προσαρμόσετε τις ρυθμίσεις σύμφωνα με τις δικές σας προτιμήσεις. Εναλλακτικά, κάντε δεξί κλικ στην επιφάνεια εργασίας των Windows 10 και επιλέξτε Εξατομίκευση για να ανοίξετε τις ρυθμίσεις εξατομίκευσης. Στη συνέχεια κάντε κλικ στην οθόνη κλειδώματος στο αριστερό παράθυρο.
Πώς φτιάχνετε ένα slide show;
Κάντε μια παρουσίαση παρουσίασης
- Ξεκινήστε ανοίγοντας μια "Κενή παρουσίαση" στο PowerPoint.
- Επιλέξτε την επιλογή «Διαφάνεια τίτλου».
- Πληκτρολογήστε τον τίτλο και τον υπότιτλο σας.
- Επιλέξτε ένα φόντο για ολόκληρη την παρουσίαση.
- Προσθήκη νέων διαφανειών.
- Ορίστε τις μεταβάσεις για τις διαφάνειές σας.
- Προσθέστε λίγο ακόμα pizzazz στην παρουσίασή σας με κινούμενα σχέδια!
Πώς μπορώ να δημιουργήσω έναν βρόχο παρουσίασης εικόνας;
Πώς να δημιουργήσετε μια παρουσίαση με βρόχο στο PowerPoint
- Ανοίξτε την παρουσίασή σας στο PowerPoint.
- Κάντε κλικ στην καρτέλα [Προβολή παρουσίασης] > Από την ομάδα "Ρύθμιση", κάντε κλικ στην επιλογή "Ρύθμιση προβολής παρουσίασης".
- Από το πλαίσιο διαλόγου που προκύπτει, επιλέξτε "Συνεχής βρόχος μέχρι το "Esc" στην ενότητα "Εμφάνιση επιλογών" > Κάντε κλικ στο [OK].
Πώς εκτελείτε αυτόματα μια παρουσίαση του PowerPoint;
Για να ρυθμίσετε μια παρουσίαση PowerPoint ώστε να εκτελείται αυτόματα, κάντε τα εξής:
- Στην καρτέλα Slide Show, κάντε κλικ στην επιλογή Set Up Slide Show.
- Στην περιοχή Εμφάνιση τύπου, επιλέξτε ένα από τα ακόλουθα: Για να επιτρέψετε στα άτομα που παρακολουθούν τη διαφάνειά σας να έχουν τον έλεγχο πότε προχωρούν στις διαφάνειες, επιλέξτε Παρουσιάστηκε από ομιλητή (πλήρης οθόνη).
Πώς μπορώ να δημιουργήσω μια παρουσίαση σε μορφή PDF;
Κάντε κλικ στο κουμπί "Εργαλεία" και επιλέξτε "Περιεχόμενο" για να επεξεργαστείτε την παρουσίαση. Ανάλογα με την προτίμησή σας, μπορείτε να προσθέσετε κείμενο ή να χρησιμοποιήσετε το εργαλείο "Multimedia" για να προσθέσετε ήχο ή βίντεο σε συγκεκριμένες διαφάνειες. Κάντε κλικ στην καρτέλα Αρχείο, επισημάνετε την επιλογή "Αποθήκευση ως" και επιλέξτε "PDF" για να αποθηκεύσετε την επεξεργασμένη παρουσίαση.
Πώς μπορώ να κάνω μια παρουσίαση με πολλές εικόνες;
Κάντε κλικ στο «Εισαγωγή» στο επάνω μέρος του παραθύρου. Κάντε κλικ στο "Photo Album" στο επάνω μέρος για να ξεκινήσετε ένα νέο άλμπουμ φωτογραφιών. Κάντε κλικ στο «Αρχείο/Δίσκος» και χρησιμοποιήστε το πρόγραμμα περιήγησης αρχείων για να επιλέξετε όλες τις φωτογραφίες που θέλετε να εισαγάγετε ως διαφάνειες. Μπορείτε να κρατήσετε πατημένο το "Ctrl" ενώ κάνετε κλικ για να επιλέξετε πολλές φωτογραφίες ή να πατήσετε "Ctrl-A" για να τις επιλέξετε όλες.
Πώς μπορώ να δημιουργήσω μια παρουσίαση στον υπολογιστή HP μου;
Για να δημιουργήσετε μια νέα παρουσίαση, ακολουθήστε αυτά τα βήματα. Κάντε κλικ στο Create Slideshow στο κάτω μέρος του παραθύρου HP MediaSmart Photo. Κάντε κλικ στο άλμπουμ από το οποίο θέλετε να χρησιμοποιήσετε φωτογραφίες και κάντε κλικ στο εικονίδιο προσθήκης φωτογραφίας . Μπορείτε να προσθέσετε φωτογραφίες από διαφορετικούς φακέλους σε ένα slideshow.
Πώς μπορώ να φτιάξω μια παρουσίαση με μουσική δωρεάν;
Δείτε πώς μπορείτε να δημιουργήσετε μια παρουσίαση με μουσική δωρεάν:
- Λήψη δωρεάν. Μετατροπέας βίντεο Freemake.
- Πρόσθεσε φωτογραφίες. Συλλέξτε τις φωτογραφίες για διαφάνειες σε έναν φάκελο.
- Προσθήκη μουσικής. Προσθέστε ένα κομμάτι ήχου για τις εικόνες σας.
- Ορίστε τις τελικές ρυθμίσεις. Κάντε κλικ σε ένα κουμπί με επέκταση.
- Δημιουργήστε ένα slideshow με μουσική. Μετατρέψτε τις φωτογραφίες σας σε βίντεο με μουσική.
Ποια είναι η καλύτερη εφαρμογή δωρεάν παρουσίασης διαφανειών;
Κορυφαίες 10 δωρεάν εφαρμογές παρουσίασης φωτογραφιών για iPhone και Android
- #1. Διευθυντής παρουσίασης φωτογραφιών. Το Photo Slideshow Director είναι η καλύτερη εφαρμογή παρουσίασης φωτογραφιών για iPhone που σας επιτρέπει να δημιουργείτε φανταστικές παρουσιάσεις από φωτογραφίες στο iPhone και το iPad σας.
- #2. PicPlayPost.
- #3. SlideLab.
- #4. Ρυθμιστικό εικόνας.
- #5. PicFlow.
- #1. Flipagram.
- #2. PhotoStory.
- #3. Προβολή βίντεο.
Πώς μπορώ να δημιουργήσω μια παρουσίαση για το Facebook;
Βήματα για τη δημιουργία μιας διαφήμισης slideshow από μια σελίδα Facebook
- Μεταβείτε σε μια σελίδα στο Facebook που διαχειρίζεστε.
- Κάντε κλικ στην επιλογή Κοινή χρήση φωτογραφίας ή βίντεο.
- Στο μενού, επιλέξτε Δημιουργία παρουσίασης.
- Στο παράθυρο που εμφανίζεται, κάντε κλικ στην Προσθήκη φωτογραφιών για να ανεβάσετε 3 έως 10 εικόνες.
- Ενημέρωση ρυθμίσεων για τη διαφήμιση παρουσίασης:
Πώς μπορώ να απενεργοποιήσω την προβολή διαφανειών στο πρόγραμμα προβολής φωτογραφιών των Windows;
Για να προσαρμόσετε τις επιλογές αναπαραγωγής, κάντε τα εξής:
- Κάντε δεξί κλικ στην οθόνη μετά την έναρξη της προβολής διαφανειών.
- Επιλέξτε τις επιλογές που θέλετε (βλ. Εικόνα 4.6).
- Κάντε κλικ μακριά από το μενού για να τεθούν σε ισχύ οι αλλαγές.
- Για να κλείσετε την προβολή και να επιστρέψετε στην κανονική οθόνη του Windows Photo Viewer, κάντε κλικ στο Exit.
Πώς μπορώ να δημιουργήσω μια παρουσίαση στη Συλλογή φωτογραφιών των Windows;
Βήμα 2: Υπάρχουν τώρα δύο τρόποι για να δημιουργήσετε μια παρουσίαση. Μπορείτε απλώς να κάνετε κλικ στο Slide Show μία φορά και η Συλλογή φωτογραφιών Windows Live θα ετοιμάσει μια παρουσίαση για κάθε φωτογραφία στο φάκελό σας. Εάν θέλετε να προβάλετε μόνο ορισμένες εικόνες στην παρουσίαση διαφανειών σας, κρατήστε πατημένο το Ctrl στο πληκτρολόγιό σας και κάντε κλικ σε κάθε εικόνα που θέλετε να συμπεριλάβετε.
Πώς μπορώ να δω πολλές εικόνες στα Windows 10;
Ανοίξτε τη θέση της εικόνας (από τη θέση όπου προσπαθείτε να ανοίξετε το αρχείο εικόνας). Κάντε δεξί κλικ στην εικόνα, κάντε κλικ στο Άνοιγμα με και επιλέξτε επιλέξτε άλλη εφαρμογή. Κάντε κλικ στο πρόγραμμα προβολής φωτογραφιών των Windows και κάντε κλικ στο OK. Τώρα, δοκιμάστε να επιλέξετε τις πολλαπλές εικόνες από το φάκελο και πατήστε το πλήκτρο Enter στο πληκτρολόγιο.
Πού αποθηκεύει τα Windows 10 εικόνες φόντου;
Για να βρείτε τη θέση των εικόνων ταπετσαρίας των Windows, ανοίξτε την Εξερεύνηση αρχείων και μεταβείτε στο C:\Windows\Web. Εκεί, θα βρείτε ξεχωριστούς φακέλους με την ετικέτα Ταπετσαρία και Οθόνη. Ο φάκελος Screen περιέχει εικόνες για τις οθόνες κλειδώματος των Windows 8 και Windows 10.
Πώς μπορώ να αλλάζω την ταπετσαρία μου καθημερινά;
Για να αλλάξετε αυτόματα την ταπετσαρία από την εφαρμογή, θα πρέπει να μεταβείτε στις ρυθμίσεις της εφαρμογής. Πατήστε στην καρτέλα Γενικά και κάντε εναλλαγή στην Αυτόματη αλλαγή ταπετσαρίας. Η εφαρμογή μπορεί να αλλάζει την ταπετσαρία κάθε ώρα, δύο ώρες, τρεις ώρες, έξι ώρες, δώδεκα ώρες, κάθε μέρα, τρεις ημέρες, μία κάθε εβδομάδα.
Πώς μπορώ να αλλάξω το μέγεθος του φόντου της επιφάνειας εργασίας μου Windows 10;
Πώς να αλλάξετε το φόντο της επιφάνειας εργασίας σας στα Windows 10
- Κάντε κλικ στο εικονίδιο των Windows κάτω αριστερά στην οθόνη σας δίπλα στη γραμμή αναζήτησης.
- Κάντε κλικ στις Ρυθμίσεις στη λίστα στα αριστερά.
- ΠΕΡΙΣΣΟΤΕΡΑ: Πώς να χρησιμοποιήσετε τα Windows 10 – Οδηγός για αρχάριους και ισχυρούς χρήστες.
- Κάντε κλικ στην Εξατομίκευση, η οποία είναι τέταρτη από το κάτω μέρος της λίστας.
- Κάντε κλικ στο Φόντο.
Φωτογραφία στο άρθρο του "Wikimedia Commons" https://commons.wikimedia.org/wiki/File:Windows_logo_-_2002%E2%80%932012_(Multicolored).svg