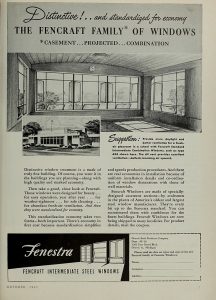Πώς να: Εκτελέστε μια καθαρή εγκατάσταση ή επανεγκατάσταση των Windows 10
- Εκτελέστε μια καθαρή εγκατάσταση με εκκίνηση από μέσα εγκατάστασης (DVD ή USB thumb drive)
- Εκτελέστε καθαρή εγκατάσταση χρησιμοποιώντας Επαναφορά στα Windows 10 ή Windows 10 Refresh Tools (Έναρξη από την αρχή)
- Εκτελέστε μια καθαρή εγκατάσταση από μια εκτελούμενη έκδοση των Windows 7, Windows 8/8.1 ή Windows 10.
Αποθηκεύστε τις ρυθμίσεις σας, επανεκκινήστε τον υπολογιστή σας και τώρα θα μπορείτε να εγκαταστήσετε τα Windows 10.
- Βήμα 1 – Εισαγάγετε το BIOS του υπολογιστή σας.
- Βήμα 2 – Ρυθμίστε τον υπολογιστή σας για εκκίνηση από DVD ή USB.
- Βήμα 3 – Επιλέξτε την επιλογή καθαρής εγκατάστασης των Windows 10.
- Βήμα 4 – Πώς να βρείτε το κλειδί άδειας χρήσης των Windows 10.
- Βήμα 5 – Επιλέξτε τον σκληρό σας δίσκο ή τον SSD.
Εγκατάσταση των Windows 10
- Ξεκινήστε τη συσκευή σας με τη μονάδα flash USB με τα αρχεία εγκατάστασης.
- Στο "Windows Setup", κάντε κλικ στο Επόμενο για να ξεκινήσει η διαδικασία.
- Κάντε κλικ στο κουμπί Εγκατάσταση τώρα.
- Εάν εγκαθιστάτε τα Windows 10 για πρώτη φορά ή αναβαθμίζετε μια προηγούμενη έκδοση, πρέπει να εισαγάγετε έναν γνήσιο αριθμό-κλειδί προϊόντος.
- Κάντε κλικ στο κουμπί Επόμενο.
Επιλέξτε την κατάλληλη έκδοση (Home, Pro) και το εργαλείο θα δημιουργήσει ένα ISO για εσάς. Αφήστε το εργαλείο να σας βοηθήσει να εγγράψετε το ISO σε DVD ή USB memory stick. Τώρα, προχωρήστε σε μια καθαρή εγκατάσταση των Windows 10 (επιλέξτε "Προσαρμοσμένη: Εγκατάσταση Windows μόνο" όταν σας ζητηθεί.) Όταν σας ζητήσει έναν αριθμό-κλειδί προϊόντος, κάντε κλικ στο Παράλειψη.Σύμφωνα με τις οδηγίες της Microsoft, για να ξεκινήσετε το Surface από μια μονάδα USB, ακολουθήστε τα παρακάτω βήματα:
- Εισαγάγετε μια μονάδα USB με δυνατότητα εκκίνησης των Windows 10 στη θύρα USB του Surface σας.
- Πατήστε και κρατήστε πατημένο το κουμπί μείωσης της έντασης.
- Πατήστε και αφήστε το κουμπί λειτουργίας.
- Όταν εμφανιστεί το λογότυπο Surface, αφήστε το κουμπί μείωσης της έντασης του ήχου.
Πώς να εγκαταστήσετε τα Windows 10 σε SSD
- Εκκινήστε το EaseUS Partition Master και πλοηγηθείτε στο Wizard > Migrate OS σε SSD/HDD από το κύριο μενού.
- Επιλέξτε SSD ως δίσκο προορισμού.
- Κάντε κλικ στο Yes Delete partitions στο δίσκο προορισμού.
- Αλλάξτε το μέγεθος του διαμερίσματος και κάντε κλικ στο OK.
- Κάντε κλικ στην «Εφαρμογή» για να ξεκινήσει η μετεγκατάσταση των Windows 10 από τον σκληρό δίσκο στο SSD.
Αφού επαληθευτεί ότι είναι ενεργοποιημένο, μπορείτε να κάνετε καθαρή εγκατάσταση. Τα Windows 10 δεν μπορούν να ενεργοποιηθούν με χρήση κλειδιού προϊόντος Windows 7, 8 ή 8.1. Επαληθεύστε την κατάσταση ενεργοποίησής σας πριν επανεγκαταστήσετε τα Windows 10 για να επαληθεύσετε ότι εμφανίζεται ως ενεργοποιημένο, διαφορετικά μπορεί να αντιμετωπίσετε προβλήματα ενεργοποίησης μετά την καθαρή εγκατάσταση. Για να διασφαλίσετε μια 100% καθαρή εγκατάσταση, είναι προτιμότερο να τα διαγράψετε πλήρως αντί να τα μορφοποιήσετε. Μετά τη διαγραφή και των δύο κατατμήσεων θα πρέπει να μείνετε με λίγο χώρο που δεν έχει εκχωρηθεί. Επιλέξτε το και κάντε κλικ στο κουμπί "Νέο" για να δημιουργήσετε ένα νέο διαμέρισμα. Από προεπιλογή, τα Windows εισάγουν τον μέγιστο διαθέσιμο χώρο για το διαμέρισμα.
Πώς μπορώ να απεγκαταστήσω και να επανεγκαταστήσω τα Windows 10;
Τα Windows 10 έχουν μια ενσωματωμένη μέθοδο για να σκουπίσετε τον υπολογιστή σας και να τον επαναφέρετε σε κατάσταση «ως καινούργιο». Μπορείτε να επιλέξετε να διατηρήσετε μόνο τα προσωπικά σας αρχεία ή να διαγράψετε τα πάντα, ανάλογα με το τι χρειάζεστε. Μεταβείτε στην επιλογή Έναρξη > Ρυθμίσεις > Ενημέρωση και ασφάλεια > Ανάκτηση, κάντε κλικ στην επιλογή Έναρξη και επιλέξτε την κατάλληλη επιλογή.
Μπορώ να επανεγκαταστήσω τα Windows 10 δωρεάν;
Με τη λήξη της προσφοράς δωρεάν αναβάθμισης, η εφαρμογή Λήψη Windows 10 δεν είναι πλέον διαθέσιμη και δεν μπορείτε να κάνετε αναβάθμιση από παλαιότερη έκδοση των Windows χρησιμοποιώντας το Windows Update. Τα καλά νέα είναι ότι μπορείτε ακόμα να κάνετε αναβάθμιση σε Windows 10 σε μια συσκευή που διαθέτει άδεια χρήσης για Windows 7 ή Windows 8.1.
Πώς μπορώ να λάβω δωρεάν λήψη των Windows 10;
Εάν διαθέτετε υπολογιστή που εκτελεί "γνήσιο" αντίγραφο των Windows 7/8/8.1 (με σωστή άδεια χρήσης και ενεργοποιημένο), μπορείτε να ακολουθήσετε τα ίδια βήματα που έκανα για να τον αναβαθμίσετε σε Windows 10. Για να ξεκινήσετε, μεταβείτε στη Λήψη των Windows 10 ιστοσελίδα και κάντε κλικ στο κουμπί Λήψη εργαλείου τώρα. Αφού ολοκληρωθεί η λήψη, εκτελέστε το Εργαλείο δημιουργίας πολυμέσων.
Μπορώ να επανεγκαταστήσω τα Windows 10 με τον ίδιο αριθμό-κλειδί προϊόντος;
Χρησιμοποιήστε το μέσο εγκατάστασης για να επανεγκαταστήσετε τα Windows 10. Στη σελίδα Εισαγάγετε το κλειδί προϊόντος για να ενεργοποιήσετε τα Windows, εισαγάγετε έναν αριθμό-κλειδί προϊόντος εάν έχετε. Εάν κάνατε αναβάθμιση σε Windows 10 δωρεάν ή αγοράσατε και ενεργοποιήσατε τα Windows 10 από το Microsoft Store, επιλέξτε Παράλειψη και τα Windows θα ενεργοποιηθούν αυτόματα αργότερα.
Χρειάζεται να επανεγκαταστήσετε τα Windows 10 μετά την αντικατάσταση της μητρικής πλακέτας;
Κατά την επανεγκατάσταση των Windows 10 μετά από αλλαγή υλικού –ειδικά μια αλλαγή μητρικής πλακέτας– φροντίστε να παραλείψετε τις προτροπές «εισαγωγή του κλειδιού προϊόντος» κατά την εγκατάστασή του. Ωστόσο, εάν έχετε αλλάξει τη μητρική πλακέτα ή απλώς πολλά άλλα στοιχεία, τα Windows 10 ενδέχεται να δουν τον υπολογιστή σας ως νέο υπολογιστή και ενδέχεται να μην ενεργοποιείται αυτόματα.
Η επανεγκατάσταση των Windows 10 θα διαγράψει τα πάντα;
Αυτός είναι ο ευκολότερος τρόπος για να αφαιρέσετε τα πράγματά σας από έναν υπολογιστή πριν τα ξεφορτωθείτε. Η επαναφορά αυτού του υπολογιστή θα διαγράψει όλα τα εγκατεστημένα προγράμματα. Μπορείτε να επιλέξετε εάν θέλετε να διατηρήσετε τα προσωπικά σας αρχεία ή όχι. Στα Windows 10, αυτή η επιλογή είναι διαθέσιμη στην εφαρμογή Ρυθμίσεις στην ενότητα Ενημέρωση και ασφάλεια > Ανάκτηση.
Μπορείτε ακόμα να κατεβάσετε τα Windows 10 δωρεάν;
Μπορείτε ακόμα να λάβετε τα Windows 10 δωρεάν από τον ιστότοπο προσβασιμότητας της Microsoft. Η δωρεάν προσφορά αναβάθμισης των Windows 10 μπορεί τεχνικά να έχει τελειώσει, αλλά δεν έχει εξαφανιστεί 100%. Η Microsoft εξακολουθεί να παρέχει δωρεάν αναβάθμιση των Windows 10 σε οποιονδήποτε τσεκάρει ένα πλαίσιο λέγοντας ότι χρησιμοποιεί υποστηρικτικές τεχνολογίες στον υπολογιστή του.
Μπορώ να επανεγκαταστήσω τα Windows 10 χωρίς να χάσω τα προγράμματά μου;
Μέθοδος 1: Επισκευή αναβάθμιση. Εάν τα Windows 10 σας μπορούν να εκκινήσουν και πιστεύετε ότι όλα τα εγκατεστημένα προγράμματα είναι καλά, τότε μπορείτε να χρησιμοποιήσετε αυτήν τη μέθοδο για να επανεγκαταστήσετε τα Windows 10 χωρίς να χάσετε αρχεία και εφαρμογές. Στον ριζικό κατάλογο, κάντε διπλό κλικ για να εκτελέσετε το αρχείο Setup.exe.
Πρέπει να επανεγκαταστήσω τα Windows 10;
Επανεγκαταστήστε τα Windows 10 σε υπολογιστή που λειτουργεί. Εάν μπορείτε να κάνετε εκκίνηση στα Windows 10, ανοίξτε τη νέα εφαρμογή Ρυθμίσεις (το εικονίδιο γρανάζι στο μενού Έναρξη) και μετά κάντε κλικ στο Ενημέρωση και ασφάλεια. Κάντε κλικ στο Recovery και, στη συνέχεια, μπορείτε να χρησιμοποιήσετε την επιλογή 'Reset this PC'. Αυτό θα σας δώσει την επιλογή εάν θα διατηρήσετε τα αρχεία και τα προγράμματά σας ή όχι.
Υπάρχει δωρεάν έκδοση των Windows 10;
Όλοι οι τρόποι με τους οποίους μπορείτε να κάνετε αναβάθμιση στα Windows 10 δωρεάν. Η προσφορά δωρεάν αναβάθμισης των Windows 10 έχει τελειώσει, σύμφωνα με τη Microsoft. Αλλά αυτό δεν είναι απολύτως αλήθεια. Υπάρχουν πολλοί τρόποι με τους οποίους μπορείτε ακόμα να κάνετε αναβάθμιση στα Windows 10 δωρεάν και να λάβετε μια νόμιμη άδεια χρήσης ή απλώς να εγκαταστήσετε τα Windows 10 και να τα χρησιμοποιήσετε δωρεάν.
Πώς μπορώ να εγκαταστήσω τα Windows 10 χωρίς κλειδί προϊόντος;
Δεν χρειάζεστε κλειδί προϊόντος για να εγκαταστήσετε και να χρησιμοποιήσετε τα Windows 10
- Η Microsoft επιτρέπει σε οποιονδήποτε να κατεβάσει τα Windows 10 δωρεάν και να τα εγκαταστήσει χωρίς κλειδί προϊόντος.
- Απλώς ξεκινήστε τη διαδικασία εγκατάστασης και εγκαταστήστε τα Windows 10 όπως θα κάνατε συνήθως.
- Όταν κάνετε αυτήν την επιλογή, θα μπορείτε να εγκαταστήσετε είτε το "Windows 10 Home" ή το "Windows 10 Pro".
Πού μπορώ να κατεβάσω το Windows 10 ISO;
Λήψη εικόνας ISO των Windows 10
- Διαβάστε τους όρους άδειας χρήσης και, στη συνέχεια, αποδεχτείτε τους με το κουμπί Αποδοχή.
- Επιλέξτε Δημιουργία μέσων εγκατάστασης (μονάδα flash USB, DVD ή αρχείο ISO) για άλλον υπολογιστή και, στη συνέχεια, επιλέξτε Επόμενο.
- Επιλέξτε τη γλώσσα, την έκδοση και την αρχιτεκτονική για την οποία θέλετε την εικόνα ISO.
Χρειάζομαι το κλειδί των Windows 10 για επανεγκατάσταση;
Όταν αναβαθμίζετε το λειτουργικό σας σύστημα σε Windows 10, τα Windows 10 θα ενεργοποιούνται αυτόματα στο διαδίκτυο. Αυτό σας επιτρέπει να επανεγκαταστήσετε τα Windows 10 ανά πάσα στιγμή χωρίς να αγοράσετε ξανά άδεια χρήσης. Για να επανεγκαταστήσετε τα Windows 10 μετά τη δωρεάν αναβάθμισή τους, μπορείτε να επιλέξετε να εκτελέσετε καθαρή εγκατάσταση από μονάδα USB ή με CD.
Μπορώ να επανεγκαταστήσω τα Windows 10 χωρίς δίσκο;
Επαναφέρετε τον υπολογιστή για επανεγκατάσταση των Windows 10 χωρίς CD. Αυτή η μέθοδος είναι διαθέσιμη όταν ο υπολογιστής σας μπορεί ακόμα να εκκινήσει σωστά. Δεδομένου ότι μπορεί να λύσει τα περισσότερα προβλήματα συστήματος, δεν θα διαφέρει από την καθαρή εγκατάσταση των Windows 10 μέσω ενός CD εγκατάστασης. 1) Μεταβείτε στην επιλογή «Έναρξη» > «Ρυθμίσεις» > «Ενημέρωση και ασφάλεια» > «Ανάκτηση».
Πώς μπορώ να επανεγκαταστήσω τα Windows 10 σε νέο σκληρό δίσκο;
Επανεγκαταστήστε τα Windows 10 σε νέο σκληρό δίσκο
- Δημιουργήστε αντίγραφα ασφαλείας όλων των αρχείων σας στο OneDrive ή παρόμοιο.
- Με τον παλιό σας σκληρό δίσκο ακόμα εγκατεστημένο, μεταβείτε στις Ρυθμίσεις>Ενημέρωση και ασφάλεια>Δημιουργία αντιγράφων ασφαλείας.
- Τοποθετήστε ένα USB με αρκετό αποθηκευτικό χώρο για να κρατήσετε τα Windows και Δημιουργήστε αντίγραφο ασφαλείας στη μονάδα USB.
- Τερματίστε τη λειτουργία του υπολογιστή σας και εγκαταστήστε τη νέα μονάδα δίσκου.
Είναι απαραίτητη η επανεγκατάσταση των Windows μετά την αντικατάσταση της μητρικής πλακέτας;
Γενικά, η Microsoft θεωρεί ότι μια νέα αναβάθμιση μητρικής πλακέτας είναι ένα νέο μηχάνημα. Επομένως, μπορείτε να μεταφέρετε την άδεια χρήσης σε νέο μηχάνημα / μητρική πλακέτα. Ωστόσο, θα χρειαστεί να επανεγκαταστήσετε τα Windows καθαρά, επειδή η παλιά εγκατάσταση των Windows πιθανότατα δεν θα λειτουργήσει στο νέο υλικό (θα εξηγήσω περισσότερα σχετικά παρακάτω).
Χρειάζεται να επανεγκαταστήσετε τα Windows μετά την αντικατάσταση της CPU;
Εάν αλλάζετε ολόκληρο το mobo, θα συνιστούσα να το εγκαταστήσετε ξανά. Δεν ΧΡΕΙΑΖΕΤΑΙ απαραίτητα να επανεγκαταστήσετε τα Windows μετά την εγκατάσταση μιας νέας μητρικής πλακέτας, αλλά σίγουρα συνιστάται. CPU όχι, mobo σίγουρα. Επίσης, αν χρησιμοποιείτε 4670K κυρίως για παιχνίδια, τότε δεν υπάρχει λόγος να πάρετε ένα i7.
Πώς μπορώ να ενεργοποιήσω τα Windows 10 μετά την αντικατάσταση της μητρικής μου πλακέτας;
Πώς να χρησιμοποιήσετε το εργαλείο αντιμετώπισης προβλημάτων για να ενεργοποιήσετε ξανά τα Windows 10
- Χρησιμοποιήστε τη συντόμευση πληκτρολογίου των Windows + I για να ανοίξετε την εφαρμογή Ρυθμίσεις.
- Κάντε κλικ στην Ενημέρωση και ασφάλεια.
- Κάντε κλικ στην Ενεργοποίηση.
- Εάν δείτε το μήνυμα κατάστασης ενεργοποίησης: Τα Windows δεν είναι ενεργοποιημένα, μπορείτε να κάνετε κλικ στην Αντιμετώπιση προβλημάτων για να συνεχίσετε.
Η εγκατάσταση των Windows 10 θα καταργήσει τα πάντα USB;
Εάν διαθέτετε υπολογιστή προσαρμοσμένης κατασκευής και πρέπει να καθαρίσετε την εγκατάσταση των Windows 10 σε αυτόν, μπορείτε να ακολουθήσετε τη λύση 2 για να εγκαταστήσετε τα Windows 10 μέσω της μεθόδου δημιουργίας μονάδας USB. Και μπορείτε να επιλέξετε απευθείας την εκκίνηση του υπολογιστή από τη μονάδα USB και στη συνέχεια θα ξεκινήσει η διαδικασία εγκατάστασης.
Πρέπει να διαγράψω κατατμήσεις κατά την εγκατάσταση των Windows 10;
Για να διασφαλίσετε μια 100% καθαρή εγκατάσταση, είναι καλύτερο να τα διαγράψετε πλήρως αντί να τα μορφοποιήσετε. Μετά τη διαγραφή και των δύο κατατμήσεων θα πρέπει να μείνετε με λίγο χώρο που δεν έχει εκχωρηθεί. Επιλέξτε το και κάντε κλικ στο κουμπί «Νέο» για να δημιουργήσετε ένα νέο διαμέρισμα. Από προεπιλογή, τα Windows εισάγουν τον μέγιστο διαθέσιμο χώρο για το διαμέρισμα.
Τι κάνει η Επαναφορά των Windows 10;
Η επαναφορά από ένα σημείο επαναφοράς δεν θα επηρεάσει τα προσωπικά σας αρχεία. Επιλέξτε Επαναφορά αυτού του υπολογιστή για να επανεγκαταστήσετε τα Windows 10. Αυτό θα καταργήσει τις εφαρμογές και τα προγράμματα οδήγησης που εγκαταστήσατε και τις αλλαγές που κάνατε στις ρυθμίσεις, αλλά σας επιτρέπει να επιλέξετε να διατηρήσετε ή να αφαιρέσετε τα προσωπικά σας αρχεία.
Πόσος χρόνος χρειάζεται για την επανεγκατάσταση των Windows 10;
Περίληψη/ Tl;DR / Γρήγορη απάντηση. Ο χρόνος λήψης των Windows 10 εξαρτάται από την ταχύτητα του Διαδικτύου και τον τρόπο λήψης του. Μία έως είκοσι ώρες ανάλογα με την ταχύτητα του Διαδικτύου. Ο χρόνος εγκατάστασης των Windows 10 μπορεί να διαρκέσει από 15 λεπτά έως τρεις ώρες με βάση τη διαμόρφωση της συσκευής σας.
Πώς μπορώ να επανεγκαταστήσω τα Windows 10 στον SSD μου;
Αποθηκεύστε τις ρυθμίσεις σας, επανεκκινήστε τον υπολογιστή σας και τώρα θα μπορείτε να εγκαταστήσετε τα Windows 10.
- Βήμα 1 – Εισαγάγετε το BIOS του υπολογιστή σας.
- Βήμα 2 – Ρυθμίστε τον υπολογιστή σας για εκκίνηση από DVD ή USB.
- Βήμα 3 – Επιλέξτε την επιλογή καθαρής εγκατάστασης των Windows 10.
- Βήμα 4 – Πώς να βρείτε το κλειδί άδειας χρήσης των Windows 10.
- Βήμα 5 – Επιλέξτε τον σκληρό σας δίσκο ή τον SSD.
Πώς μπορώ να επανεγκαταστήσω τα Windows 10 μετά τη μορφοποίηση;
Επαναφέρετε ή επανεγκαταστήστε τα Windows 10
- Επιλέξτε το κουμπί Έναρξη και, στη συνέχεια, επιλέξτε Ρυθμίσεις > Ενημέρωση και ασφάλεια > Ανάκτηση.
- Κάντε επανεκκίνηση του υπολογιστή σας για να μεταβείτε στην οθόνη σύνδεσης και, στη συνέχεια, πατήστε παρατεταμένα το πλήκτρο Shift ενώ επιλέγετε το εικονίδιο Power > Restart στην κάτω δεξιά γωνία της οθόνης.
Φωτογραφία στο άρθρο του "Wikimedia Commons" https://commons.wikimedia.org/wiki/File:Architect_and_engineer_(1947)_(14578863870).jpg