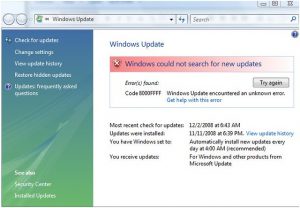Ελέγξτε για ενημερώσεις στα Windows 10.
Ανοίξτε το μενού Έναρξη και κάντε κλικ στις Ρυθμίσεις > Ενημέρωση και ρυθμίσεις ασφαλείας > Windows Update.
Εδώ, πατήστε το κουμπί Έλεγχος για ενημερώσεις.
Εάν υπάρχουν διαθέσιμες ενημερώσεις, θα σας προσφερθούν.
Πώς μπορώ να βρω την τρέχουσα έκδοση των Windows;
Ελέγξτε για πληροφορίες λειτουργικού συστήματος στα Windows 7
- Κάντε κλικ στο κουμπί Έναρξη. , πληκτρολογήστε Υπολογιστής στο πλαίσιο αναζήτησης, κάντε δεξί κλικ στο Υπολογιστής και, στη συνέχεια, κάντε κλικ στην επιλογή Ιδιότητες.
- Αναζητήστε στην έκδοση των Windows για την έκδοση και την έκδοση των Windows που εκτελεί ο υπολογιστής σας.
Πώς μπορώ να εγκαταστήσω ενημερώσεις των Windows στα Windows 10;
Πώς να εγκαταστήσετε την ενημέρωση των Windows 10 Οκτωβρίου 2018 με το Windows Update
- Άνοιγμα ρυθμίσεων.
- Κάντε κλικ στο Ενημέρωση & Ασφάλεια.
- Κάντε κλικ στο Windows Update.
- Κάντε κλικ στο κουμπί Έλεγχος για ενημερώσεις.
- Κάντε κλικ στο κουμπί Επανεκκίνηση τώρα μετά τη λήψη της ενημέρωσης στη συσκευή σας.
Είναι ασφαλές η ενημέρωση των Windows 10 τώρα;
Ενημέρωση 21 Οκτωβρίου 2018: Δεν είναι ακόμα ασφαλές να εγκαταστήσετε την ενημέρωση των Windows 10 Οκτωβρίου 2018 στον υπολογιστή σας. Παρόλο που έχει υπάρξει ένας αριθμός ενημερώσεων, από τις 6 Νοεμβρίου 2018, εξακολουθεί να μην είναι ασφαλές να εγκαταστήσετε την Ενημερωμένη έκδοση των Windows 10 Οκτωβρίου 2018 (έκδοση 1809) στον υπολογιστή σας.
Πώς ελέγχετε εάν τα Windows είναι ενημερωμένα;
Είναι ενημερωμένος ο υπολογιστής μου;
- Ανοίξτε το Windows Update κάνοντας κλικ στο κουμπί Έναρξη , κάνοντας κλικ στην επιλογή Όλα τα προγράμματα και, στη συνέχεια, κάνοντας κλικ στο Windows Update.
- Στο αριστερό παράθυρο, κάντε κλικ στην επιλογή Έλεγχος για ενημερώσεις και, στη συνέχεια, περιμένετε έως ότου τα Windows αναζητούν τις πιο πρόσφατες ενημερώσεις για τον υπολογιστή σας.
- Εάν βρεθούν ενημερώσεις, κάντε κλικ στην Εγκατάσταση ενημερώσεων.
Πώς μπορώ να βρω το λειτουργικό μου σύστημα Windows 10;
Για να βρείτε την έκδοση των Windows στα Windows 10
- Μεταβείτε στην Έναρξη, πληκτρολογήστε Σχετικά με τον υπολογιστή σας και, στη συνέχεια, επιλέξτε Πληροφορίες για τον υπολογιστή σας.
- Αναζητήστε στο PC for Edition για να μάθετε ποια έκδοση και έκδοση των Windows που εκτελείται ο υπολογιστής σας.
- Αναζητήστε τον τύπο συστήματος στον υπολογιστή για να δείτε εάν εκτελείτε έκδοση 32 bit ή 64 bit των Windows.
Πώς μπορώ να ξέρω αν έχω Windows 32 64 ή 10 bit;
Για να ελέγξετε εάν χρησιμοποιείτε έκδοση 32-bit ή 64-bit των Windows 10, ανοίξτε την εφαρμογή Ρυθμίσεις πατώντας Windows+I και, στη συνέχεια, μεταβείτε στο Σύστημα > Πληροφορίες. Στη δεξιά πλευρά, αναζητήστε την καταχώρηση «Τύπος συστήματος».
Πόσο χρόνο χρειάζεται η ενημέρωση των Windows 10 το 2018;
«Η Microsoft μείωσε τον χρόνο που χρειάζεται για την εγκατάσταση σημαντικών ενημερώσεων λειτουργιών σε υπολογιστές με Windows 10 εκτελώντας περισσότερες εργασίες στο παρασκήνιο. Η επόμενη σημαντική ενημέρωση λειτουργιών στα Windows 10, που αναμένεται τον Απρίλιο του 2018, χρειάζεται κατά μέσο όρο 30 λεπτά για να εγκατασταθεί, 21 λεπτά λιγότερα από το Fall Creators Update του περασμένου έτους.
Είναι πραγματικά απαραίτητες οι ενημερώσεις των Windows 10;
Οι ενημερώσεις που δεν σχετίζονται με την ασφάλεια συνήθως διορθώνουν προβλήματα με ή ενεργοποιούν νέες δυνατότητες στα Windows και σε άλλο λογισμικό της Microsoft. Ξεκινώντας από τα Windows 10, απαιτείται ενημέρωση. Ναι, μπορείτε να αλλάξετε αυτήν ή εκείνη τη ρύθμιση για να τις αναβάλετε λίγο, αλλά δεν υπάρχει τρόπος να αποτρέψετε την εγκατάστασή τους.
Πόσο χρόνο χρειάζεται μια ενημέρωση των Windows 10;
Έτσι, ο χρόνος που θα χρειαστεί θα εξαρτηθεί από την ταχύτητα της σύνδεσής σας στο Διαδίκτυο, μαζί με την ταχύτητα του υπολογιστή σας (μονάδα δίσκου, μνήμη, ταχύτητα cpu και σύνολο δεδομένων - προσωπικά αρχεία). Μια σύνδεση 8 MB θα διαρκέσει περίπου 20 έως 35 λεπτά, ενώ η ίδια η εγκατάσταση μπορεί να διαρκέσει περίπου 45 λεπτά έως 1 ώρα.
Πώς μπορώ να ξέρω εάν τα Windows 10 μου είναι ενημερωμένα;
Ελέγξτε για ενημερώσεις στα Windows 10. Ανοίξτε το μενού Έναρξη και κάντε κλικ στις Ρυθμίσεις > Ενημέρωση και ρυθμίσεις ασφαλείας > Windows Update. Εδώ, πατήστε το κουμπί Έλεγχος για ενημερώσεις. Εάν υπάρχουν διαθέσιμες ενημερώσεις, θα σας προσφερθούν.
Πώς μπορώ να ελέγξω για ενημερώσεις συστήματος;
Βήματα
- Ανοίξτε τις Ρυθμίσεις του Android σας. .
- Κάντε κύλιση στο κάτω μέρος του μενού και πατήστε Σχετικά με τη συσκευή.
- Πατήστε Ενημέρωση συστήματος.
- Πατήστε Έλεγχος για ενημέρωση.
- Πατήστε Λήψη ή Ναι εάν υπάρχει διαθέσιμη ενημέρωση.
- Πατήστε Εγκατάσταση τώρα μετά τη λήψη της ενημέρωσης.
- Συνδέστε τη συσκευή σας σε φορτιστή.
- Περιμένετε όσο η συσκευή σας ενημερώνεται.
Πώς μπορώ να λαμβάνω ενημερώσεις των Windows 10;
Λάβετε την ενημέρωση των Windows 10 Οκτωβρίου 2018
- Εάν θέλετε να εγκαταστήσετε την ενημέρωση τώρα, επιλέξτε Έναρξη > Ρυθμίσεις > Ενημέρωση και ασφάλεια > Windows Update και, στη συνέχεια, επιλέξτε Έλεγχος για ενημερώσεις.
- Εάν η έκδοση 1809 δεν προσφέρεται αυτόματα μέσω του Check for updates, μπορείτε να τη λάβετε με μη αυτόματο τρόπο μέσω του Update Assistant.
Πώς μπορώ να ελέγξω την έκδοση των Windows στο CMD;
Επιλογή 4: Χρήση γραμμής εντολών
- Πατήστε Windows Key+R για να εκκινήσετε το πλαίσιο διαλόγου Εκτέλεση.
- Πληκτρολογήστε "cmd" (χωρίς εισαγωγικά) και μετά κάντε κλικ στο OK. Αυτό θα πρέπει να ανοίξει τη γραμμή εντολών.
- Η πρώτη γραμμή που βλέπετε στη γραμμή εντολών είναι η έκδοση του λειτουργικού σας συστήματος Windows.
- Εάν θέλετε να μάθετε τον τύπο κατασκευής του λειτουργικού σας συστήματος, εκτελέστε την παρακάτω γραμμή:
Ποια είναι η τρέχουσα έκδοση των Windows 10;
Η αρχική έκδοση είναι η έκδοση 10 των Windows 16299.15 και μετά από μια σειρά ποιοτικών ενημερώσεων η πιο πρόσφατη έκδοση είναι η έκδοση 10 των Windows 16299.1127. Η υποστήριξη της έκδοσης 1709 έληξε στις 9 Απριλίου 2019, για τις εκδόσεις Windows 10 Home, Pro, Pro για Workstation και IoT Core.
Τι έκδοση των Windows 10 έχω;
Χρησιμοποιήστε το Winver Dialog και τον Πίνακα Ελέγχου. Μπορείτε να χρησιμοποιήσετε το παλιό εργαλείο αναμονής "winver" για να βρείτε τον αριθμό έκδοσης του συστήματός σας Windows 10. Για να το εκκινήσετε, μπορείτε να πατήσετε το πλήκτρο Windows, να πληκτρολογήσετε «winver» στο μενού Έναρξη και να πατήσετε Enter. Μπορείτε επίσης να πατήσετε το πλήκτρο Windows + R, να πληκτρολογήσετε "winver" στο παράθυρο διαλόγου "Εκτέλεση" και να πατήσετε Enter.
Πώς ελέγχετε ότι τα Windows είναι 32 ή 64;
Μέθοδος 1: Προβάλετε το παράθυρο System στον Πίνακα Ελέγχου
- Κάντε κλικ στο Έναρξη. , πληκτρολογήστε σύστημα στο πλαίσιο Έναρξη αναζήτησης και, στη συνέχεια, κάντε κλικ στο σύστημα στη λίστα Προγράμματα.
- Το λειτουργικό σύστημα εμφανίζεται ως εξής: Για λειτουργικό σύστημα έκδοσης 64 bit, εμφανίζεται το Λειτουργικό σύστημα 64 bit για τον τύπο συστήματος στην περιοχή Σύστημα.
Τα Windows 10 Home Edition είναι 32 ή 64 bit;
Στα Windows 7 και 8 (και 10) απλώς κάντε κλικ στο Σύστημα στον Πίνακα Ελέγχου. Τα Windows σάς ενημερώνουν εάν έχετε λειτουργικό σύστημα 32-bit ή 64-bit. Εκτός από την ένδειξη του τύπου του λειτουργικού συστήματος που χρησιμοποιείτε, εμφανίζει επίσης εάν χρησιμοποιείτε επεξεργαστή 64 bit, ο οποίος απαιτείται για την εκτέλεση των Windows 64 bit.
Πρέπει να εγκαταστήσω τα Windows 32 64 bit ή 10 bit;
Τα Windows 10 64-bit υποστηρίζουν έως και 2 TB μνήμης RAM, ενώ τα Windows 10 32-bit μπορούν να χρησιμοποιήσουν έως και 3.2 GB. Ο χώρος διευθύνσεων μνήμης για Windows 64 bit είναι πολύ μεγαλύτερος, πράγμα που σημαίνει ότι χρειάζεστε διπλάσια μνήμη από τα Windows 32 bit για να ολοκληρώσετε ορισμένες από τις ίδιες εργασίες.
Πώς μπορώ να κάνω την ενημέρωση των Windows 10 πιο γρήγορη;
Εάν θέλετε να επιτρέψετε στα Windows 10 να χρησιμοποιούν το συνολικό εύρος ζώνης που είναι διαθέσιμο στη συσκευή σας για τη λήψη των εκδόσεων προεπισκόπησης Insider πιο γρήγορα, ακολουθήστε τα εξής βήματα:
- Άνοιγμα ρυθμίσεων.
- Κάντε κλικ στο Ενημέρωση & Ασφάλεια.
- Κάντε κλικ στο σύνδεσμο Προηγμένες επιλογές.
- Κάντε κλικ στο σύνδεσμο Βελτιστοποίηση παράδοσης.
- Ενεργοποιήστε τον διακόπτη Επιτρέπονται οι λήψεις από άλλους υπολογιστές.
Μπορώ να σταματήσω τις ενημερώσεις των Windows 10;
Μόλις ολοκληρώσετε τα βήματα, τα Windows 10 θα σταματήσουν τη λήψη ενημερώσεων αυτόματα. Ενώ οι αυτόματες ενημερώσεις παραμένουν απενεργοποιημένες, μπορείτε να πραγματοποιήσετε λήψη και εγκατάσταση ενημερώσεων με μη αυτόματο τρόπο από τις Ρυθμίσεις > Ενημέρωση και ασφάλεια > Windows Update και κάνοντας κλικ στο κουμπί Έλεγχος για ενημερώσεις.
Γιατί οι ενημερώσεις των Windows 10 διαρκούν για πάντα;
Επειδή το Windows Update είναι το δικό του μικρό πρόγραμμα, τα στοιχεία μέσα μπορούν να σπάσουν και να αποβάλουν ολόκληρη τη διαδικασία από τη φυσική της πορεία. Η εκτέλεση αυτού του εργαλείου μπορεί να είναι σε θέση να διορθώσει αυτά τα σπασμένα στοιχεία, με αποτέλεσμα την ταχύτερη ενημέρωση την επόμενη φορά.
Χρειάζομαι τον βοηθό ενημέρωσης των Windows 10;
Το Windows 10 Update Assistant δίνει τη δυνατότητα στους χρήστες να αναβαθμίσουν τα Windows 10 στις πιο πρόσφατες εκδόσεις. Έτσι, μπορείτε να ενημερώσετε τα Windows στην πιο πρόσφατη έκδοση με αυτό το βοηθητικό πρόγραμμα χωρίς να περιμένετε για αυτόματη ενημέρωση. Μπορείτε να απεγκαταστήσετε το Win 10 Update Assistant όπως ακριβώς και τα περισσότερα λογισμικά.
Πώς μπορώ να εγκαταστήσω μη αυτόματα ενημερώσεις των Windows 10;
Πώς να κατεβάσετε και να εγκαταστήσετε την ενημερωμένη έκδοση επετείου των Windows 10
- Ανοίξτε το μενού Ρυθμίσεις και μεταβείτε στο Ενημέρωση και ασφάλεια > Windows Update.
- Κάντε κλικ στο Έλεγχος για ενημερώσεις για να ζητηθεί από τον υπολογιστή σας να πραγματοποιήσει σάρωση για τις πιο πρόσφατες ενημερώσεις. Η ενημέρωση θα ληφθεί και θα εγκατασταθεί αυτόματα.
- Κάντε κλικ στο Restart Now για να επανεκκινήσετε τον υπολογιστή σας και να ολοκληρώσετε τη διαδικασία εγκατάστασης.
Γιατί τα Windows 10 μου δεν ενημερώνονται;
Κάντε κλικ στο «Windows Update» και μετά στο «Εκτέλεση του εργαλείου αντιμετώπισης προβλημάτων» και ακολουθήστε τις οδηγίες και κάντε κλικ στο «Εφαρμογή αυτής της επιδιόρθωσης» εάν το εργαλείο αντιμετώπισης προβλημάτων βρει λύση. Πρώτα, ελέγξτε για να βεβαιωθείτε ότι η συσκευή σας Windows 10 είναι συνδεδεμένη στη σύνδεσή σας στο Διαδίκτυο. Ίσως χρειαστεί να επανεκκινήσετε το μόντεμ ή τον δρομολογητή σας εάν υπάρχει πρόβλημα.
Φωτογραφία στο άρθρο του "Flickr" https://www.flickr.com/photos/zoliblog/3097518056