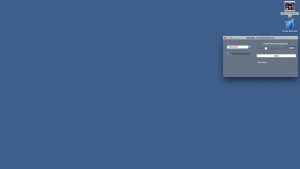Αφού ορίσετε μια επιλογή, κάντε κλικ στο Reset για να ξεκινήσετε.
Η επιλογή Just Remove My Files θα διαρκέσει περίπου δύο ώρες, ενώ η επιλογή Fully Clean The Drive μπορεί να διαρκέσει έως και τέσσερις ώρες.
Φυσικά, τα χιλιόμετρα σας μπορεί να διαφέρουν.
Πόσος χρόνος χρειάζεται για να επαναφέρει ο υπολογιστής στις εργοστασιακές ρυθμίσεις;
Εάν χρησιμοποιείτε δίσκο, περίπου μία ώρα, το ίδιο και με ένα USB. Δώστε ή αφιερώστε 20 λεπτά, ανάλογα με το πόσα δεδομένα έχετε στον σκληρό δίσκο και πόσο μεγάλο είναι (τα 500 gb χρειάζονται λιγότερο χρόνο για να μορφοποιηθούν από ένα 1 tb). Η άλλη λειτουργία που έχει γίνει διαθέσιμη, είναι η επιλογή επαναφοράς εργοστασιακών ρυθμίσεων, η οποία μπορεί να διαρκέσει έως και 2 ώρες.
Τι κάνει η Επαναφορά των Windows 10;
Η επαναφορά από ένα σημείο επαναφοράς δεν θα επηρεάσει τα προσωπικά σας αρχεία. Επιλέξτε Επαναφορά αυτού του υπολογιστή για να επανεγκαταστήσετε τα Windows 10. Αυτό θα καταργήσει τις εφαρμογές και τα προγράμματα οδήγησης που εγκαταστήσατε και τις αλλαγές που κάνατε στις ρυθμίσεις, αλλά σας επιτρέπει να επιλέξετε να διατηρήσετε ή να αφαιρέσετε τα προσωπικά σας αρχεία.
Τι συμβαίνει εάν επαναφέρω τον υπολογιστή μου στις εργοστασιακές ρυθμίσεις;
Είναι επίσης έξυπνο να επαναφέρετε τον υπολογιστή πριν τον δώσετε σε έναν νέο χρήστη ή τον πουλήσετε. Η διαδικασία επαναφοράς καταργεί τις εφαρμογές και τα αρχεία που είναι εγκατεστημένα στο σύστημα και, στη συνέχεια, επανεγκαθιστά τα Windows και τυχόν εφαρμογές που είχαν εγκατασταθεί αρχικά από τον κατασκευαστή του υπολογιστή σας, συμπεριλαμβανομένων των δοκιμαστικών προγραμμάτων και των βοηθητικών προγραμμάτων.
Πώς σκουπίζετε έναν υπολογιστή με Windows 10;
Τα Windows 10 έχουν μια ενσωματωμένη μέθοδο για να σκουπίσετε τον υπολογιστή σας και να τον επαναφέρετε σε κατάσταση «ως καινούργιο». Μπορείτε να επιλέξετε να διατηρήσετε μόνο τα προσωπικά σας αρχεία ή να διαγράψετε τα πάντα, ανάλογα με το τι χρειάζεστε. Μεταβείτε στην επιλογή Έναρξη > Ρυθμίσεις > Ενημέρωση και ασφάλεια > Ανάκτηση, κάντε κλικ στην επιλογή Έναρξη και επιλέξτε την κατάλληλη επιλογή.
Η επαναφορά εργοστασιακών ρυθμίσεων διαγράφει όλα τα laptop;
Η απλή επαναφορά του λειτουργικού συστήματος στις εργοστασιακές ρυθμίσεις δεν διαγράφει όλα τα δεδομένα, ούτε και η μορφοποίηση του σκληρού δίσκου πριν από την επανεγκατάσταση του λειτουργικού συστήματος. Για να καθαρίσουν πραγματικά μια μονάδα δίσκου, οι χρήστες θα πρέπει να εκτελούν λογισμικό ασφαλούς διαγραφής. Οι χρήστες Linux μπορούν να δοκιμάσουν την εντολή Shred, η οποία αντικαθιστά αρχεία με παρόμοιο τρόπο.
Η επανεγκατάσταση των Windows 10 θα διαγράψει τα πάντα;
Αυτός είναι ο ευκολότερος τρόπος για να αφαιρέσετε τα πράγματά σας από έναν υπολογιστή πριν τα ξεφορτωθείτε. Η επαναφορά αυτού του υπολογιστή θα διαγράψει όλα τα εγκατεστημένα προγράμματα. Μπορείτε να επιλέξετε εάν θέλετε να διατηρήσετε τα προσωπικά σας αρχεία ή όχι. Στα Windows 10, αυτή η επιλογή είναι διαθέσιμη στην εφαρμογή Ρυθμίσεις στην ενότητα Ενημέρωση και ασφάλεια > Ανάκτηση.
Είναι ασφαλές να επαναφέρω τα Windows 10;
Επιλέξτε το κουμπί Έναρξη και, στη συνέχεια, πατήστε και κρατήστε πατημένο το πλήκτρο Shift ενώ επιλέγετε το εικονίδιο λειτουργίας > Επανεκκίνηση για επανεκκίνηση του υπολογιστή σας σε λειτουργία ανάκτησης. Μπορείτε επίσης να χρησιμοποιήσετε μέσα εγκατάστασης για να επαναφέρετε τον υπολογιστή σας. Ανατρέξτε στις Επιλογές ανάκτησης στα Windows 10 για λεπτομερή βήματα.
Μπορώ να επανεγκαταστήσω τα Windows 10 χωρίς απώλεια δεδομένων;
Μέθοδος 1: Επισκευή αναβάθμιση. Εάν τα Windows 10 σας μπορούν να εκκινήσουν και πιστεύετε ότι όλα τα εγκατεστημένα προγράμματα είναι καλά, τότε μπορείτε να χρησιμοποιήσετε αυτήν τη μέθοδο για να επανεγκαταστήσετε τα Windows 10 χωρίς να χάσετε αρχεία και εφαρμογές. Στον ριζικό κατάλογο, κάντε διπλό κλικ για να εκτελέσετε το αρχείο Setup.exe.
Η επαναφορά εργοστασιακών ρυθμίσεων καταργεί τα Windows;
Η επαναφορά εργοστασιακών ρυθμίσεων θα επαναφέρει το αρχικό λογισμικό που συνοδεύει τον υπολογιστή σας. Εκτελείται χρησιμοποιώντας το λογισμικό που παρέχεται από τον κατασκευαστή και όχι τις δυνατότητες των Windows. Ωστόσο, εάν θέλετε να εκτελέσετε μια καθαρή επανεγκατάσταση διατηρώντας τα Windows 10, πρέπει απλώς να μεταβείτε στις Ρυθμίσεις/Ενημέρωση & Ασφάλεια. Επιλέξτε Επαναφορά αυτού του υπολογιστή.
Πώς μπορώ να επαναφέρω τον φορητό υπολογιστή στις εργοστασιακές ρυθμίσεις;
Για να επαναφέρετε τον υπολογιστή σας
- Σύρετε προς τα μέσα από τη δεξιά άκρη της οθόνης, πατήστε Ρυθμίσεις και μετά πατήστε Αλλαγή ρυθμίσεων υπολογιστή.
- Πατήστε ή κάντε κλικ στην Ενημέρωση και ανάκτηση και, στη συνέχεια, πατήστε ή κάντε κλικ στην επιλογή Ανάκτηση.
- Στην ενότητα Κατάργηση όλων και επανεγκατάσταση των Windows, πατήστε ή κάντε κλικ στο Έναρξη.
- Ακολουθήστε τις οδηγίες στην οθόνη.
Πώς καθαρίζετε έναν υπολογιστή για να τον πουλήσετε;
Επαναφέρετε τον υπολογιστή σας με Windows 8.1
- Ανοίξτε τις Ρυθμίσεις υπολογιστή.
- Κάντε κλικ στο Ενημέρωση και ανάκτηση.
- Κάντε κλικ στο Recovery.
- Στην ενότητα "Κατάργηση όλων και επανεγκατάσταση των Windows 10", κάντε κλικ στο κουμπί Έναρξη.
- Κάντε κλικ στο κουμπί Επόμενο.
- Κάντε κλικ στην επιλογή Πλήρης καθαρισμός της μονάδας δίσκου για να διαγράψετε τα πάντα στη συσκευή σας και να ξεκινήσετε εκ νέου με ένα αντίγραφο των Windows 8.1.
Πώς μπορώ να δημιουργήσω αντίγραφα ασφαλείας του υπολογιστή μου πριν από την εργοστασιακή επαναφορά των Windows 10;
Επιλέξτε το κουμπί Έναρξη και, στη συνέχεια, επιλέξτε Πίνακας Ελέγχου > Σύστημα και συντήρηση > Δημιουργία αντιγράφων ασφαλείας και επαναφορά. Επιλέξτε Επιλογή άλλου αντιγράφου ασφαλείας για επαναφορά αρχείων και, στη συνέχεια, ακολουθήστε τα βήματα στον οδηγό. Εάν σας ζητηθεί κωδικός πρόσβασης διαχειριστή ή επιβεβαίωση, πληκτρολογήστε τον κωδικό πρόσβασης ή δώστε επιβεβαίωση.
Η επαναφορά εργοστασιακών ρυθμίσεων διαγράφει τα δεδομένα;
Αλλά όπως και η μορφοποίηση, η επαναφορά εργοστασιακών ρυθμίσεων θα διαγράψει όλα τα δεδομένα στο τηλέφωνό σας Android. Θα σβήσει όλα τα δεδομένα από την εσωτερική αποθήκευση της συσκευής και θα την επιστρέψει στις προεπιλεγμένες εργοστασιακές ρυθμίσεις. Καθώς η επαναφορά εργοστασιακών ρυθμίσεων καταστρέφει όλα τα δεδομένα που είναι αποθηκευμένα στο τηλέφωνο, θα πρέπει να χρησιμοποιείται με προσοχή.
Η επαναφορά εργοστασιακών ρυθμίσεων διαγράφεται οριστικά;
Η εργοστασιακή επαναφορά μιας συσκευής Android λειτουργεί με παρόμοιο τρόπο. Το τηλέφωνο επαναδιαμορφώνει τη μονάδα δίσκου του, προσδιορίζοντας τα παλιά δεδομένα σε αυτό ως λογικά διαγραμμένα. Σημαίνει ότι τα κομμάτια των δεδομένων δεν διαγράφονται οριστικά, αλλά η εγγραφή πάνω τους έχει καταστεί δυνατή.
Η επαναφορά εργοστασιακών ρυθμίσεων κάνει το τηλέφωνο πιο γρήγορο;
Τελευταίο και όχι λιγότερο σημαντικό, η απόλυτη επιλογή για να κάνετε το τηλέφωνό σας Android πιο γρήγορο είναι να πραγματοποιήσετε επαναφορά εργοστασιακών ρυθμίσεων. Μπορείτε να το εξετάσετε εάν η συσκευή σας έχει επιβραδυνθεί σε επίπεδο που δεν μπορεί να κάνει βασικά πράγματα. Πρώτα είναι να επισκεφτείτε τις Ρυθμίσεις και να χρησιμοποιήσετε την επιλογή επαναφοράς εργοστασιακών ρυθμίσεων που υπάρχει εκεί.
Μπορεί να απεγκατασταθεί και να επανεγκατασταθεί τα Windows 10;
Επανεγκαταστήστε τα Windows 10 σε υπολογιστή που λειτουργεί. Εάν μπορείτε να κάνετε εκκίνηση στα Windows 10, ανοίξτε τη νέα εφαρμογή Ρυθμίσεις (το εικονίδιο γρανάζι στο μενού Έναρξη) και μετά κάντε κλικ στο Ενημέρωση και ασφάλεια. Κάντε κλικ στο Recovery και, στη συνέχεια, μπορείτε να χρησιμοποιήσετε την επιλογή 'Reset this PC'. Αυτό θα σας δώσει την επιλογή εάν θα διατηρήσετε τα αρχεία και τα προγράμματά σας ή όχι.
Τα Windows 10 θα είναι ξανά δωρεάν;
Όλοι οι τρόποι με τους οποίους μπορείτε να κάνετε αναβάθμιση στα Windows 10 δωρεάν. Η προσφορά δωρεάν αναβάθμισης των Windows 10 έχει τελειώσει, σύμφωνα με τη Microsoft. Αλλά αυτό δεν είναι απολύτως αλήθεια. Υπάρχουν πολλοί τρόποι με τους οποίους μπορείτε ακόμα να κάνετε αναβάθμιση στα Windows 10 δωρεάν και να λάβετε μια νόμιμη άδεια χρήσης ή απλώς να εγκαταστήσετε τα Windows 10 και να τα χρησιμοποιήσετε δωρεάν.
Χρειάζεται να επανεγκαταστήσετε τα Windows 10 μετά την αντικατάσταση της μητρικής πλακέτας;
Κατά την επανεγκατάσταση των Windows 10 μετά από αλλαγή υλικού –ειδικά μια αλλαγή μητρικής πλακέτας– φροντίστε να παραλείψετε τις προτροπές «εισαγωγή του κλειδιού προϊόντος» κατά την εγκατάστασή του. Ωστόσο, εάν έχετε αλλάξει τη μητρική πλακέτα ή απλώς πολλά άλλα στοιχεία, τα Windows 10 ενδέχεται να δουν τον υπολογιστή σας ως νέο υπολογιστή και ενδέχεται να μην ενεργοποιείται αυτόματα.
Θα γίνει επαναφορά αυτού του υπολογιστή κατάργησης των Windows 10;
Επαναφέρετε αυτόν τον υπολογιστή στα Windows 10. Για να ξεκινήσετε, μεταβείτε στις Ρυθμίσεις > Ενημέρωση και ασφάλεια > Ανάκτηση. Στη συνέχεια, κάντε κλικ στο κουμπί Έναρξη στην ενότητα Επαναφορά αυτού του υπολογιστή. Μπορείτε απλώς να αφαιρέσετε τα προσωπικά σας αρχεία, κάτι που είναι πιο γρήγορο, αλλά λιγότερο ασφαλές.
Η επαναφορά των Windows θα αφαιρέσει τους ιούς;
Οι ιοί που διαφεύγουν επαναφέρονται. Οι εργοστασιακές επαναφορές δεν αφαιρούν τα μολυσμένα αρχεία που είναι αποθηκευμένα σε αντίγραφα ασφαλείας: οι ιοί μπορούν να επιστρέψουν στον υπολογιστή όταν επαναφέρετε τα παλιά σας δεδομένα. Η συσκευή αποθήκευσης αντιγράφων ασφαλείας θα πρέπει να σαρωθεί πλήρως για μολύνσεις από ιούς και κακόβουλο λογισμικό πριν μεταφερθούν τυχόν δεδομένα από τη μονάδα στον υπολογιστή.
Χάνετε τα Windows εάν κάνετε επαναφορά εργοστασιακών ρυθμίσεων;
Εάν στην Επαναφορά, επιλέξετε Επαναφορά εργοστασιακών ρυθμίσεων, θα επαναφέρει το διαμέρισμα OEM, δηλαδή θα σας επιστρέψει στην έκδοση 8.1, εάν ήταν προεγκατεστημένο. Μια πολύ καλύτερη επιλογή είναι να δημιουργήσετε αντίγραφα ασφαλείας των δεδομένων σας και να εγκαταστήσετε καθαρά τα Windows 10: Μπορείτε να επανεγκαταστήσετε τα Windows 10 ανά πάσα στιγμή και δεν θα σας κοστίσει τίποτα!
Φωτογραφία στο άρθρο του "Flickr" https://www.flickr.com/photos/131411397@N02/35327696414