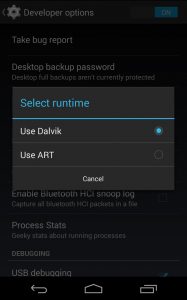Ενεργοποιήστε ή απενεργοποιήστε τη δημιουργία αντιγράφων ασφαλείας και συγχρονισμό
- Σε τηλέφωνο ή tablet Android, ανοίξτε την εφαρμογή Google Photos.
- Συνδεθείτε στον Λογαριασμό σας Google.
- Στο επάνω μέρος, πατήστε Μενού .
- Επιλέξτε Ρυθμίσεις Δημιουργία αντιγράφων ασφαλείας και συγχρονισμός.
- Πατήστε «Δημιουργία αντιγράφων ασφαλείας και συγχρονισμός» για ενεργοποίηση ή απενεργοποίηση. Εάν σας έχει εξαντληθεί ο αποθηκευτικός χώρος, κάντε κύλιση προς τα κάτω και πατήστε Απενεργοποίηση δημιουργίας αντιγράφων ασφαλείας.
Μέθοδος 1. Μη αυτόματη μεταφορά εικόνων από Android σε υπολογιστή με καλώδιο USB
- Συνδέστε το τηλέφωνό σας Android στον υπολογιστή με καλώδιο USB.
- Βρείτε τον εξωτερικό σκληρό δίσκο για το τηλέφωνο Android στον υπολογιστή σας και ανοίξτε τον.
- Βρείτε φακέλους εικόνων που χρειάζεστε.
- Μεταφέρετε φωτογραφίες κάμερας Android και άλλες στον υπολογιστή σας.
Μεταβείτε στο φάκελο που θέλετε να μετακινήσετε και πατήστε παρατεταμένα, αντιγράψτε και επιλέξτε Επικόλληση εδώ στη θέση που θέλετε να τον μετακινήσετε. Με αυτόν τον τρόπο μετακινείτε εικόνες, δεδομένα από τη συλλογή του τηλεφώνου ή τη μνήμη σε κάρτα SD στο Samsung Galaxy S5 ή σε οποιοδήποτε άλλο τηλέφωνο Android.Πώς να μετακινήσετε τα δεδομένα σας από το Android σε iPhone ή iPad με το Move to iOS
- Ρυθμίστε το iPhone ή το iPad σας μέχρι να φτάσετε στην οθόνη με τίτλο «Εφαρμογές και δεδομένα».
- Πατήστε την επιλογή «Μετακίνηση δεδομένων από το Android».
- Στο τηλέφωνο ή το tablet σας Android, ανοίξτε το Google Play Store και αναζητήστε Μετακίνηση σε iOS.
- Ανοίξτε την καταχώριση της εφαρμογής Μετακίνηση σε iOS.
- Πατήστε Εγκατάσταση.
Συνδέστε τη συσκευή Android στο Mac με ένα καλώδιο USB. Εκκινήστε το Android File Transfer και περιμένετε να αναγνωρίσει τη συσκευή. Οι φωτογραφίες αποθηκεύονται σε μία από τις δύο θέσεις, το φάκελο "DCIM" ή/και το φάκελο "Εικόνες", αναζητήστε και στα δύο. Χρησιμοποιήστε το drag & drop για να τραβήξετε τις φωτογραφίες από το Android στο Mac.
Το Android δημιουργεί αυτόματα αντίγραφα ασφαλείας των φωτογραφιών;
Το Android διαθέτει μια δυνατότητα αυτόματης δημιουργίας αντιγράφων ασφαλείας για τις φωτογραφίες που τραβάτε, επομένως για να βεβαιωθείτε ότι είναι ενεργοποιημένη, ανοίξτε την εφαρμογή Φωτογραφίες και, στη συνέχεια, πατήστε στο εικονίδιο τριών οριζόντιων γραμμών. Στο μενού που ανοίγει, πατήστε «Ρυθμίσεις» και μετά επιλέξτε «Δημιουργία αντιγράφων ασφαλείας και συγχρονισμός».
Ποιος είναι ο καλύτερος τρόπος δημιουργίας αντιγράφων ασφαλείας φωτογραφιών;
Ένας από τους πιο αποτελεσματικούς τρόπους δημιουργίας αντιγράφων ασφαλείας φωτογραφιών σε smartphone είναι χρησιμοποιώντας μια από τις πολλές γνωστές υπηρεσίες cloud, όπως το Apple iCloud, το Google Photos, το Amazon's Prime Photos και το Dropbox. Ένας λόγος που πρέπει να τα χρησιμοποιήσετε είναι ότι όλοι μοιράζονται ένα σημαντικό χαρακτηριστικό: την αυτόματη δημιουργία αντιγράφων ασφαλείας.
Πώς μπορώ να ανακτήσω φωτογραφίες από το αντίγραφο ασφαλείας της Google;
Επαναφορά φωτογραφιών και βίντεο
- Σε τηλέφωνο ή tablet Android, ανοίξτε την εφαρμογή Google Photos.
- Επάνω αριστερά, πατήστε Μενού Κάδος απορριμμάτων .
- Αγγίξτε παρατεταμένα τη φωτογραφία ή το βίντεο που θέλετε να επαναφέρετε.
- Στο κάτω μέρος, πατήστε Επαναφορά. Η φωτογραφία ή το βίντεο θα επιστρέψει: Στην εφαρμογή συλλογής του τηλεφώνου σας. Στη βιβλιοθήκη σας στο Google Photos. Σε οποιοδήποτε άλμπουμ ήταν μέσα.
Πώς μπορώ να χρησιμοποιήσω το Google Photos στο Android;
Λήψη όλων των φωτογραφιών ή βίντεο
- Σε τηλέφωνο ή tablet Android, ανοίξτε την εφαρμογή Google Drive.
- Πατήστε Μενού Ρυθμίσεις .
- Στις Φωτογραφίες Google, ενεργοποιήστε την Αυτόματη προσθήκη.
- Στο επάνω μέρος, πατήστε Πίσω .
- Βρείτε και ανοίξτε το φάκελο Google Photos.
- Επιλέξτε το φάκελο που θέλετε να κατεβάσετε.
- Πατήστε Περισσότερα Επιλογή όλων Λήψη .
Η Google δημιουργεί αυτόματα αντίγραφα ασφαλείας των εικόνων;
Επιλέξτε τον Λογαριασμό Google για να δημιουργήσετε αντίγραφα ασφαλείας φωτογραφιών και βίντεο: Στην ενότητα "Λογαριασμός αντιγράφων ασφαλείας", πατήστε το όνομα του λογαριασμού. Δημιουργία αντιγράφων ασφαλείας σε δεδομένα κινητής τηλεφωνίας: Εάν δεν θέλετε να περιμένετε μέχρι το Wi-Fi να δημιουργήσει αντίγραφα ασφαλείας των φωτογραφιών σας, στην ενότητα "Δημιουργία αντιγράφων ασφαλείας δεδομένων κινητής τηλεφωνίας", πατήστε Φωτογραφίες ή Βίντεο. Ενδέχεται να ισχύουν χρεώσεις από τον πάροχο υπηρεσιών εάν κάνετε μεταφόρτωση χρησιμοποιώντας το δίκτυο κινητής τηλεφωνίας σας.
Πού αποθηκεύονται οι φωτογραφίες στο Android;
Οι φωτογραφίες που λαμβάνονται με Κάμερα (τυπική εφαρμογή Android) αποθηκεύονται είτε σε κάρτα μνήμης είτε σε μνήμη τηλεφώνου ανάλογα με τις ρυθμίσεις. Η θέση των φωτογραφιών είναι πάντα η ίδια – είναι ο φάκελος DCIM/Camera.
Ποιος είναι ο ασφαλέστερος τρόπος αποθήκευσης ψηφιακών φωτογραφιών;
Λόγω των κινδύνων για τους σκληρούς δίσκους, είναι καλή ιδέα να διατηρείτε αντίγραφα ασφαλείας και σε αφαιρούμενα μέσα αποθήκευσης. Οι τρέχουσες επιλογές περιλαμβάνουν οπτικούς δίσκους CD-R, DVD και Blu-ray. Με μονάδες οπτικού δίσκου, θα πρέπει να χρησιμοποιείτε δίσκους υψηλής ποιότητας και να τους αποθηκεύετε σε δροσερό, σκοτεινό και ξηρό μέρος.
Πώς μπορώ να αποθηκεύσω τις φωτογραφίες μου για πάντα;
5 τρόποι για να αποθηκεύσετε τις φωτογραφίες σας από το να εξαφανιστούν για πάντα
- Δημιουργήστε αντίγραφα ασφαλείας του σκληρού σας δίσκου. Βεβαιωθείτε ότι οι εικόνες σας δεν αποθηκεύονται μόνο σε ένα μέρος (για παράδειγμα, στον επιτραπέζιο/φορητό υπολογιστή σας).
- Εγγραφή των εικόνων σας σε CD / DVD.
- Χρησιμοποιήστε διαδικτυακό χώρο αποθήκευσης.
- Εκτυπώστε τις εικόνες σας και τοποθετήστε τις σε ένα άλμπουμ φωτογραφιών.
- Αποθηκεύστε και τις εκτυπώσεις σας!
Πού μπορώ να αποθηκεύσω τις φωτογραφίες μου δωρεάν;
Διαδικτυακοί ιστότοποι αποθήκευσης φωτογραφιών
- SmugMug. Το SmugMug δεν σας προσφέρει μόνο διαδικτυακή αποθήκευση φωτογραφιών.
- Flickr. Το Flickr αυξάνεται γρήγορα σε δημοτικότητα, κυρίως επειδή είναι πρόθυμο να προσφέρει 1 TB αποθήκευσης φωτογραφιών εντελώς δωρεάν.
- 500 px. Το 500px είναι ένας άλλος ιστότοπος αποθήκευσης φωτογραφιών που λειτουργεί επίσης σαν κοινωνικό δίκτυο.
- Κάδος φωτογραφιών.
- Canon Irista.
- Dropbox.
- iCloud.
- Φωτογραφίες Google.
Πώς μπορώ να βρω τις φωτογραφίες μου για τις οποίες δημιουργήθηκαν αντίγραφα ασφαλείας στο Google;
Βήματα
- Κατεβάστε και εγκαταστήστε το Google Photos. Αυτή η εφαρμογή διατίθεται δωρεάν από το Google Play store.
- Ανοίξτε την εφαρμογή Φωτογραφίες στη συσκευή σας Android.
- Πατήστε Μενού. Αυτό βρίσκεται στην επάνω αριστερή πλευρά της οθόνης.
- Επιλέξτε Ρυθμίσεις.
- Αποθηκεύστε φωτογραφίες στο Google Drive.
- Ελέγξτε εάν έχουν δημιουργηθεί αντίγραφα ασφαλείας των φωτογραφιών και των βίντεό σας.
Πώς μπορώ να ανακτήσω φωτογραφίες από το Google cloud;
Διαδικασία
- Μεταβείτε στην εφαρμογή Google Photos.
- Επάνω αριστερά, πατήστε Μενού.
- Πατήστε Κάδος απορριμμάτων.
- Αγγίξτε παρατεταμένα τη φωτογραφία ή το βίντεο που θέλετε να ανακτήσετε.
- Επάνω δεξιά, πατήστε Επαναφορά.
- Αυτό θα επαναφέρει τη φωτογραφία ή το βίντεο στο τηλέφωνό σας στην ενότητα Φωτογραφίες της εφαρμογής ή σε τυχόν άλμπουμ στα οποία βρισκόταν.
Πού βρίσκονται οι εφεδρικές φωτογραφίες μου στο Google;
Όταν ενεργοποιήσετε τη δημιουργία αντιγράφων ασφαλείας, οι φωτογραφίες σας θα αποθηκευτούν στη διεύθυνση photos.google.com.
Ελέγξτε εάν η δημιουργία αντιγράφων ασφαλείας είναι ενεργοποιημένη
- Σε τηλέφωνο ή tablet Android, ανοίξτε την εφαρμογή Google Photos.
- Βεβαιωθείτε ότι έχετε συνδεθεί στον σωστό λογαριασμό.
- Στο επάνω μέρος, θα δείτε την κατάσταση δημιουργίας αντιγράφων ασφαλείας.
Πώς μπορώ να αποκτήσω πρόσβαση στο Google Photos στο Android;
Δείτε το φάκελο Google Photos σας
- Σε τηλέφωνο ή tablet Android, ανοίξτε την εφαρμογή Google Drive .
- Επάνω αριστερά, πατήστε Μενού Ρυθμίσεις.
- Για να προσθέσετε τις Φωτογραφίες Google στο Google Drive, πατήστε Αυτόματη προσθήκη.
- Μάθετε περισσότερα σχετικά με τον τρόπο δημιουργίας αντιγράφων ασφαλείας και συγχρονισμού των φωτογραφιών σας.
Πώς μπορώ να κατεβάσω φωτογραφίες από το τηλέφωνό μου Android;
Μετακίνηση αρχείων μέσω USB
- Πραγματοποιήστε λήψη και εγκατάσταση του Android File Transfer στον υπολογιστή σας.
- Ανοίξτε το Android File Transfer.
- Ξεκλειδώστε τη συσκευή σας Android.
- Με ένα καλώδιο USB, συνδέστε τη συσκευή σας στον υπολογιστή σας.
- Στη συσκευή σας, πατήστε την ειδοποίηση «Φόρτιση αυτής της συσκευής μέσω USB».
- Στην ενότητα "Χρήση USB για", επιλέξτε Μεταφορά αρχείων.
Πώς μπορώ να μετακινήσω τις φωτογραφίες μου Google στη συλλογή μου;
Η εφαρμογή Google Photos έχει την επιλογή Αποθήκευση στη συσκευή για να μεταφέρουμε εικόνες από τις Φωτογραφίες Google στη Συλλογή, αλλά μόνο μία φωτογραφία τη φορά. Βήμα 1 Ανοίξτε το Google Photos στο τηλέφωνό σας. Επιλέξτε τη φωτογραφία που θέλετε να κατεβάσετε στο Gallery. Βήμα 2 Πατήστε το εικονίδιο με τις τρεις κουκκίδες στο επάνω μέρος και επιλέξτε Αποθήκευση στη συσκευή.
Πώς μπορώ να δημιουργήσω αντίγραφα ασφαλείας των δεδομένων μου Android;
Αφήστε την Google να δημιουργήσει αντίγραφα ασφαλείας των ρυθμίσεών σας
- Μεταβείτε στις Ρυθμίσεις, Προσωπικά, Δημιουργία αντιγράφων ασφαλείας και επαναφορά και επιλέξτε Δημιουργία αντιγράφων ασφαλείας των δεδομένων μου και Αυτόματη επαναφορά.
- Μεταβείτε στις Ρυθμίσεις, Προσωπικά, Λογαριασμοί & Συγχρονισμός και επιλέξτε τον λογαριασμό σας Google.
- Επιλέξτε όλα τα πλαίσια επιλογών που αναφέρονται, για να διασφαλίσετε ότι όλα τα διαθέσιμα δεδομένα συγχρονίζονται.
Γιατί σταμάτησε η δημιουργία αντιγράφων ασφαλείας του Google Photos;
Στο μενού Ρυθμίσεις, ανοίξτε την καρτέλα Δημιουργία αντιγράφων ασφαλείας και συγχρονισμός και βεβαιωθείτε ότι είναι ενεργοποιημένος ο διακόπτης εναλλαγής δίπλα σε αυτήν. Πατήστε στην καρτέλα Δημιουργία αντιγράφων ασφαλείας φακέλων συσκευής και επιλέξτε όλους τους φακέλους που θέλετε να συγχρονίσετε με το cloud. Μόλις ενεργοποιηθεί, βεβαιωθείτε ότι είστε συνδεδεμένοι στο διαδίκτυο και περιμένετε καθώς το Google Photos συγχρονίζει όλα τα μέσα.
Πώς μπορώ να χρησιμοποιήσω το Google Sync και τη δημιουργία αντιγράφων ασφαλείας;
Ρυθμίστε την εφαρμογή Δημιουργία αντιγράφων ασφαλείας και συγχρονισμός για υπολογιστές
- Στον υπολογιστή σας, πραγματοποιήστε λήψη και εγκατάσταση του Backup and Sync.
- Συνδεθείτε στον Λογαριασμό Google που χρησιμοποιείτε για τις Φωτογραφίες Google.
- Επιλέξτε για δημιουργία αντιγράφων ασφαλείας μόνο φωτογραφιών ή βίντεο ή όλων των αρχείων.
- Επιλέξτε τυχόν φακέλους για τους οποίους θέλετε να δημιουργήσετε αντίγραφα ασφαλείας.
- Στην ενότητα "Μέγεθος μεταφόρτωσης φωτογραφιών και βίντεο", επιλέξτε το μέγεθος μεταφόρτωσης.
Πού δημιουργούνται αντίγραφα ασφαλείας των φωτογραφιών μου Android;
Πριν ξεκινήσετε, βεβαιωθείτε ότι είστε συνδεδεμένοι.
- Σε τηλέφωνο ή tablet Android, ανοίξτε την εφαρμογή Google Photos.
- Συνδεθείτε στον Λογαριασμό σας Google.
- Στο επάνω μέρος, πατήστε Μενού .
- Επιλέξτε Ρυθμίσεις Δημιουργία αντιγράφων ασφαλείας και συγχρονισμός.
- Πατήστε «Δημιουργία αντιγράφων ασφαλείας και συγχρονισμός» για ενεργοποίηση ή απενεργοποίηση. Εάν σας έχει εξαντληθεί ο αποθηκευτικός χώρος, κάντε κύλιση προς τα κάτω και πατήστε Απενεργοποίηση δημιουργίας αντιγράφων ασφαλείας.
Πού βρίσκονται οι εικόνες στο τηλέφωνο Android;
Οι φωτογραφίες που τραβήξατε με το τηλέφωνό σας πιθανότατα θα βρίσκονται στο φάκελο DCIM, ενώ άλλες φωτογραφίες ή εικόνες (όπως στιγμιότυπα οθόνης) που διατηρείτε στο τηλέφωνό σας πιθανότατα θα βρίσκονται στο φάκελο Εικόνες. Για να αποθηκεύσετε φωτογραφίες που τραβήξατε με την κάμερα του τηλεφώνου σας, κάντε διπλό κλικ στο φάκελο DCIM. Μπορεί να δείτε έναν άλλο φάκελο μέσα σε αυτόν με το όνομα "Camera".
Πού βρίσκεται ο φάκελος DCIM στο Android;
Στη Διαχείριση αρχείων, πατήστε Μενού > Ρυθμίσεις > Εμφάνιση κρυφών αρχείων. 3. Μεταβείτε στο \mnt\sdcard\DCIM\ .μικρογραφίες. Παρεμπιπτόντως, το DCIM είναι το τυπικό όνομα για το φάκελο που περιέχει φωτογραφίες και είναι το πρότυπο για σχεδόν οποιαδήποτε συσκευή, είτε smartphone είτε κάμερα. είναι συντομογραφία για "ψηφιακές εικόνες κάμερας".
Ποιος χώρος αποθήκευσης cloud είναι καλύτερος;
Ποιος χώρος αποθήκευσης cloud έχει την καλύτερη αξία;
- Βρήκαμε τα εξής:
- Microsoft: OneDrive (1.99 $ /μήνα και άνω)
- Google: Google Drive (1.99 $ /μήνα και άνω)
- Mega: Mega (4.99€ /μήνα και άνω)
- Apple: iCloud (0.99 $ /μήνα και άνω)
- Dropbox: Dropbox (9.99 $ /μήνα και άνω)
- Amazon: Amazon Drive (11.99 $ / έτος και άνω)
- Box: Box (10$ το μήνα)
Ποιος είναι ο καλύτερος δωρεάν χώρος αποθήκευσης στο cloud για φωτογραφίες;
Ακολουθεί μια ματιά στις καλύτερες δωρεάν επιλογές αποθήκευσης στο cloud αυτή τη στιγμή και τι πρέπει να έχετε κατά νου με την καθεμία.
- Φωτογραφίες Google. Απεριόριστος χώρος αποθήκευσης αλλά και μια χούφτα περιορισμών.
- Dropbox. Εξαιρετικό εάν θέλετε να κάνετε συγχρονισμό σε πολλές συσκευές.
- Flickr. Εξακολουθεί να είναι δωρεάν, αλλά πλέον έχει χάσει το πακέτο του δωρεάν αποθηκευτικού χώρου 1 TB.
- Κουτί παπουτσιών.
- 500px.
Ποια είναι η καλύτερη δωρεάν εφαρμογή αποθήκευσης φωτογραφιών;
Οι 10 καλύτερες δωρεάν εφαρμογές αποθήκευσης φωτογραφιών [Ενημερώθηκε το 2019]
- Εφαρμογή Microsoft OneDrive.
- Εφαρμογή Amazon/Prime Photos.
- Εφαρμογή Snapfish. 50 δωρεάν εκτυπώσεις φωτογραφιών το μήνα.
- Εφαρμογή Flickr. Αποθηκευτικός χώρος 1 TB.
- Εφαρμογή Shoebox. Απλή και καθαρή διεπαφή.
- Cloud App. Apple και Android.
- Εφαρμογή Google Photos Storage. Απεριόριστος χώρος αποθήκευσης.
- Εφαρμογή Dropbox. Επιλεκτικός συγχρονισμός.
Φωτογραφία στο άρθρο του "Wikimedia Commons" https://commons.wikimedia.org/wiki/File:Android-4.4-dalvik-art-settings.jpg