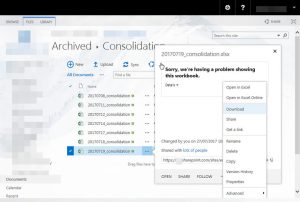So öffnen Sie den AppData-Ordner unter Windows 10, 8 und 7:
- Öffnen Sie den Datei-Explorer/Windows-Explorer.
- Geben Sie %AppData% in die Adressleiste ein und drücken Sie die Eingabetaste.
- Navigieren Sie zum gewünschten Ordner (Roaming oder Lokal)
Wie greife ich auf meinen AppData-Ordner zu?
Sie können den AppData-Ordner nicht sehen?
- Gehen Sie zum Windows-Explorer.
- Öffnen Sie das Laufwerk C:.
- Klicken Sie in der Menüleiste auf Organisieren.
- Wählen Sie Ordner- und Suchoptionen.
- Wählen Sie die Registerkarte Ansicht.
- Wählen Sie unter Dateien und Ordner > Versteckte Dateien und Ordner die Option Versteckte Dateien, Ordner und Laufwerke anzeigen aus.
- Klicken Sie auf OK.
Wie finde ich die lokale AppData-Temp in Windows 10?
Es gibt mehrere Möglichkeiten, in den Ordner zu gelangen. Der schnelle und einfache Weg besteht darin, auf Start oder das Cortana-Suchsymbol in Windows 10 zu klicken, %appdata% einzugeben und das oberste Suchergebnis auszuwählen, das Sie zu AppData > Roaming führen sollte.
Wie öffne ich AppData über die Eingabeaufforderung?
Um den lokalen Appdata-Ordner zu öffnen, müssen Sie %localappdata% im Ausführen-Fenster ausführen. Um den Roaming-Appdata-Ordner zu öffnen, können wir den Befehl %appdata% verwenden. In Windows XP müssen Sie den Befehl %appdata% im Ausführungsfenster ausführen, um den Appdata-Ordner zu öffnen. In XP gibt es keine separaten Ordner für lokale und roming-Daten.
Wie ändere ich den AppData-Ordner in Windows 10?
2 Antworten
- Öffnen Sie ein cmd-Fenster mit Administratorrechten.
- Navigieren Sie zu c:\Benutzer\Benutzername\Appdata.
- Führen Sie den folgenden Befehl aus: mklink /d local d:\appdata\local. Ersetzen Sie d:\appdata\local durch den tatsächlichen Pfad, in den Sie die Appdata verschoben haben.
Kann ich den AppData-Ordner unter Windows 10 löschen?
Sie können alles im Ordner sicher entfernen, aber möglicherweise nicht in der Lage, Elemente zu löschen, die verwendet werden. Wahrscheinlich sichere Speicherorte zum Löschen von Dateien und Ordnern von: C:\Windows > Temp. C:\Benutzer > Benutzername > AppData > Lokal > Temp.
Kann ich den AppData-Ordner löschen?
Der Ordner AppData enthält Daten zu den Anwendungen auf dem Computer. Wenn der Inhalt gelöscht wird, gehen Daten verloren und Sie können möglicherweise auch einige Anwendungen nicht verwenden. Anwendungen speichern dort ihre benutzerspezifischen Dateien und Einstellungen, und das Löschen kann zum Verlust wichtiger Daten führen.
Kann ich die lokale Temp von AppData löschen?
Um dies zu tun:
- Beenden Sie alle Programme.
- Drücken Sie WINDOWS-R auf der Tastatur, um das Ausführungsfenster aufzurufen.
- Geben Sie %TMP% ein und klicken Sie dann auf OK.
- Löschen Sie den Inhalt des geöffneten Ordners.
Kann ich AppData Local Microsoft löschen?
Kann ich die Dateien in c:\Users\User\AppData\Local\Microsoft löschen? Alles in „Lokal“ kann gelöscht werden. Dadurch können jedoch Einstellungen für Anwendungen gelöscht werden und müssen erneut erstellt werden. Local wird hauptsächlich für den Cache von Daten für Anwendungen verwendet.
Wo befindet sich der lokale temporäre Ordner von AppData?
Der erste Ordner „Temp“, der sich im Verzeichnis „C:\Windows\“ befindet, ist ein Systemordner und wird von Windows zum Speichern temporärer Dateien verwendet. Der zweite Ordner „Temp“ wird in Windows Vista, 7 und 8 im Verzeichnis „%USERPROFILE%\AppData\Local\“ und in Windows XP und früheren Versionen im Verzeichnis „%USERPROFILE%\Local Settings\“ gespeichert.
Wie öffne ich AppData lokal?
So öffnen Sie den AppData-Ordner unter Windows 10, 8 und 7:
- Öffnen Sie den Datei-Explorer/Windows-Explorer.
- Geben Sie %AppData% in die Adressleiste ein und drücken Sie die Eingabetaste.
- Navigieren Sie zum gewünschten Ordner (Roaming oder Lokal)
Wie öffne ich ein Eingabeaufforderungsfenster in einem Ordner?
Halten Sie im Datei-Explorer die Umschalttaste gedrückt, klicken Sie dann mit der rechten Maustaste oder halten Sie einen Ordner oder ein Laufwerk gedrückt, für das Sie die Eingabeaufforderung an diesem Ort öffnen möchten, und klicken / tippen Sie auf die Option Eingabeaufforderung hier öffnen.
Wie öffne ich den Windows Explorer über die Eingabeaufforderung?
Lass uns anfangen :
- Drücken Sie Win + E auf Ihrer Tastatur.
- Verwenden Sie die Datei-Explorer-Verknüpfung in der Taskleiste.
- Verwenden Sie Cortanas Suche.
- Verwenden Sie die Datei-Explorer-Verknüpfung aus dem WinX-Menü.
- Verwenden Sie die Datei-Explorer-Verknüpfung aus dem Startmenü.
- Führen Sie explorer.exe aus.
- Erstellen Sie eine Verknüpfung und heften Sie sie an Ihren Desktop.
- Verwenden Sie die Eingabeaufforderung oder Powershell.
Kann ich AppData auf ein anderes Laufwerk verschieben?
Leider können Sie den AppData-Ordner nicht auf ein anderes Laufwerk verschieben. Das Verschieben des AppData-Ordners auf ein anderes Laufwerk kann die Systemstabilität beeinträchtigen. Sie müssen die Systemordner einblenden und die Berechtigung des Ordners einholen, um installierte Apps anzuzeigen. Das Verschieben des WindowsApps-Ordners auf ein anderes Laufwerk wird ebenfalls nicht empfohlen.
Wie verschiebe ich den Benutzerordner in Windows 10?
SO ÄNDERN SIE DEN STANDORT DER BENUTZERORDNER IN WINDOWS 10
- Öffnen Sie den Datei Explorer.
- Klicken Sie auf Schnellzugriff, wenn es nicht geöffnet ist.
- Klicken Sie auf den Benutzerordner, den Sie ändern möchten, um ihn auszuwählen.
- Klicken Sie im Menüband auf die Registerkarte Start.
- Klicken Sie im Abschnitt Öffnen auf Eigenschaften.
- Klicken Sie im Fenster Ordnereigenschaften auf die Registerkarte Speicherort.
- Klicken Sie auf Verschieben.
- Navigieren Sie zu dem neuen Speicherort, den Sie für diesen Ordner verwenden möchten.
Wie verschiebe ich Windows 10 von HDD auf SSD?
Wie verschiebt man in Windows 10 Schritt für Schritt Dateien von SSD auf HDD?
- Hinweis:
- Installieren und starten Sie dieses Programm.
- Klicken Sie auf Ordner hinzufügen, um die Dateien und Ordner hinzuzufügen, die Sie von SSD auf HDD übertragen möchten.
- Klicken Sie auf , um den Zielpfad auszuwählen, in dem Sie speichern möchten.
- Klicken Sie auf Synchronisierung starten.
- Tipps:
Welche Ordner kann ich aus Windows 10 löschen?
Löschen von Systemdateien
- Öffnen Sie den Datei Explorer.
- Klicken Sie auf "Dieser PC" mit der rechten Maustaste auf das Laufwerk, auf dem kein Speicherplatz mehr vorhanden ist, und wählen Sie Eigenschaften.
- Klicken Sie auf die Schaltfläche Datenträgerbereinigung.
- Klicken Sie auf die Schaltfläche Systemdateien bereinigen.
- Wählen Sie die Dateien aus, die Sie löschen möchten, um Speicherplatz freizugeben, einschließlich:
- Klicken Sie auf die Schaltfläche OK.
- Klicken Sie auf die Schaltfläche Dateien löschen.
Wie lösche ich AppData?
So löschen Sie den App-Cache und die App-Daten in Android 6.0 Marshmallow
- Schritt 1: Gehen Sie zum Menü Einstellungen.
- Schritt 2: Suchen Sie im Menü nach Apps (oder Anwendungen, je nach Gerät) und suchen Sie dann die App, für die Sie den Cache oder die Daten löschen möchten.
- Schritt 3: Tippen Sie auf Speicher und die Schaltflächen zum Löschen des Caches und der App-Daten werden verfügbar (siehe Abbildung oben).
Was ist der AppData-Ordner in Windows 10?
Fast jedes Programm, das Sie auf Ihrem Windows 10-PC installieren, erstellt einen eigenen Ordner im AppData-Ordner und speichert alle zugehörigen Informationen dort. AppData oder Anwendungsdaten ist ein versteckter Ordner in Windows 10, der hilft, Benutzerdaten und -einstellungen vor Löschung und Manipulation zu schützen.
Was kann ich aus Windows 10 löschen, um Speicherplatz freizugeben?
Geben Sie in Windows 10 Speicherplatz frei
- Wählen Sie die Schaltfläche Start und dann Einstellungen > System > Speicher aus.
- Wählen Sie unter Speichersinn die Option Speicherplatz jetzt freigeben aus.
- Windows benötigt einen Moment, um festzustellen, welche Dateien und Apps den meisten Speicherplatz auf Ihrem PC belegen.
- Wählen Sie alle Elemente aus, die Sie löschen möchten, und wählen Sie dann Dateien entfernen aus.
Wo finde ich den AppData-Ordner?
Klicken Sie auf dem Windows-Startbildschirm auf das Symbol „Suchen“. Geben Sie „%appdata%“ ein und drücken Sie „Enter“. Dadurch wird der Datei-Explorer geöffnet und Sie gelangen direkt zum Unterordner AppData Roaming. Alternativ können Sie einen beliebigen Ordner auf dem Desktop öffnen und diesen in die Navigationsleiste oben eingeben.
Ist es sicher, AppData-Roaming zu löschen?
OK, der Ordner AppData\Roaming sollte definitiv nicht gelöscht werden (und kann wahrscheinlich auch nicht), da er normalerweise Einstellungen, temporäre und Cache-Dateien für viele Ihrer installierten Anwendungen enthält.
Kann ich alles in temp löschen?
Im Allgemeinen ist es sicher, alles im Temp-Ordner zu löschen. Manchmal erhalten Sie möglicherweise die Meldung „Kann nicht gelöscht werden, da die Datei verwendet wird“, aber Sie können diese Dateien einfach überspringen. Führen Sie aus Sicherheitsgründen das Löschen Ihres temporären Verzeichnisses direkt nach dem Neustart des Computers durch.
Verlangsamen temporäre Dateien einen Computer?
Caches helfen dabei, Dinge schneller und einfacher zu erreichen, aber zu viel in Ihrem Cache kann Ihren Computer verlangsamen. Das gleiche gilt für temporäre Internetdateien. Wenn Sie viel im Internet surfen, ist dies wahrscheinlich der Hauptgrund, warum Ihr Computer langsam ist.
Wie kann ich meine gelöschten Dateien im temporären Ordner wiederherstellen?
METHODE #3: Wiederherstellen von PSD-Dateien aus temporären Dateien:
- Klicken Sie auf und öffnen Sie Ihre Festplatte.
- Wählen Sie „Dokumente und Einstellungen“
- Suchen Sie nach dem Ordner mit Ihrem Benutzernamen und wählen Sie "Lokale Einstellungen < Temp".
- Suchen Sie die mit „Photoshop“ gekennzeichneten Dateien und öffnen Sie sie in Photoshop.
- Ändern Sie die Erweiterung von .temp in .psd und speichern Sie die Dateien.
Wie starte ich den Windows Explorer nach dem Töten?
Starten Sie den Windows-Explorer neu. Um den Windows-Explorer erneut zu starten, müssen Sie auch den Task-Manager verwenden. Der Task-Manager sollte bereits geöffnet sein (drücken Sie erneut Strg + Umschalt + Esc, wenn Sie ihn nicht sehen können), klicken Sie einfach oben im Fenster auf "Datei". Klicken Sie im Menü auf „Neue Aufgabe (Ausführen)“ und geben Sie im nächsten Fenster „Explorer“ ein.
Wie finde ich meine Dateien in Windows 10?
Eine schnelle Möglichkeit, zu Ihren Dateien auf Ihrem Windows 10-PC zu gelangen, besteht darin, die Suchfunktion von Cortana zu verwenden. Sicher, Sie können den Datei-Explorer verwenden und mehrere Ordner durchsuchen, aber die Suche wird wahrscheinlich schneller sein. Cortana kann Ihren PC und das Web über die Taskleiste durchsuchen, um Hilfe, Apps, Dateien und Einstellungen zu finden.
Wie heißt der Windows Explorer in Windows 10?
Alternativ als Windows Explorer oder Explorer bezeichnet, ist File Explorer ein Dateibrowser, der in jeder Version von Microsoft Windows seit Windows 95 zu finden ist. Er wird verwendet, um die Laufwerke, Ordner und Dateien auf Ihrem Computer zu navigieren und zu verwalten. Das Bild unten zeigt den Datei-Explorer in Windows 10.
Foto im Artikel von „International SAP & Web Consulting“ https://www.ybierling.com/ig/blog-officeproductivity-sharepointcouldntopentheworkbook