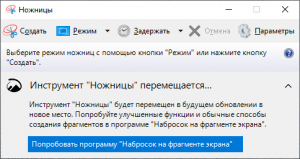Filhistorik, før den aktiveres i Windows 10.
Når du er der, skal du tilslutte din eksterne harddisk til Windows og derefter klikke på "+" ved siden af Tilføj et drev i appen Indstillinger.
Du vil se en prompt om at vælge et eksternt drev, vælg det, du ønsker, og det er det.
Hvad er filhistorikken?
Filhistorik er et backup-program, der kontinuerligt beskytter dine personlige filer, der er gemt i mapper Biblioteker, Desktop, Favoritter og Kontakter. Den scanner med jævne mellemrum filsystemet for ændringer og kopierer ændrede filer til en anden placering.
Hvordan ser jeg filhistorik?
Konfigurer et drev til filhistorik
- Stryg ind fra højre kant af skærmen, og tryk derefter på Søg.
- Indtast Filhistorikindstillinger i søgefeltet, og vælg derefter Filhistorikindstillinger.
- Vælg Vælg et drev, og vælg det netværk eller det eksterne drev, du vil bruge.
- Slå Filhistorik til.
Hvordan fungerer Windows filhistorik?
Sikkerhedskopiering ved hjælp af Windows-filhistorik. Filhistorik-funktionen erstatter Sikkerhedskopiering og gendannelse i tidligere versioner af Windows og findes i øjeblikket i Windows 8, 8.1 og 10. Det er et program, der løbende sikkerhedskopierer filerne i dine biblioteker, på dit skrivebord, i dine favoritter-mapper og i din Kontaktmapper.
Hvad er et filhistorikdrev?
Du får vist denne meddelelse, hvis dit filhistorikdrev har været afbrudt for længe. Hvis du sikkerhedskopierer til et eksternt drev (som et USB-drev), skal du sørge for, at det er tilsluttet din pc. Hvis du sikkerhedskopierer til en netværksplacering, skal du gå til Indstillinger > Opdatering og sikkerhed > Sikkerhedskopiering og genvælge netværket.
Hvor lang tid tager den første filhistorik?
Filhistorik er en baggrundsproces med lav prioritet, og første gang den kører, tager det timer at sikkerhedskopiere dine data. Hvis du har brug for at sikkerhedskopiere mere end 100 GB data, kan den første komplette kørsel tage op til 24 timer.
Kan jeg slette filhistorik Windows 10?
Slet gamle filhistorikversioner i Windows 10. Fra Kontrolpanel skal du rulle ned og klikke på Filhistorik. Klik derefter på linket Avancerede indstillinger fra listen til venstre. Under afsnittet Versioner i Avancerede indstillinger skal du klikke på linket "Ryd op i versioner".
Hvor meget plads tager filhistorikken?
For "gemte kopier af filer" kan du indstille det mellem "hvert 10. minut" til dagligt. Jo længere kontrolintervallet er, jo mindre plads bruger Filhistorik på harddisken. For "behold gemte versioner" kan du indstille intervallet mellem "indtil der er brug for plads" til evigt.
Hvordan får jeg vist Windows-mappehistorik?
1 Svar
- Opret en skrivebordsgenvej til %AppData%\Microsoft\Windows\Recent\ og navngiv den Seneste elementer.
- Kopier den genvej til %ProgramData%\Microsoft\Windows\Start Menu\Programs.
- Højreklik på genvejen på listen Alle apps, og vælg Fastgør for at starte.
Tager filhistorikken trinvise sikkerhedskopier?
I lighed med dens ældre modstykke understøtter filhistorik trinvise sikkerhedskopier, hvor successive kopier af data kun indeholder det, der er blevet ændret siden sidste sikkerhedskopiering. Det kan også gemme flere iterationer af den samme fil og dermed erstatte Windows-funktionen kaldet Tidligere versioner.
Hvordan gendanner jeg min filhistorik til en ny computer?
Følg disse trin:
- Skriv "gendan" i Windows 10's søgefelt, og klik derefter på "Gendan dine filer med filhistorik" i søgeresultaterne.
- Dobbeltklik på mappen Dokumenter i vinduet Filhistorik.
- Find den sidste backup, der indeholder regnearkene "Salg pr. måned" og "Salg pr. kvartal".
Ser backup af filhistorik ud?
Filhistorik og Outlook. Før du bruger Filhistorik til at sikkerhedskopiere dine Outlook-filer, er der nogle ting at bemærke. Filhistorik vil kun sikkerhedskopiere filer, der ikke er i brug, mens den kører. Det betyder, at hvis du har Outlook åben, vil dine filer ikke blive sikkerhedskopieret.
Sikkerhedskopierer filhistorik OneDrive?
Filhistorik er et værktøj til sikkerhedskopiering af filer, der er indbygget i alle versioner af Windows 10 og Windows 8.1. Du kan inkludere eller ekskludere alle mapper i sikkerhedskopien. Dem, der har OneDrive-konti, vil måske bruge backup af filhistorik til OneDrive-skyen, især OneDrive til forretningsbrugere.
Hvordan genvælger jeg et filhistorikdrev?
2 svar
- Åbn appen "Indstillinger".
- Åbn "Opdatering og sikkerhed"
- Vælg kategorien "Backup".
- Klik på "Flere muligheder" under Sikkerhedskopiering ved hjælp af filhistorik.
- Rul ned til "Sikkerhedskopier til et andet drev"
- Klik på "Stop med at bruge drev"
- Gå tilbage til hovedvinduet Backup.
- Klik på "Tilføj et drev"
Hvordan gendanner jeg en fil i Windows 10?
Windows 10 – Hvordan gendanner jeg de filer, der er sikkerhedskopieret før ?
- Tryk eller klik på knappen "Indstillinger".
- Tryk eller klik på knappen "Opdater og sikkerhed".
- Tryk eller klik på "Sikkerhedskopiering" og vælg derefter "Sikkerhedskopiér ved hjælp af filhistorik".
- Træk siden ned og klik på "Gendan filer fra en aktuel sikkerhedskopi".
Overskriver Windows 10 backup gamle sikkerhedskopier?
Følgende Administrer Windows Backup diskplads-indstilling åbnes. Her kan du klikke på knappen Vis sikkerhedskopier. Dette giver dig mulighed for at se alle dine datafil-sikkerhedskopier og slette de sikkerhedskopier, du ikke har brug for. Næste under Systembillede kan du klikke på knappen Skift indstillinger.
Skal jeg bruge Windows 10 filhistorik?
For at komme i gang med Filhistorik i den seneste version af Windows 10 skal du åbne appen Indstillinger og gå til Opdatering og sikkerhed > Sikkerhedskopiering. Filhistorik, før den aktiveres i Windows 10. Når du er der, skal du tilslutte din eksterne harddisk til Windows og derefter klikke på "+" ved siden af Tilføj et drev i appen Indstillinger.
Sikkerhedskopierer Windows 10 filhistorik undermapper?
Windows 10 Filhistorik inkluderer ikke alle undermapper i dens backupproces. På skærmbilledet nedenfor kan du se undermappen "Daten" fra min Dokumenter-mappe, som den er på C-drevet - og under mappestrukturen, som jeg finder den på det eksterne drev, der er valgt til Filhistorik.
Hvordan fungerer backup i Windows 10?
Hvis du brugte Sikkerhedskopiering og gendannelse til at sikkerhedskopiere filer eller oprette sikkerhedskopier af systembilleder i tidligere versioner af Windows, er din gamle sikkerhedskopi stadig tilgængelig i Windows 10. Indtast kontrolpanelet i søgefeltet ud for Start på proceslinjen. Vælg derefter Kontrolpanel > Sikkerhedskopiering og gendannelse (Windows 7).
Hvordan sletter jeg seneste filer i Windows 10?
Det betyder, at der kun er én ting at gøre.
- Fjern seneste filer fra Windows 10 File Explorer.
- Åbn Windows Stifinder.
- Klik på Vis i topmenuen.
- Skift 'Åbn File Explorer til:' til denne pc.
- Fjern markeringen i de to nederste felter under Privatliv.
- Erstat seneste filer fra Windows 10 File Explorer.
- Åbn Windows Stifinder.
Kan jeg slette min filhistorikmappe?
Du kan indstille, hvor længe du vil beholde gemte versioner af dine filer sikkerhedskopieret af Filhistorik, før de automatisk slettes. Du kan også bruge Filhistorikoprydning til enhver tid til at slette versioner af filer og mapper, der er ældre end en valgt alder, undtagen den seneste version af en fil eller mappe.
Hvordan sletter jeg mappehistorik?
Slet fra mappeindstillinger. Den anden nemmeste måde er at bruge mappeindstillingerne. For at starte skal du åbne File Explorer ved at bruge "Win + E"-genvejen og derefter vælge "Options" fra fanen "View". Når vinduet Mappeindstillinger er blevet åbnet, skal du klikke på knappen "Slet" for at rydde hele File Explorer-historikken.
Kan Windows 10 lave trinvise sikkerhedskopier?
Windows 10's trinvise backup er en avanceret type system backup. Med det enkle ord kan vi sige, at det er den, der kun sikkerhedskopierer de ændringer, der er foretaget af den foregående sikkerhedskopi. Mere, inkrementel backup er den backup, der ikke indsamler de gentagne data, og så du behøver ikke bekymre dig om pladsen.
Hvordan sikkerhedskopierer jeg min filhistorik?
Sådan sikkerhedskopieres filer ved hjælp af filhistorik
- Klik på knappen Start.
- Klik på knappen Indstillinger. (Det ligner et tandhjul og er placeret i nederste venstre hjørne af Start-menuen.)
- Klik på Opdater og sikkerhed.
- Klik på Backup.
- Klik på Flere muligheder.
- Klik på Tilføj en mappe.
- Klik på en mappe, du vil sikkerhedskopiere.
- Klik på Vælg denne mappe.
Har Windows 10 et sikkerhedskopieringsprogram?
Den vigtigste mulighed for at sikkerhedskopiere selve Windows 10 kaldes System Image. At bruge System Image kan være lidt forvirrende, ikke mindst fordi det er ret svært at finde. Åbn Kontrolpanel og se under System og sikkerhed for sikkerhedskopiering og gendannelse (Windows 7). Og ja, det hedder det virkelig, selv i Windows 10.
Hvordan slår jeg filhistorik fra?
1. Aktiver Filhistorik. Filhistorik er som standard slået fra, så åbn Start-menuen og klik på 'Indstillinger'. Vælg 'Opdatering og sikkerhed' og vælg 'Sikkerhedskopi'.
Hvordan sikkerhedskopierer jeg automatisk mine filer til en ekstern harddisk Windows 10?
Brug disse trin for at konfigurere automatisk sikkerhedskopiering på Windows 10:
- Åbn Kontrolpanel.
- Klik på System og sikkerhed.
- Klik på Sikkerhedskopier og gendan (Windows 7).
- Under afsnittet "Backup" skal du klikke på indstillingen Konfigurer sikkerhedskopiering til højre.
- Vælg det flytbare drev for at gemme sikkerhedskopien.
- Klik på knappen Næste.
Hvordan føjer jeg en fil til filhistorikken?
Tilføj eller fjern mapper til filhistorik i Windows 10
- Klik/tryk på Backup i venstre side, og klik/tryk på Flere muligheder i højre side. (se skærmbillede nedenfor)
- Rul ned til sektionen Sikkerhedskopier disse mapper, og klik/tryk på Tilføj en mappe. (
- Gå til og vælg et drev, en mappe eller et bibliotek, du vil sikkerhedskopiere, og klik/tryk på Vælg denne mappe. (
Foto i artiklen af “Wikimedia Commons” https://commons.wikimedia.org/wiki/File:%D0%9F%D1%80%D0%B8%D0%BB%D0%BE%D0%B6%D0%B5%D0%BD%D0%B8%D0%B5_%D0%9D%D0%BE%D0%B6%D0%BD%D0%B8%D1%86%D1%8B_%D0%B2_Windows_10.png