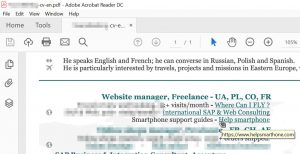Steps
- Åbn et PDF-dokument i Adobe Reader.
- Klik på Værktøjer.
- Klik på Udfyld og underskriv.
- Klik på "Ab"-ikonet øverst i midten af vinduet.
- Klik på det sted i dokumentet, hvor du vil tilføje teksten.
- Juster tekststørrelsen.
- Klik på "Skriv tekst her" i dialogboksen.
Kan du skrive på en PDF-fil?
Hvis din PDF-fil har formularfelter, der kan udfyldes, vil du se en meddelelse, der fortæller dig, at du skal udfylde formularen, ligesom filen til venstre. Alt du skal gøre er at følge disse enkle trin for at udfylde din formular. Åbn dit PDF-dokument, gå til værktøjsruden, panelet Indhold, og vælg værktøjet Tilføj eller rediger tekstboks.
Hvordan skriver jeg på en PDF-fil på min computer?
Sådan redigeres PDF-filer:
- Åbn en fil i Acrobat.
- Klik på værktøjet Rediger PDF i højre rude.
- Klik på den tekst eller det billede, du ønsker at redigere.
- Tilføj eller rediger tekst på siden.
- Tilføj, udskift, flyt eller tilpas størrelsen på billeder på siden ved hjælp af valg fra listen Objekter.
Hvordan skriver jeg på en PDF i Windows 10?
Skift standardappen til PDF-filer:
- Gå til Indstillinger → System → Standardapps.
- Rul ned og vælg Vælg standardapps efter filtype.
- Rul ned til .pdf PDF-fil.
- Klik på Microsoft Edge, og vælg din PDF-læser.
Hvordan redigerer jeg en PDF på en pc?
Sådan redigeres en PDF
- Åbn Adobe Acrobat.
- I filnavnet øverst skal du vælge Filer> Åbn ...
- Vælg din PDF-fil fra dokumentvinduet.
- Når din fil åbnes, skal du vælge "Rediger PDF" i højre værktøjslinje.
- For at redigere tekst skal du først placere markøren på den tekst, du vil redigere.
Hvordan skriver du oven på en PDF?
Steps
- Åbn et PDF-dokument i Adobe Reader.
- Klik på Værktøjer.
- Klik på Udfyld og underskriv.
- Klik på "Ab"-ikonet øverst i midten af vinduet.
- Klik på det sted i dokumentet, hvor du vil tilføje teksten.
- Juster tekststørrelsen.
- Klik på "Skriv tekst her" i dialogboksen.
Hvordan udfylder jeg et PDF-dokument?
Gem formularen på din computer, og åbn den derefter direkte i Acrobat eller Acrobat Reader. For instruktioner, se Udfyld din PDF-formular. Gem formularen, åbn i Acrobat eller Acrobat Reader, og vælg derefter Værktøjer > Udfyld og underskriv.
Hvordan kan jeg redigere en PDF på min computer gratis?
Her har vi listet den gratis PDF-editor i 2019, kompatibel med Windows 10.
- # 1: PDF-element.
- #2: Nitro Pro.
- # 3: Adobe® Acrobat® XI Pro.
- # 4: Foxit Phantom PDF.
- #5: AbleWord.
- # 6: Sejda PDF Editor.
- # 7: Nuance Power PDF.
- # 8: Sodavand PDF.
Hvordan konverterer jeg PDF til Word?
Sådan konverteres en PDF-fil til Word:
- Åbn en fil i Acrobat.
- Klik på eksport PDF-værktøjet i højre rude.
- Vælg Microsoft Word som dit eksportformat, og vælg derefter Word-dokument.
- Klik på Eksporter.
- Navngiv Word-filen, og gem den på et ønsket sted.
Hvordan udfylder jeg en PDF-formular online?
Gem formularen på din computer, og åbn den derefter direkte i Acrobat eller Acrobat Reader. For instruktioner, se Udfyld din PDF-formular. Gem formularen, åbn i Acrobat eller Acrobat Reader, og vælg derefter Værktøjer > Udfyld og underskriv.
Hvordan kan jeg redigere en PDF på Windows gratis?
Klik på 'Start online', og du bliver bedt om at downloade og køre en lille launcher-app, hvorefter online-editoren starter. Du kan redigere tekst (inklusive formatering), tilføje tekst og billeder, kryptere dokumenter med en adgangskode, konvertere din PDF til en billedfil og tilføje kommentarer.
Hvordan kommenterer jeg en PDF i Windows?
Sådan kommenterer du en PDF på Windows
- Tilføj Sticky Notes. Klik på "Kommentar" > "Bemærk", og klik derefter på det sted, hvor du vil tilføje kommentarer.
- Fremhæv, understregning, gennemstregning. Klik på "Kommentar" > "Fremhæv", og vælg derefter den tekst, du vil fremhæve.
- Tilføj tekstboks.
- Foxit Reader.
- PDF-XChange Viewer.
- Nitro-læser.
- Bemærkelsesværdig PDF.
Hvordan tagger jeg en PDF i Windows 10?
Start først File Explorer på proceslinjen eller Start-menuen, åbn mappen Dokumenter eller hvor du nogensinde gemmer dine filer. Klik på fanen Vis og skift derefter på detaljeruden. Nu kan du måske bemærke noget anderledes ved den måde, Windows 10 tillader tagging af filer på.
Hvordan kan jeg redigere tekst på en PDF?
Sådan redigeres PDF-filer:
- Åbn en fil i Acrobat.
- Klik på værktøjet Rediger PDF i højre rude.
- Klik på den tekst eller det billede, du ønsker at redigere.
- Tilføj eller rediger tekst på siden.
- Tilføj, udskift, flyt eller tilpas størrelsen på billeder på siden ved hjælp af valg fra listen Objekter.
Hvordan kan jeg redigere en PDF uden Adobe?
Sådan redigeres en PDF uden Adobe Acrobat. Klik på "Ny" på Google Docs-siden og upload din fil til drevet. Når filen er uploadet, skal du i hovedvisningen højreklikke på filen og vælge "Åbn med" og derefter "Google Docs." En ny fane åbnes i din browser med redigerbart indhold.
Er det muligt at redigere en PDF?
Rediger teksten til en PDF-fil. Rediger derefter disse konverterede PDF'er i Microsoft Office (eller Google Docs) og eksporter de ændrede filer tilbage til PDF-format ved hjælp af en hvilken som helst PDF-skriver. Du kan redigere PDF'er i Word, eller hvis dit PDF-dokument for det meste er tekst, kan du bruge desktopversionen af Stanza til at konvertere den PDF til et Word-dokument.
Hvordan tilføjer jeg tekstfelter til en PDF?
Åbn PDF-dokumentet for at ændre i Acrobat Pro-applikationen. Klik på fanen Formularer i højre sidebjælke, og klik derefter på Rediger. Dialogboksen Tilføj eller rediger formularfelter åbnes og spørger, om du vil have Acrobat til at søge i dokumentet for at finde formularfelter.
Hvordan kan jeg tilføje tekst til en PDF-fil gratis?
Ved at bruge tekstboksfunktionen kan du tilføje tekst oven på et eksisterende PDF-dokument.
- Åbn dit PDF-dokument.
- Skift til redigeringstilstand.
- Vent på, at Rediger-værktøjslinjen vises.
- Vælg tekstboksikonet.
- Klik på den side, du vil tilføje tekstboksen.
- Fjern pladsholdende tekst, og indtast den ønskede tekst i feltet.
Hvordan kan jeg tilføje tekst til en PDF online?
- Upload dine filer. Filer uploades sikkert over en krypteret forbindelse.
- Tilføj tekst til PDF. Skriv på en PDF.
- Skift PDF-tekst. Vælg værktøjet 'Tekst' i den øverste værktøjslinje.
- Tilføj billede til PDF. Klik på menuen 'Billeder' og vælg 'Nyt billede'.
- Udfyld PDF-formularer.
- Tilføj links til PDF og rediger eksisterende hyperlinks.
- Whiteout PDF.
- Tilføj figurer.
Hvordan konverterer jeg en PDF til en udfyldelig formular?
Find Forbered formular, og klik på Åbn for at gå til den fil, du gerne vil konvertere til en interaktiv PDF-formular. Du kan konvertere adskillige filtyper til PDF, inklusive Microsoft Word- eller Excel-dokumenter, ikke-interaktive PDF-filer og endda scannede papirdokumenter. Når du har valgt din fil, skal du vælge Start for at forberede formularen.
Hvordan kan jeg udfylde en PDF-formular gratis?
Udfyld PDF-formularer med interaktive felter. PDFelement lader dig nemt udfylde en PDF-formular med interaktive felter. Når du har downloadet og installeret PDF-formularudfyldningssoftwaren, skal du starte programmet. Klik på knappen "Åbn fil" for at gennemse din computer eller træk og slip PDF-filen i programvinduet.
Hvorfor kan jeg ikke udfylde en PDF-formular?
Sørg for, at sikkerhedsindstillingerne tillader formularudfyldning. (Se Filer > Egenskaber > Sikkerhed.) Nogle gange glemmer formularskabere at konvertere deres PDF'er til interaktive formularer, eller de designer med vilje en formular, du kun kan udfylde i hånden. Hvis du ikke kan skrive i formularfelterne, så er felterne sandsynligvis ikke interaktive.
Hvordan udfylder jeg en formular online?
Udfyld pdf-formularer online
- Tilmeld dig en HelloSign-konto. Indtast din e-mailadresse og en adgangskode, eller tilslut din Google-konto.
- Upload dit dokument. Vælg den PDF, du skal udfylde, og upload den til din konto.
- Formater og udfyld dokumentet.
- Indsæt din eSignatur.
- Download en kopi af det færdige eksemplar.
Hvordan konverterer jeg en PDF til en formular, der kan udfyldes gratis?
PDFelement hjælper dig med at oprette eller redigere en PDF-fil, på samme måde som du ville gøre med en word-fil. Du kan også nemt konvertere din PDF til en udfyldelig formular.
Konverter en eksisterende PDF til en udfyldelig formular automatisk
- Trin 1: Indlæs PDF-filen.
- Trin 2: Genkend formularfelter automatisk.
- Trin 3: Udfyld og gem formularen.
Hvordan laver jeg en udfyldelig PDF-formular online?
Vejledning
- I Acrobat skal du klikke på fanen Værktøjer og vælge Forbered formular.
- Vælg en fil, eller scan et dokument.
- Tilføj nye formularfelter fra den øverste værktøjslinje, og juster layoutet ved hjælp af værktøjer i højre rude.
- Gem din udfyldelige PDF-formular og del den med andre, eller klik på Distribuer for at indsamle svar automatisk.
Hvordan kommenterer jeg et PDF-dokument?
Anmærk en PDF på Mac
- Gå til Vis > Vis markeringsværktøjslinje, eller klik på ikonet (skitsepen) øverst til højre.
- Brug markeringen og markeringsværktøjerne til at kommentere PDF'en. Du kan bruge skriv, skitsere, tegne, bruge former, tilføje noter, underskrive og ændre formatet for alle.
- Klik på Udført, når du er færdig med at markere PDF'en.
Har Microsoft en PDF-editor?
I modsætning til Microsoft PDF-editor – Microsoft Office, behøver du ikke konvertere PDF-dokumenterne, men du kan redigere PDF-filen direkte. Du kan redigere alt, der findes i PDF-filen, fra teksten til billederne eller grafikken. Normalt gemmes et scannet dokument som billedet, som ikke kan redigeres i Microsoft Office.
Hvad er den bedste PDF-editor?
Bedste PDF-editorer
- ApowerPDF. ApowerPDF er en PDF-editor, der tilbyder en moderne brugergrænseflade, der inkluderer en række redigeringsmuligheder, så brugerne nemt kan ændre tekst og grafik.
- Qoppa PDF Studio.
- Nuance Power PDF 3.
- Foxit PhantomPDF.
- PDF-ekspert.
- AbleWord.
- PDF-XChange.
- DocHub.
Foto i artiklen af "Ybierling" https://www.ybierling.com/en/blog-officeproductivity-scribustutorialaddhyperlinktopdf