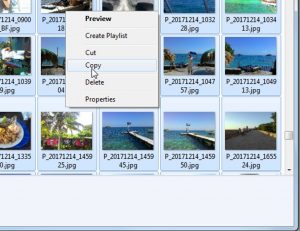Denne artikel vil vise dig, hvordan det gøres.
- Tryk længe på et ord for at vælge det på en webside.
- Træk i sættet af afgrænsningshåndtag for at fremhæve al den tekst, du vil kopiere.
- Tryk på Kopier på den værktøjslinje, der vises.
- Tryk og hold på det felt, hvor du vil indsætte teksten, indtil en værktøjslinje vises.
- Tryk på Indsæt på værktøjslinjen.
Sådan kopierer og indsætter du tekst
- Find den tekst, du vil kopiere og indsætte.
- Tryk og hold på teksten.
- Tryk og træk i markeringshåndtagene for at fremhæve al den tekst, du vil kopiere og indsætte.
- Tryk på Kopier i menuen, der vises.
- Tryk og hold i det rum, hvor du vil indsætte teksten.
- Tryk på Sæt ind i menuen, der vises.
Kopiér og indsæt i Google Docs, Sheets eller Slides
- Åbn en fil i appen Google Docs, Sheets eller Slides på din Android-telefon eller -tablet.
- I Docs: Tryk på Rediger .
- Vælg, hvad du vil kopiere.
- Tryk på Kopier.
- Tryk og hold, hvor du vil indsætte.
- Tryk på Sæt ind.
Klik og træk musen hen over den del af skærmen, du vil fange. For at gemme det på dit udklipsholder i stedet for på skrivebordet skal du trykke på Command+Control+Shift+4. Så kan du indsætte det i et andet program. For at fange hele din skærm og gemme den på skrivebordet skal du trykke på Command+Shift+3.
Hvordan kopierer og indsætter jeg på Samsung?
Ikke alle tekstfelter understøtter klip/kopiering.
- Tryk og hold på tekstfeltet, skub derefter de blå markører til venstre/højre/op/ned, og tryk derefter på KOPIER. Tryk på VÆLG ALLE for at vælge al tekst.
- Tryk og hold på måltekstfeltet (det sted, hvor kopieret tekst er indsat), og tryk derefter på Sæt ind, når det vises på skærmen. Samsung.
Hvordan kommer du til dit udklipsholder?
Indsæt-funktionen henter den information, der blev kopieret, og placerer den i den aktuelle applikation.
- Åbn programmet, hvor du vil indsætte teksten, der blev kopieret til udklipsholderen.
- Tryk og hold på et tekstområde, indtil pop op-menuen vises.
- Tryk på "Indsæt" for at indsætte udklipsholderteksten.
- Referencer.
- Fotokreditter.
Hvordan kopierer og indsætter jeg en tekstbesked?
Start appen Beskeder på din iPhone eller iPad, og find den besked, du gerne vil kopiere. Tryk på den samtale, du vil kopiere beskeder fra. Tryk og hold på den besked, du vil kopiere. Tryk og hold beskedfeltet i samtalen, som du gerne vil indsætte i.
Hvordan kopierer og indsætter du på Samsung Galaxy s9?
Sådan klippes, kopieres og indsættes på Samsung Galaxy S9
- Tryk og hold på et ord i det tekstområde, du ønsker at kopiere eller klippe ud, indtil vælgerbjælkerne vises.
- Træk i vælgerlinjerne for at fremhæve den tekst, du ønsker at klippe eller kopiere.
- Vælg "Kopier".
- Naviger til appen, og felt dig, hvor du vil indsætte teksten.
Hvordan kopierer og indsætter du på en Samsung Galaxy s8?
Galaxy Note8/S8: Sådan klippes, kopieres og indsættes
- Naviger til skærmen, der indeholder tekst, du gerne vil kopiere eller klippe.
- Tryk og hold på et ord, indtil det er fremhævet.
- Træk søjlerne for at fremhæve de ord, du vil klippe eller kopiere.
- Vælg indstillingen "Klip" eller "Kopier".
- Naviger til det område, du vil indsætte teksten på, og tryk og hold på boksen.
Hvordan indsætter du fra udklipsholder?
Kopier og indsæt flere elementer ved hjælp af Office Udklipsholder
- Åbn den fil, du vil kopiere elementer fra.
- Vælg det første element, du vil kopiere, og tryk på CTRL+C.
- Fortsæt med at kopiere elementer fra den samme eller andre filer, indtil du har samlet alle de elementer, du ønsker.
- Klik på det sted, hvor du vil have elementerne indsat.
Hvordan kommer du til dit udklipsholder på Android-telefon?
Metode 1 Indsæt dit udklipsholder
- Åbn din enheds SMS-app. Det er appen, der lader dig sende tekstbeskeder til andre telefonnumre fra din enhed.
- Start en ny besked.
- Tryk og hold på beskedfeltet.
- Tryk på knappen Sæt ind.
- Slet meddelelsen.
Hvor finder jeg mit udklipsholder?
Her er nogle af måderne, du kan få adgang til udklipsholderen på din Galaxy S7 Edge:
- På dit Samsung-tastatur skal du trykke på tasten, der kan tilpasses, og derefter vælge tasten Udklipsholder .
- Tryk længe på et tomt tekstfelt for at få knappen Udklipsholder. Tryk på knappen Udklipsholder for at se de ting, du har kopieret.
Hvordan kan jeg få kopieret data fra udklipsholder?
Klip og indsæt elementer fra udklipsholderen
- Hvis du ikke allerede er der, skal du klikke på Hjem og derefter klikke på startprogrammet i nederste højre hjørne af udklipsholdergruppen.
- Vælg den tekst eller grafik, du vil kopiere, og tryk på Ctrl+C.
- Gentag eventuelt trin 2, indtil du har kopieret alle de elementer, du vil bruge.
Hvordan kopierer og indsætter du på et Android TV?
Denne artikel vil vise dig, hvordan det gøres.
- Tryk længe på et ord for at vælge det på en webside.
- Træk i sættet af afgrænsningshåndtag for at fremhæve al den tekst, du vil kopiere.
- Tryk på Kopier på den værktøjslinje, der vises.
- Tryk og hold på det felt, hvor du vil indsætte teksten, indtil en værktøjslinje vises.
- Tryk på Indsæt på værktøjslinjen.
Hvordan indsætter du på Android-tastaturet?
For at se denne knap skal du trykke et vilkårligt sted i teksten. Ikke alle telefoner har en Indsæt-kommando over markørfanen. Nogle telefoner har en udklipsholder-app, som lader dig gennemse, gennemgå og vælge tidligere klippet eller kopieret tekst eller billeder. Du kan endda finde en udklipsholder-tast på skærmtastaturet.
Hvordan kopierer og indsætter jeg uden mus?
Kopiér og indsæt uden at skulle bruge musen. I tidligere versioner af Windows, hvor du kopierede filer (Ctrl-C), så alt-Tab (til det relevante vindue) og Indsæt (Ctrl-V) ved hjælp af tastaturet kunne alt blive drevet af tastaturet.
Hvordan kopierer og indsætter du på en Samsung Galaxy s7?
Samsung Galaxy S7 / S7 edge – Klip, kopier og indsæt tekst
- Tryk og hold på tekstfeltet for at klippe eller kopiere tekst. Ikke alle tekstfelter understøtter klip eller kopiering.
- Tryk på de ønskede ord. Tryk på Vælg alle for at trykke på hele feltet.
- Tryk på et af følgende: Klip. Kopi.
- Tryk og hold på måltekstfeltet.
- Tryk på Sæt ind. Samsung.
Hvordan kopierer og indsætter jeg på min Samsung j7?
Samsung Galaxy J7 V / Galaxy J7 – Klip, kopier og indsæt tekst
- Tryk og hold på den foretrukne tekst.
- Juster om nødvendigt de blå markører for at vælge de relevante ord eller bogstaver.
- Tryk på Klip eller tryk på Kopier. Tryk på Vælg alt for at vælge hele feltet.
Hvordan kopierer og indsætter man på en Samsung-computer?
Gå tegn for tegn ved at bruge venstre eller højre piletasterne. Vælg hele linjer ved at bruge op- og højrepiletasterne på samme tid. Alternativt kan du trykke og holde Alt-tasten nede og klikke på den fremhævede tekst. En pop op-menu vises, hvor du kan vælge Kopier, som vist i denne figur.
Hvordan kopierer og indsætter du på en Galaxy Note 8?
Sådan kopierer og indsætter du på din note 8:
- Find vej til skærmen, der indeholder tekst, du gerne vil kopiere eller klippe;
- Tryk og hold på et ord, indtil det er fremhævet;
- Dernæst skal du bare trække i søjlerne for at fremhæve de ord, du ønsker at klippe eller kopiere;
- Vælg indstillingen Klip eller Kopier.
- Naviger til det område, du ønsker at indsætte teksten på, og tryk og hold på boksen;
Hvordan kopierer jeg tekstbeskeder fra min Samsung-telefon?
Download Samsung SMS til computeren via e-mail
- Indtast "Beskeder"-appen på din Samsung Galaxy, og vælg derefter de beskeder, du vil overføre.
- Dernæst skal du klikke på ikonet "" i øverste højre hjørne for at åbne menuen.
- I menuen skal du vælge "Mere" og trykke på "Del".
Hvordan kopierer og indsætter du på en Samsung Galaxy Tab?
Klip, kopier og indsæt tekst – Samsung Galaxy Tab® 10.1
- Tryk og hold på tekstfeltet, og vælg derefter et af følgende (placeret øverst til højre). Vælg alle. Skære. Kopi.
- Tryk og hold på måltekstfeltet, og vælg derefter Indsæt. Samsung.
Hvordan indsætter jeg noget tidligere kopieret?
Udklipsholder kan kun gemme ét element. Når du kopierer noget, overskrives tidligere udklipsholderindhold, og du kan ikke få det tilbage. For at hente klippebordshistorik skal du bruge et særligt program – klippebordshåndtering. Clipdiary optager alt, hvad du kopierer til udklipsholderen.
Hvordan kan jeg se min copy-paste-historik?
Bare tryk på Ctrl+D for at pop op Clipdiary, og du kan se udklipsholderhistorikken. Du kan ikke kun se udklipsholderhistorikken, men nemt kopiere elementerne tilbage til udklipsholderen eller indsætte dem direkte i ethvert program, når du har brug for det.
Hvordan indsætter du med tastaturet?
For at kopiere skal du trykke og holde Ctrl (kontroltasten) på tastaturet nede og derefter trykke på C på tastaturet. For at indsætte skal du trykke og holde Ctrl nede og derefter trykke på V.
Hvordan henter jeg noget fra udklipsholderen?
Brug Office-udklipsholderen
- Hvis du ikke allerede er der, skal du klikke på Hjem og derefter klikke på startprogrammet i nederste højre hjørne af udklipsholdergruppen.
- Vælg den tekst eller grafik, du vil kopiere, og tryk på Ctrl+C.
- Gentag eventuelt trin 2, indtil du har kopieret alle de elementer, du vil bruge.
- I dit dokument skal du klikke, hvor du vil indsætte elementet.
Hvordan får jeg adgang til Windows udklipsholder?
Hvor er Clipboard Viewer i Windows XP?
- Klik på menuknappen Start, og åbn Denne computer.
- Åbn dit C-drev. (Det er angivet i afsnittet Harddiske.)
- Dobbeltklik på Windows-mappen.
- Dobbeltklik på mappen System32.
- Rul ned på siden, indtil du finder en fil med navnet clipbrd eller clipbrd.exe.
- Højreklik på den fil, og vælg "Fastgør til startmenuen".
Hvad betyder det, når der står kopieret til udklipsholder?
En webadresse kan kopieres til udklipsholderen fra en e-mail og indsættes i din webbrowsers adressefelt. Nogle programmer giver dig mulighed for at se, hvilke data der er gemt i udklipsholderen. For eksempel giver Finder i Mac OS X dig mulighed for at vælge "Vis udklipsholder" fra menuen Rediger.
Foto i artiklen af "Hjælp smartphone" https://www.helpsmartphone.com/en/blog-articles-androidtransferpicturesnewphone