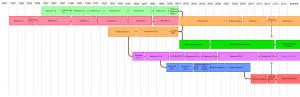Sådan blokerer du websteder på Chrome Android (mobil)
- Åbn Google Play Butik, og installer appen "BlockSite".
- Åbn den downloadede BlockSite-app.
- "Aktiver" appen i din telefons indstillinger for at tillade, at appen blokerer websteder.
- Tryk på det grønne "+"-ikon for at blokere din første hjemmeside eller app.
Hvordan blokerer jeg websteder på Android?
Sådan er det.
- Åbn browseren og gå til Værktøjer (alt+x) > Internetindstillinger. Klik nu på sikkerhedsfanen, og klik derefter på det røde ikon for begrænsede websteder. Klik på knappen Websteder under ikonet.
- Nu i pop op-vinduet skal du manuelt indtaste de websteder, du vil blokere, én efter én. Klik på Tilføj efter at have indtastet navnet på hvert websted.
Hvordan blokerer jeg et websted på Chrome?
Få adgang til Chrome-menuen ved at klikke på knappen Tilpas og kontroller Google Chrome i øverste højre hjørne af Chrome-programvinduet. Vælg Flere værktøjer og derefter Udvidelser i menuen. På siden Bloker webstedsindstillinger skal du indtaste det websted, du vil blokere, i tekstfeltet ved siden af knappen Tilføj side.
Hvordan blokerer jeg websteder på min telefon?
Sådan blokeres bestemte websteder i Safari på iPhone og iPad
- Start appen Indstillinger fra startskærmen.
- Tryk på Generelt.
- Tryk på Begrænsninger.
- Tryk på Aktiver begrænsninger.
- Indtast en 4-cifret adgangskode, som dine børn ikke vil være i stand til at gætte.
- Indtast din adgangskode igen for at bekræfte den.
- Tryk på Websites under Tilladt indhold.
Hvordan blokerer jeg Chrome på Android?
Tillad eller bloker meddelelser fra nogle websteder
- Åbn Chrome-appen på din Android-telefon eller -tablet.
- Gå til hjemmesiden, du ikke ønsker at modtage underretninger fra.
- Til højre for adresselinjen skal du trykke på Flere oplysninger.
- Tryk på meddelelser om webstedsindstillinger.
- Vælg Tillad eller Bloker.
Hvordan blokerer jeg websteder på Chrome Android?
Sådan blokerer du websteder på Chrome Android (mobil)
- Åbn Google Play Butik, og installer appen "BlockSite".
- Åbn den downloadede BlockSite-app.
- "Aktiver" appen i din telefons indstillinger for at tillade, at appen blokerer websteder.
- Tryk på det grønne "+"-ikon for at blokere din første hjemmeside eller app.
Hvordan blokerer du upassende websteder på Android?
Bloker upassende websteder på Android
- Aktiver sikker søgning.
- Brug OpenDNS til at blokere porno.
- Brug CleanBrowsing-appen.
- Funamo Ansvarlighed.
- Norton Family forældrekontrol.
- PornAway (kun root)
- Cover.
- 9 Android-apps til webudviklere.
Hvordan blokerer jeg websteder på Chrome mobil?
Bloker websteder på Chrome Mobile
- Vælg "Privatliv" under "Avanceret" underkategori på den nye skærm.
- Og aktiver derefter indstillingen "Sikker browsing".
- Nu er din enhed beskyttet af Google fra farlige websteder.
- Sørg derefter for, at pop-ups er stoppet.
Hvordan blokerer jeg midlertidigt et websted på Google Chrome?
Steps
- Åbn siden Bloker websted. Dette er siden, hvorfra du vil installere Block Site.
- Klik på Føj til Chrome. Det er en blå knap i øverste højre side af siden.
- Klik på Tilføj udvidelse, når du bliver bedt om det.
- Klik på ikonet Bloker websted.
- Klik på Rediger liste over blokerede websteder.
- Tilføj et websted.
- Klik på +.
- Klik på Kontobeskyttelse.
Hvordan stopper jeg popups i Google Chrome?
Aktiver Chromes pop-up-blokeringsfunktion
- Klik på Chrome-menuikonet i øverste højre hjørne af browseren, og klik derefter på Indstillinger.
- Skriv "Popups" i feltet Søgeindstillinger.
- Klik på Indstillinger for indhold.
- Under Popups skulle der stå Blokeret.
- Følg trin 1 til 4 ovenfor.
Hvordan blokerer jeg websteder på min Android uden en app?
5. Tilføj blokerede websteder
- Åbn Drony.
- Stryg hen over skærmen for at få adgang til fanen "Indstillinger".
- Tryk på "+" i øverste højre hjørne.
- Indtast navnet på det websted, du vil blokere (f.eks. "facebook.com")
- Vælg eventuelt en specifik app, som den skal blokeres for (f.eks. Chrome)
- Bekræfte.
Hvordan blokerer jeg websteder på min Samsung internetapp?
Når den er installeret, skal du åbne appen og trykke på tandhjulet i internetindstillingen. Stryg hele vejen ned, indtil du ser muligheden Udelukkelser, og tryk på websteder. Vælg det grønne plustegn øverst til højre, og tilføj det websted, du enten vil tillade eller blokere.
Hvordan blokerer jeg midlertidigt et websted?
- Sortliste websteder med applikationer. Hvis du vil blokere adgangen til bestemte websteder fra din computer i et bestemt antal timer, skal du installere et af programmerne nedenfor.
- Sortliste websteder med browserapps.
- Brug en kun arbejde-browser.
- Brug en Work Only-brugerprofil.
- Flytilstand.
Hvordan deaktiverer jeg inkognitotilstand på Android Chrome?
Deaktiver inkognitotilstand i Google Chrome til Android
- Deaktiver inkognitotilstand i Google Chrome til Android.
- Når du har givet den nødvendige tilladelse, skal du vende tilbage til appen og aktivere den ved at trykke på skifteknappen øverst til højre.
- Og det er det.
- Hvis du vil skjule appen fra appskuffen, kan du gøre det fra Launcher-synlighed.
Kan jeg fjerne Google fra min Android-telefon?
Trin 1 Slet Google fra din telefon eller tablet. Først kan du simpelthen slette din Google-konto fra Indstillinger -> Konti, derefter gå til din Google-konto og vælge muligheden for at fjerne den fra menuen øverst til højre.
Hvordan fjerner jeg Google Chrome helt?
- Luk alle Chrome-vinduer og -faner på din computer.
- Klik på Start-menuen Kontrolpanel.
- Klik på Tilføj eller fjern programmer.
- Klik på Google Chrome.
- Klik på Fjern.
- For at slette dine profiloplysninger, såsom bogmærker og historik, skal du markere "Slet også dine browserdata."
- Klik på Afinstaller.
Skal jeg rydde indholdsindstillinger i Chrome?
SÅDAN RYDDER DU DINE GOOGLE CHROME-Browsingdata
- Klik på Chrome-knappen i øverste højre hjørne af din browser.
- Klik på Indstillinger.
- Rul ned og klik på Vis avancerede indstillinger.
- Rul længere ned og klik på Ryd browserdata under Privatliv.
- I rullemenuen Slet følgende elementer skal du vælge den tidsramme, inden for hvilken du vil slette data.
Hvor er indholdsindstillingerne i Google Chrome?
Google Chrome – Juster indstillinger for webstedsindhold
- Åbn Chrome på din computer.
- Klik på Flere indstillinger øverst til højre.
- Klik på Vis avancerede indstillinger nederst.
- Klik på Indstillinger for indhold under "Privatliv".
- Du kan ændre følgende indholdsindstillinger:
Hvordan blokerer jeg websteder på min Android-tablet?
Bloker websteder på Android-telefon
- Tryk derefter på muligheden for sikker surfing (se billedet nedenfor)
- Tryk på ikonet for blokeret liste, placeret øverst på din skærm (se billedet nedenfor)
- Fra pop op-vinduet skal du indtaste webstedsadressen, i webstedsfeltet og indtaste navnet på webstedet i feltet Navn.
- Tryk derefter på indstillingen Sikker surfing.
Hvordan blokerer jeg dårlige websteder på Google Chrome?
Aktiver Bloker websted herfra, og under fanen "Blokerede websteder" kan du manuelt tilføje URL'en på de websteder, du ønsker at blokere. Du kan også gå til afsnittet "Voksenkontrol" for at anvende nogle automatiske filtre til at blokere voksne websteder i Google Chrome.
Hvordan blokerer jeg upassende indhold på Google?
Slå Beskyttet søgning til eller fra
- Gå til Søgeindstillinger.
- Markér eller fjern markeringen i afkrydsningsfeltet ud for "Slå Beskyttet søgning til" under "Sikker søgning-filtre".
- Vælg Gem nederst på siden.
Hvordan fjerner jeg blokeringen af et websted på Chrome Android?
Skift indstillinger for et websted
- Åbn Chrome-appen på din Android-telefon eller -tablet.
- Gå til en hjemmeside.
- Til højre for adresselinjen skal du trykke på Flere oplysninger.
- Tryk på Indstillinger for websted.
- For at foretage en ændring skal du trykke på en indstilling under "Tilladelser". Hvis du ikke kan se afsnittet "Tilladelser", har webstedet ingen specifikke tilladelser.
Foto i artiklen af "Wikipedia" https://en.wikipedia.org/wiki/File:Microsoft_timeline_of_operating_systems.png