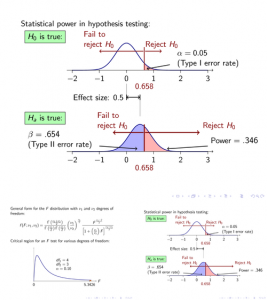Tapiwch eicon Windows.
- Dewiswch Gosodiadau.
- Tap Cyfrifon.
- Dewiswch Family & defnyddwyr eraill.
- Tap "Ychwanegwch rywun arall i'r cyfrifiadur hwn."
- Dewiswch “Nid oes gennyf wybodaeth fewngofnodi’r unigolyn hwn.”
- Dewiswch “Ychwanegu defnyddiwr heb gyfrif Microsoft.”
- Rhowch enw defnyddiwr, teipiwch gyfrinair y cyfrif ddwywaith, nodwch gliw a dewiswch Next.
Tapiwch eicon Windows.
- Dewiswch Gosodiadau.
- Tap Cyfrifon.
- Dewiswch Family & defnyddwyr eraill.
- Tap "Ychwanegwch rywun arall i'r cyfrifiadur hwn."
- Dewiswch “Nid oes gennyf wybodaeth fewngofnodi’r unigolyn hwn.”
- Dewiswch “Ychwanegu defnyddiwr heb gyfrif Microsoft.”
- Rhowch enw defnyddiwr, teipiwch gyfrinair y cyfrif ddwywaith, nodwch gliw a dewiswch Next.
I Newid / Gosod Cyfrinair
- Cliciwch y botwm Start ar waelod chwith eich sgrin.
- Cliciwch Gosodiadau o'r rhestr i'r chwith.
- Dewiswch Gyfrifon.
- Dewiswch opsiynau Mewngofnodi o'r ddewislen.
- Cliciwch ar Newid o dan Newid cyfrinair eich cyfrif.
Ar y Windows 10 PC ewch i Gosodiadau> System> Amdanom yna cliciwch Ymuno â pharth.
- Rhowch yr enw Parth a chliciwch ar Next.
- Rhowch wybodaeth gyfrif a ddefnyddir i ddilysu ar y Parth a chliciwch ar OK.
- Arhoswch tra bod eich cyfrifiadur wedi'i ddilysu ar y Parth.
- Cliciwch Next pan welwch y sgrin hon.
Sut mae sefydlu cyfrif gwestai ar Windows 10?
Sut i Greu Cyfrif Gwestai yn Windows 10
- De-gliciwch ar y botwm Windows a dewis Command Prompt (Admin).
- Cliciwch Ydw pan ofynnir i chi a ydych chi am barhau.
- Teipiwch y gorchymyn canlynol ac yna cliciwch ar Enter:
- Pwyswch Enter ddwywaith pan ofynnir i chi osod cyfrinair.
- Teipiwch y gorchymyn canlynol ac yna taro Enter:
- Teipiwch y gorchymyn canlynol ac yna taro Enter:
Sut mae creu cyfrif gweinyddwr newydd yn Windows 10?
I greu cyfrif Windows 10 lleol, mewngofnodwch i gyfrif gyda breintiau gweinyddol. Agorwch y ddewislen Start, cliciwch yr eicon defnyddiwr, ac yna dewiswch Newid gosodiadau cyfrif. Ar y blwch deialog Gosodiadau, cliciwch Defnyddwyr Teulu a defnyddwyr eraill yn y cwarel chwith. Yna, cliciwch Ychwanegu rhywun arall i'r cyfrifiadur hwn o dan Defnyddwyr eraill ar y dde.
Sut ydych chi'n ychwanegu cyfrif defnyddiwr?
I greu cyfrif defnyddiwr newydd:
- Dewiswch Start → Control Panel ac yn y ffenestr sy'n deillio o hyn, cliciwch y ddolen Ychwanegu neu Dileu Cyfrifon Defnyddiwr. Mae'r blwch deialog Rheoli Cyfrifon yn ymddangos.
- Cliciwch Creu Cyfrif Newydd.
- Rhowch enw cyfrif ac yna dewiswch y math o gyfrif rydych chi am ei greu.
- Cliciwch y botwm Creu Cyfrif ac yna cau'r Panel Rheoli.
Sut mae sefydlu cyfrif gweinyddwr yn Windows 10?
3. Newid math o gyfrif defnyddiwr ar Gyfrifon Defnyddiwr
- Defnyddiwch llwybr byr bysellfwrdd Windows + + R i agor y gorchymyn rhedeg, teipiwch netplwiz, a gwasgwch Enter.
- Dewiswch y cyfrif defnyddiwr a chliciwch ar y botwm Properties.
- Cliciwch y tab Aelodaeth Grŵp.
- Dewiswch y math o gyfrif: Defnyddiwr neu Weinyddwr Safonol.
- Cliciwch OK.
Sut mae gosod Windows 10 heb gyfrif Microsoft?
Gallwch hefyd osod Windows 10 heb ddefnyddio cyfrif Microsoft trwy ddisodli'ch cyfrif gweinyddwr gyda chyfrif lleol. Yn gyntaf, mewngofnodwch gan ddefnyddio'ch cyfrif gweinyddol, yna ewch i Gosodiadau> Cyfrifon> Eich Gwybodaeth. Cliciwch ar yr opsiwn 'Rheoli fy nghyfrif Microsoft' ac yna dewiswch 'Mewngofnodi gyda chyfrif lleol yn lle'.
Sut mae sefydlu cyfrif gwestai ar Windows?
Sut i greu cyfrif gwestai
- Cychwyn Agored.
- Chwilio am Command Prompt.
- De-gliciwch y canlyniad a dewis Rhedeg fel gweinyddwr.
- Teipiwch y gorchymyn canlynol i greu cyfrif newydd a phwyswch Enter:
- Teipiwch y gorchymyn canlynol i greu cyfrinair ar gyfer y cyfrif sydd newydd ei greu a phwyswch Enter:
Sut mae creu cyfrif gweinyddwr yn Windows 10 gan ddefnyddio CMD?
I ddechrau, mae angen ichi agor Command Prompt uchel yn Windows 10. Pwyswch y fysell Windows + X i agor y ddewislen Mynediad Cyflym a chlicio Command Prompt (Admin). Teipiwch y gorchmynion canlynol i greu cyfrif lleol newydd ac yna ei ymuno â'r grŵp Gweinyddwyr.
Sut ydych chi'n creu cyfrif gweinyddwr yn Windows 10?
I greu cyfrif gweinyddwr ar gyfrifiadur Windows ym mharth ADS Prifysgol Indiana:
- Llywiwch i'r Panel Rheoli.
- Cliciwch ddwywaith ar Gyfrifon Defnyddiwr, cliciwch Rheoli Cyfrifon Defnyddiwr, ac yna cliciwch Ychwanegu.
- Rhowch enw a pharth ar gyfer y cyfrif gweinyddwr.
- Yn Windows 10, dewiswch Gweinyddwr.
Sut mae creu proffil newydd yn Windows 10?
Creu cyfrif defnyddiwr lleol
- Dewiswch y botwm Start, dewiswch Gosodiadau> Cyfrifon ac yna dewiswch Family & users eraill.
- Dewiswch Ychwanegu rhywun arall i'r cyfrifiadur hwn.
- Dewiswch Nid oes gennyf wybodaeth fewngofnodi i'r unigolyn hwn, ac ar y dudalen nesaf, dewiswch Ychwanegu defnyddiwr heb gyfrif Microsoft.
A allwch chi gael dau gyfrif Microsoft, un cyfrifiadur?
Cadarn, dim problem. Gallwch gael cymaint o gyfrifon defnyddwyr ar gyfrifiadur ag y dymunwch, ac nid oes ots a ydyn nhw'n gyfrifon lleol neu'n gyfrifon Microsoft. Mae pob cyfrif defnyddiwr ar wahân ac yn unigryw. Bron Brawf Cymru, dim anifail o'r fath â chyfrif defnyddiwr sylfaenol, o leiaf nid cyn belled ag y mae Windows yn y cwestiwn.
Sut mae adennill hawliau gweinyddwr yn Windows 10?
Opsiwn 1: Sicrhewch hawliau gweinyddwr coll yn Windows 10 yn ôl trwy'r modd diogel. Cam 1: Mewngofnodi i'ch cyfrif Gweinyddol cyfredol yr ydych wedi colli hawliau gweinyddwr arno. Cam 2: Agor panel Gosodiadau PC ac yna dewiswch Gyfrifon. Cam 3: Dewiswch Family & defnyddwyr eraill, ac yna cliciwch Ychwanegu rhywun arall at y cyfrifiadur hwn.
Sut mae galluogi neu analluogi cyfrif gweinyddwr uchel yn Windows 10?
Defnyddiwch y cyfarwyddiadau Command Prompt isod ar gyfer Windows 10 Home. De-gliciwch y ddewislen Start (neu pwyswch allwedd Windows + X)> Rheoli Cyfrifiaduron, yna ehangu Defnyddwyr a Grwpiau Lleol> Defnyddwyr. Dewiswch y cyfrif Gweinyddwr, cliciwch ar y dde arno a chlicio Properties. Mae Dad-wirio Cyfrif yn anabl, cliciwch Apply yna OK.
Llun yn yr erthygl gan “TeXample.net” http://www.texample.net/tikz/examples/animated-distributions/