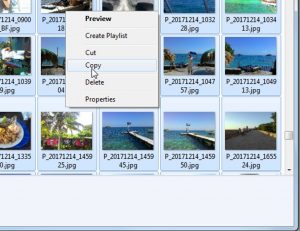Bydd yr erthygl hon yn dangos i chi sut mae'n cael ei wneud.
- Tapiwch air i'w ddewis ar dudalen we.
- Llusgwch y set o ddolenni ffiniol i dynnu sylw at yr holl destun rydych chi am ei gopïo.
- Tap Copi ar y bar offer sy'n ymddangos.
- Tapiwch a daliwch ar y cae lle rydych chi am gludo'r testun nes bod bar offer yn ymddangos.
- Tap Gludo ar y bar offer.
Sut i gopïo a gludo testun
- Dewch o hyd i'r testun rydych chi am ei gopïo a'i gludo.
- Tapiwch a daliwch y testun.
- Tapiwch a llusgwch y dolenni uchafbwyntiau i dynnu sylw at yr holl destun rydych chi am ei gopïo a'i gludo.
- Tap Copi yn y ddewislen sy'n ymddangos.
- Tapiwch a daliwch yn y gofod lle hoffech chi gludo'r testun.
- Tap Gludo yn y ddewislen sy'n ymddangos.
Copïo a gludo yn Google Docs, Sheets, neu Sleidiau
- Ar eich ffôn neu dabled Android, agorwch ffeil yn ap Google Docs, Sheets, neu Sleidiau.
- Yn Docs: Tap Golygu.
- Dewiswch yr hyn rydych chi am ei gopïo.
- Tap Copi.
- Cyffwrdd a dal lle rydych chi am pastio.
- Tap Gludo.
Cliciwch a llusgwch y llygoden dros y rhan o'r sgrin rydych chi am ei dal. I'w gadw ar eich clipfwrdd yn lle'r bwrdd gwaith, pwyswch Command+Control+Shift+4. Yna gallwch chi ei gludo i mewn i raglen arall. I ddal eich sgrin gyfan a'i chadw i'r bwrdd gwaith, pwyswch Command + Shift + 3.
Sut mae copïo a gludo ar Samsung?
Nid yw pob maes testun yn cefnogi torri / copïo.
- Cyffwrdd a dal y maes testun yna llithro'r marcwyr glas i'r chwith / dde / i fyny / i lawr ac yna tapio COPI. I ddewis yr holl destun, tapiwch SELECT ALL.
- Cyffwrdd a dal y maes testun targed (lleoliad lle mae testun wedi'i gopïo yn cael ei gludo) yna tapiwch Gludo unwaith y bydd yn ymddangos ar y sgrin. Samsung.
Sut mae cyrraedd eich clipfwrdd?
Mae'r swyddogaeth past yn adfer y wybodaeth a gopïwyd ac yn ei rhoi yn y cymhwysiad cyfredol.
- Agorwch y rhaglen lle rydych chi am gludo'r testun a gopïwyd i'r clipfwrdd.
- Tapiwch a daliwch destun testun nes bod y ddewislen naidlen yn ymddangos.
- Cyffwrdd â “Gludo” i gludo testun y clipfwrdd.
- Cyfeiriadau.
- Credydau Lluniau.
Sut ydw i'n copïo a gludo neges destun?
Lansiwch yr app Negeseuon ar eich iPhone neu iPad a dewch o hyd i'r neges yr hoffech ei chopïo. Tapiwch y sgwrs rydych chi am gopïo negeseuon ohoni. Tapiwch a daliwch y neges rydych chi am ei chopïo. Tapiwch a daliwch y maes neges yn y sgwrs yr hoffech chi ei gludo i mewn.
Sut ydych chi'n copïo a gludo ar Samsung Galaxy s9?
Sut i Torri, Copïo, a Gludo ar y Samsung Galaxy S9
- Tapiwch a dal gair yn y maes testun rydych chi am ei gopïo neu ei dorri nes bod y bariau dethol yn ymddangos.
- Llusgwch y bariau detholwr i dynnu sylw at y testun rydych chi am ei dorri neu ei gopïo.
- Dewiswch “Copi”.
- Llywiwch i'r ap a'ch rhoi mewn maes lle hoffech chi gludo'r testun.
Sut ydych chi'n copïo a gludo ar Samsung Galaxy s8?
Galaxy Note8 / S8: Sut i Torri, Copïo a Gludo
- Llywiwch i'r sgrin sy'n cynnwys testun yr hoffech ei gopïo neu ei dorri.
- Tap a dal gair nes ei dynnu sylw.
- Llusgwch y bariau i dynnu sylw at y geiriau rydych chi am eu torri neu eu copïo.
- Dewiswch yr opsiwn “Torri” neu “Copi”.
- Llywiwch i'r ardal rydych chi am gludo'r testun, yna tapiwch a dal y blwch.
Sut ydych chi'n pastio o'r clipfwrdd?
Copïwch a gludwch nifer o eitemau gan ddefnyddio Clipfwrdd y Swyddfa
- Agorwch y ffeil rydych chi am gopïo eitemau ohoni.
- Dewiswch yr eitem gyntaf rydych chi am ei chopïo, a phwyswch CTRL + C.
- Parhewch i gopïo eitemau o'r un ffeiliau neu ffeiliau eraill nes eich bod wedi casglu'r holl eitemau rydych chi eu heisiau.
- Cliciwch lle rydych chi am i'r eitemau gael eu pastio.
Sut ydych chi'n cyrraedd eich clipfwrdd ar ffôn Android?
Dull 1 Gludo'ch Clipfwrdd
- Agorwch ap neges destun eich dyfais. Dyma'r ap sy'n caniatáu ichi anfon negeseuon testun at rifau ffôn eraill o'ch dyfais.
- Dechreuwch neges newydd.
- Tap a dal ar y maes neges.
- Tapiwch y botwm Gludo.
- Dileu'r neges.
Ble mae dod o hyd i'm clipfwrdd?
Dyma rai o'r ffyrdd y gallwch gyrchu'r clipfwrdd ar eich Galaxy S7 Edge:
- Ar eich bysellfwrdd Samsung, tapiwch yr allwedd Customizable, ac yna dewiswch y fysell Clipfwrdd.
- Tapiwch flwch testun gwag yn hir i gael y botwm Clipfwrdd. Tapiwch y botwm Clipfwrdd i weld y pethau rydych chi wedi'u copïo.
Sut alla i gael copïo data o'r clipfwrdd?
Torri a gludo eitemau o'r Clipfwrdd
- Os nad ydych chi yno eisoes, cliciwch Cartref, yna cliciwch y lansiwr yng nghornel dde isaf y grŵp Clipfwrdd.
- Dewiswch y testun neu'r graffeg rydych chi am ei gopïo, a gwasgwch Ctrl + C.
- Yn ddewisol, ailadroddwch gam 2 nes eich bod wedi copïo'r holl eitemau rydych chi am eu defnyddio.
Sut ydych chi'n copïo a gludo ar deledu Android?
Bydd yr erthygl hon yn dangos i chi sut mae'n cael ei wneud.
- Tapiwch air i'w ddewis ar dudalen we.
- Llusgwch y set o ddolenni ffiniol i dynnu sylw at yr holl destun rydych chi am ei gopïo.
- Tap Copi ar y bar offer sy'n ymddangos.
- Tapiwch a daliwch ar y cae lle rydych chi am gludo'r testun nes bod bar offer yn ymddangos.
- Tap Gludo ar y bar offer.
Sut ydych chi'n pastio ar fysellfwrdd Android?
I weld y botwm hwnnw, cyffwrdd ag unrhyw le yn y testun. Nid yw pob ffôn yn cynnwys gorchymyn Gludo uwchben y tab cyrchwr. Mae rhai ffonau'n cynnwys ap Clipfwrdd, sy'n caniatáu ichi ddarllen, adolygu, a dewis testun neu ddelweddau a gafodd eu torri neu eu copïo o'r blaen. Efallai y byddwch hyd yn oed yn dod o hyd i allwedd Clipfwrdd ar y bysellfwrdd ar y sgrin.
Sut mae copïo a gludo heb lygoden?
Copïo a Gludo heb fod angen defnyddio'r Llygoden. Mewn fersiynau blaenorol o ffenestri pan oeddech chi'n Copïo Ffeiliau (Ctrl-C) yna alt-Tab (i'r ffenestr briodol) a Pasting (Ctrl-V) gan ddefnyddio'r Allweddell gallai popeth gael ei yrru gan y bysellfwrdd.
Sut ydych chi'n copïo a gludo ar Samsung Galaxy s7?
Ymyl Samsung Galaxy S7 / S7 - Torri, Copïo a Gludo Testun
- I dorri neu gopïo testun, tapio a dal y maes testun. Nid yw pob maes testun yn cefnogi torri na chopïo.
- Tapiwch y geiriau a ddymunir. I dapio'r maes cyfan, tap Dewiswch y cyfan.
- Tap un o'r canlynol: Torri. Copi.
- Tap a dal y maes testun targed.
- Tap Gludo. Samsung.
Sut ydw i'n copïo a gludo ar fy Samsung j7?
Samsung Galaxy J7 V / Galaxy J7 – Torri, Copïo a Gludo Testun
- Cyffwrdd a dal y testun a ffefrir.
- Os oes angen, addaswch y marcwyr glas i ddewis y geiriau neu'r llythrennau priodol.
- Tap Torrwch neu tapiwch Copi. I ddewis y maes cyfan, tap Dewiswch y cyfan.
Sut ydych chi'n copïo a gludo ar gyfrifiadur Samsung?
Ewch cymeriad yn ôl cymeriad trwy ddefnyddio'r bysellau saeth chwith neu dde. Dewiswch linellau cyfan trwy ddefnyddio'r bysellau saeth i fyny ac i'r dde ar yr un pryd. Fel arall, pwyswch a dal yr allwedd Alt a chlicio ar y testun sydd wedi'i amlygu. Mae dewislen naidlen yn ymddangos lle gallwch ddewis Copi, fel y dangosir yn y ffigur hwn.
Sut ydych chi'n copïo a gludo ar Galaxy Note 8?
Sut i Gopïo a Gludo ar eich Nodyn 8:
- Dewch o hyd i'ch ffordd i'r sgrin sy'n cynnwys testun yr hoffech ei gopïo neu ei dorri;
- Tapiwch a daliwch air nes iddo gael ei amlygu;
- Nesaf, llusgwch y bariau i amlygu'r geiriau yr hoffech eu torri neu eu copïo;
- Dewiswch yr opsiwn Torri neu Gopïo.
- Llywiwch i'r ardal yr hoffech chi gludo'r testun, yna tapiwch a daliwch y blwch;
Sut ydw i'n copïo negeseuon testun o fy ffôn Samsung?
Dadlwythwch Samsung SMS i'r Cyfrifiadur trwy E-bost
- Rhowch yr App “Negeseuon” ar eich Samsung Galaxy ac yna dewiswch y negeseuon rydych chi am eu trosglwyddo.
- Nesaf, dylech glicio ar yr eicon “” ar y gornel dde uchaf i agor y ddewislen.
- Yn y ddewislen, mae angen i chi ddewis “Mwy” a thapio ar opsiwn “Share”.
Sut ydych chi'n copïo a gludo ar Samsung Galaxy Tab?
Torri, Copïo a Gludo Testun - Samsung Galaxy Tab® 10.1
- Cyffwrdd a dal y maes testun yna dewiswch un o'r canlynol (wedi'i leoli yn y dde uchaf). Dewiswch y cyfan. Torri. Copi.
- Cyffwrdd a dal y maes testun targed yna dewiswch Gludo. Samsung.
Sut mae pastio rhywbeth a gopïwyd o'r blaen?
Gall clipfwrdd storio un eitem yn unig. Pan fyddwch chi'n copïo rhywbeth, mae cynnwys y clipfwrdd blaenorol wedi'i drosysgrifo ac ni allwch ei gael yn ôl. I adfer hanes y clipfwrdd dylech ddefnyddio rhaglen arbennig - rheolwr clipfwrdd. Bydd Clipdiary yn recordio popeth rydych chi'n ei gopïo i'r clipfwrdd.
Sut alla i weld fy hanes pastio copi?
Dim ond taro Ctrl + D i popio Clipdiary, a gallwch weld hanes y clipfwrdd. Gallwch nid yn unig weld hanes y clipfwrdd, ond copïo'r eitemau yn ôl i'r clipfwrdd yn hawdd neu eu pastio'n uniongyrchol i unrhyw gais pan fydd angen.
Sut ydych chi'n pastio gyda'r bysellfwrdd?
I gopïo, gwasgwch a dal Ctrl (yr allwedd rheoli) ar y bysellfwrdd ac yna pwyswch y C ar y bysellfwrdd. I gludo, gwasgwch a dal Ctrl i lawr ac yna pwyswch V.
Sut mae adfer rhywbeth o'r clipfwrdd?
Defnyddiwch Glipfwrdd y Swyddfa
- Os nad ydych chi yno eisoes, cliciwch Cartref, yna cliciwch y lansiwr yng nghornel dde isaf y grŵp Clipfwrdd.
- Dewiswch y testun neu'r graffeg rydych chi am ei gopïo, a gwasgwch Ctrl + C.
- Yn ddewisol, ailadroddwch gam 2 nes eich bod wedi copïo'r holl eitemau rydych chi am eu defnyddio.
- Yn eich dogfen, cliciwch lle rydych chi am gludo'r eitem.
Sut mae cyrchu clipfwrdd Windows?
Ble mae'r Gwyliwr Clipfwrdd yn Windows XP?
- Cliciwch y botwm dewislen Start ac agor Fy Nghyfrifiadur.
- Agorwch eich gyriant C. (Mae wedi'i restru yn yr adran Gyriannau Disg Caled.)
- Cliciwch ddwywaith ar y ffolder Windows.
- Cliciwch ddwywaith ar y ffolder System32.
- Sgroliwch i lawr y dudalen nes i chi ddod o hyd i ffeil o'r enw clipbrd neu clipbrd.exe.
- De-gliciwch y ffeil honno a dewis “Dewislen Pin i Ddechrau.”
Beth mae'n ei olygu pan mae'n dweud ei fod wedi'i gopïo i'r clipfwrdd?
Gellir copïo cyfeiriad Gwe i'r clipfwrdd o e-bost a'i gludo i faes cyfeiriad eich porwr Gwe. Mae rhai rhaglenni'n caniatáu ichi weld pa ddata sy'n cael ei storio yn y clipfwrdd. Er enghraifft, mae'r Darganfyddwr yn Mac OS X yn caniatáu ichi ddewis “Show Clipboard” o'r ddewislen Golygu.
Llun yn yr erthygl gan “Help smartphone” https://www.helpsmartphone.com/en/blog-articles-androidtransferpicturesnewphone