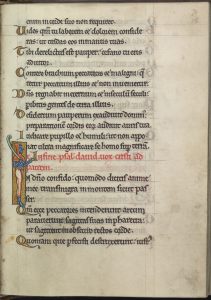Jak změnit nastavení DNS pomocí Ovládacích panelů
- Otevřete ovládací panel.
- Klikněte na Síť a Internet.
- Klikněte na Centrum sítí a sdílení.
- Klikněte na možnost Změnit nastavení adaptéru v levém podokně.
- Klepněte pravým tlačítkem na síťové rozhraní připojené k internetu a vyberte možnost Vlastnosti.
Kde najdu nastavení DNS?
Do příkazového řádku zadejte „ipconfig /all“ a stiskněte klávesu „Enter“. 3. Hledejte pole označené „DNS Servers“. První adresa je primární server DNS a další adresa je sekundární server DNS.
Jak opravím svůj DNS server Windows 10?
Řešení 1 – Změňte server DNS ručně
- Otevřete připojení k síti.
- Vyhledejte své síťové připojení, klikněte na něj pravým tlačítkem a z nabídky vyberte Vlastnosti.
- Když se otevře okno Vlastnosti, vyberte Internetový protokol verze 4 (TCP/IPv4) a klikněte na tlačítko Vlastnosti.
- Nyní vyberte možnost Použít následující adresy serveru DNS.
Jak najdu svůj primární DNS?
Chcete-li zobrazit své servery DNS, spusťte ipconfig /all a přejděte nahoru a vyhledejte řádek „Servery DNS“. První IP adresa je váš primární server a druhá je váš sekundární. Servery DNS se zobrazí pouze tehdy, když zahrnete možnost /all.
Kde najdu nastavení DNS na svém počítači?
Windows
- Přejděte na ovládací panel.
- Klikněte na Síť a Internet > Centrum sítí a sdílení > Změnit nastavení adaptéru.
- Vyberte připojení, pro které chcete nakonfigurovat Google Public DNS.
- Vyberte kartu Networking.
- Klepněte na tlačítko Upřesnit a vyberte kartu DNS.
- Klepněte na tlačítko OK.
- Vyberte Použít následující adresy serverů DNS.
Jak najdu svůj DNS server Windows 10?
Jak zkontrolovat adresu DNS v systému Windows 10
- Video průvodce, jak zkontrolovat adresu DNS v systému Windows 10:
- Způsob 1: Zkontrolujte to v příkazovém řádku.
- Krok 1: Otevřete příkazový řádek.
- Krok 2: Napište ipconfig /all a stiskněte Enter.
- Způsob 2: Zkontrolujte adresu DNS v Centru sítí a sdílení.
- Krok 1: Do vyhledávacího pole na hlavním panelu zadejte net a otevřete Centrum sítí a sdílení.
Jak zkontroluji nastavení DNS?
Jak zkontrolovat nastavení DNS
- Klikněte na Start, vyberte Ovládací panely a poté dvakrát klikněte na Síťová připojení.
- Klepněte pravým tlačítkem myši na používané síťové připojení a vyberte Vlastnosti.
- Dvakrát klikněte na internetový protokol (TCP/IP)
- Ujistěte se, že je vybrána možnost „Získat adresu IP automaticky“.
- Ujistěte se, že je vybrána možnost „Získat adresu serveru DNS automaticky“.
Co to znamená, když server DNS neodpovídá Windows 10?
Až se router restartuje, zkuste také restartovat počítač a zjistěte, zda to pomůže. Může být problém s konfigurací vašeho routeru – to může také způsobit chybu „DNS server neodpovídá“. Chcete-li to opravit, resetujte router na výchozí nastavení.
Jak vyřeším problém se serverem DNS?
Windows
- Klikněte na název aktuálního připojení.
- Klikněte na Změnit nastavení tohoto připojení.
- Klikněte na výsledek „Internet Protocol Version 4 (TCP/IPv4)“.
- Klikněte na Vlastnosti.
- Zaškrtněte kruh „Použít následující adresy serverů DNS“.
- Zadejte preferovanou adresu DNS.
- Zadejte alternativní adresu DNS.
- Klepněte na tlačítko OK.
Jak opravím, že server DNS nefunguje?
Jak opravit chybu DNS Server Not Respond Error v systému Windows
- Opravit síťovou adresu. Chcete-li začít, klikněte na Start -> Spustit a poté zadejte „Síť a sdílení“, čímž otevřete Centrum sítí a sdílení. Dále klikněte na možnost Změnit nastavení adaptéru.
- Obnovte nastavení DNS. Zde je druhá metoda, jak opravit chybu DNS serveru, která neodpovídá na vašem počítači se systémem Windows.
Jak najdu nastavení DNS Windows 10 CMD?
Chcete-li změnit nastavení DNS na zařízení s Windows 10 pomocí Ovládacích panelů, postupujte takto:
- Otevřete ovládací panel.
- Klikněte na Síť a Internet.
- Klikněte na Centrum sítí a sdílení.
- V levém podokně klikněte na Změnit nastavení adaptéru.
- Klepněte pravým tlačítkem na síťové rozhraní připojené k internetu a vyberte Vlastnosti.
Jak najdu svůj DNS CMD?
Odpověď
- Přejděte na Start > Spustit a zadejte cmd .
- Na příkazovém řádku zadejte nslookup a stiskněte klávesu Enter.
- Zadejte server ;,kde IP adresa je IP adresa vašeho externího DNS serveru.
- Zadejte set q=MX a stiskněte klávesu Enter.
- Typ , kde název domény je název vaší domény, a poté stiskněte klávesu Enter.
Jak zkontrolujete, zda je DNS správně nakonfigurován?
Pomocí těchto kroků otestujte pomocí příkazu nslookup, zda váš internetový provoz používá nová nastavení DNS:
- Otevřete Start.
- Vyhledejte příkazový řádek a kliknutím na horní výsledek otevřete konzolu.
- Zadejte následující příkaz a stiskněte klávesu Enter: nslookup. Příkazový řádek nslookup.
Jak nastavím DNS server ve Windows 10?
Jak nastavit DNS server 1.1.1.1 ve Windows 10
- Otevřete Ovládací panely z nabídky Start.
- Přejděte na Síť a Internet.
- Přejděte do Centra sítí a sdílení > Změnit nastavení adaptéru.
- Klikněte pravým tlačítkem na svou síť Wi-Fi > přejděte na Vlastnosti.
- Přejděte na Internet Protocol verze 4 nebo verze 6 v závislosti na konfiguraci sítě.
Jak zjistím IP adresu svého DNS serveru?
Zadejte nebo vložte příkaz „ipconfig /all“ (bez uvozovek) do příkazového řádku a stisknutím klávesy „Enter“ jej spusťte a získejte podrobné informace o síti. V poli „Adresa IPv4“ vyhledejte IP adresu počítače. V poli „DNS Servers“ vyhledejte primární IP adresu DNS.
Jak zjistím DNS jméno z IP adresy?
Do černého rámečku, který se objeví na obrazovce, napište „nslookup %ipaddress%“ a nahraďte %ipaddress% IP adresou, pro kterou chcete zjistit název hostitele. Najděte řádek označený „Name“ pod řádkem se zadanou IP adresou a zaznamenejte hodnotu vedle „Name“ jako název hostitele počítače.
Jak opravím adresu DNS serveru Nelze najít?
V okně Služby najděte „Klient DNS“ a klikněte na něj pravým tlačítkem myši a z kontextové nabídky vyberte „Restartovat“. Zavřete okno Služby a zjistěte, zda to opravuje chybu „Adresa DNS serveru nebyla nalezena“. Nakonec byste mohli jednoduše znovu nainstalovat prohlížeč Google Chrome: odinstalovat jej a poté jej znovu stáhnout a nainstalovat.
Co mám dělat, když systém Windows nemůže komunikovat se serverem DNS?
Oprava Systém Windows nemůže komunikovat se zařízením nebo prostředkem
- Aktualizujte síťový ovladač.
- Změňte nastavení adaptéru.
- Přepněte na Google Public DNS.
- Použijte speciální nástroj.
- Upravte soubor hosts.
- Vymažte mezipaměť DNS.
- Resetujte Winsock a TCP/IP.
- Prohledejte svůj počítač na přítomnost malwaru.
Jak mohu resetovat svůj server DNS?
Chcete-li resetovat mezipaměť překladače DNS, proveďte následující kroky:
- Vyberte tlačítko „Start“ a zadejte „cmd“.
- Pravým tlačítkem klikněte na „Příkazový řádek“ a poté vyberte „Spustit jako správce“.
- Zadejte ipconfig / flushdns a stiskněte „Enter“. (ujistěte se, že před lomítkem je mezera)
Co mám dělat, když můj server DNS neodpovídá na Windows 10?
Pokud tedy chcete opravit chybu „Server DNS neodpovídá“ ve vašem systému Windows 10, postupujte takto:
- Vyhledejte „Správce zařízení“, jak je znázorněno na obrázku níže.
- Kliknutím na něj spustíte správce zařízení.
- Klepněte pravým tlačítkem myši na aktivní síťové připojení a odinstalujte ovladač.
Jak opravím konektivitu IPv6?
Klikněte pravým tlačítkem na své připojení a vyberte „vlastnosti“ Na kartě sítě přejděte dolů na „Internetový protokol verze 6 (TCP/IPv6)“ Zrušte zaškrtnutí políčka nalevo od této vlastnosti a klikněte na OK. Možná budete muset restartovat počítač.
Jak opravím, že server DNS na mém notebooku neodpovídá?
Přesná chyba by byla: Zdá se, že váš počítač je správně nakonfigurován, ale zařízení nebo prostředek (server DNS) neodpovídá.
Server DNS neodpovídá
- Přejděte na Start a klikněte na Ovládací panely.
- Otevřete Síť a Internet a přejděte do Centra sítí a sdílení.
- Klikněte na Změnit nastavení adaptéru.
Fotografie v článku „Wikimedia Commons“ https://commons.wikimedia.org/wiki/File:Psalter_of_Eleanor_of_Aquitaine_(ca._1185)_-_KB_76_F_13,_folium_036r.jpg