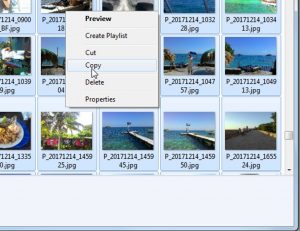Tento článek vám ukáže, jak se to dělá.
- Dlouhým klepnutím na slovo jej vyberete na webové stránce.
- Přetažením sady ohraničovacích úchytů zvýrazněte veškerý text, který chcete zkopírovat.
- Na panelu nástrojů, který se zobrazí, klepněte na Kopírovat.
- Klepněte a podržte pole, kam chcete vložit text, dokud se nezobrazí panel nástrojů.
- Klepněte na Vložit na panelu nástrojů.
Jak zkopírovat a vložit text
- Najděte text, který chcete zkopírovat a vložit.
- Klepněte a podržte text.
- Klepnutím a přetažením úchytů zvýraznění zvýrazněte veškerý text, který chcete zkopírovat a vložit.
- V zobrazené nabídce klepněte na Kopírovat.
- Klepněte a podržte místo, kam chcete text vložit.
- V zobrazené nabídce klepněte na Vložit.
Zkopírujte a vložte do Dokumentů, Tabulek nebo Prezentací Google
- Na telefonu nebo tabletu Android otevřete soubor v aplikaci Dokumenty, Tabulky nebo Prezentace Google.
- V Dokumentech: Klepněte na Upravit .
- Vyberte, co chcete zkopírovat.
- Klepněte na Kopírovat.
- Klepněte a podržte místo, kam chcete vložit.
- Klepněte na Vložit.
Klikněte a táhněte myší přes část obrazovky, kterou chcete zachytit. Chcete-li jej uložit do schránky místo na plochu, stiskněte Command+Control+Shift+4. Poté jej můžete vložit do jiného programu. Chcete-li zachytit celou obrazovku a uložit ji na plochu, stiskněte Command+Shift+3.
Jak zkopíruji a vložím na Samsung?
Ne všechna textová pole podporují vyjmutí/kopírování.
- Dotkněte se a podržte textové pole, posuňte modré značky doleva/doprava/nahoru/dolů a klepněte na KOPÍROVAT. Chcete-li vybrat veškerý text, klepněte na VYBRAT VŠE.
- Dotkněte se a podržte cílové textové pole (místo, kam se vkládá zkopírovaný text), poté klepněte na Vložit, jakmile se objeví na obrazovce. Samsung.
Jak se dostanete do schránky?
Funkce vložit načte informace, které byly zkopírovány, a umístí je do aktuální aplikace.
- Otevřete aplikaci, do které chcete vložit text, který byl zkopírován do schránky.
- Klepněte a podržte textovou oblast, dokud se nezobrazí místní nabídka.
- Klepnutím na „Vložit“ vložíte text schránky.
- Reference.
- Foto Kredity.
Jak zkopíruji a vložím textovou zprávu?
Spusťte na svém iPhonu nebo iPadu aplikaci Zprávy a najděte zprávu, kterou chcete zkopírovat. Klepněte na konverzaci, ze které chcete kopírovat zprávy. Klepněte a podržte zprávu, kterou chcete zkopírovat. Klepněte a podržte pole zprávy v konverzaci, kterou chcete vložit.
Jak kopírujete a vkládáte na Samsung Galaxy s9?
Jak vyjmout, zkopírovat a vložit na Samsung Galaxy S9
- Klepněte a podržte slovo v oblasti textu, kterou chcete zkopírovat nebo vyjmout, dokud se nezobrazí pruhy pro výběr.
- Přetažením pruhů pro výběr zvýrazněte text, který chcete vyjmout nebo zkopírovat.
- Vyberte „Kopírovat“.
- Přejděte do aplikace a zadejte pole, kam chcete text vložit.
Jak kopírujete a vkládáte na Samsung Galaxy s8?
Galaxy Note8/S8: Jak vyjmout, kopírovat a vložit
- Přejděte na obrazovku obsahující text, který chcete zkopírovat nebo vyjmout.
- Klepněte a podržte slovo, dokud se nezvýrazní.
- Přetažením pruhů zvýrazněte slova, která chcete vyjmout nebo zkopírovat.
- Vyberte možnost „Vyjmout“ nebo „Kopírovat“.
- Přejděte do oblasti, do které chcete vložit text, a poté klepněte a podržte pole.
Jak vkládáte ze schránky?
Zkopírujte a vložte více položek pomocí schránky Office
- Otevřete soubor, ze kterého chcete kopírovat položky.
- Vyberte první položku, kterou chcete zkopírovat, a stiskněte CTRL+C.
- Pokračujte v kopírování položek ze stejných nebo jiných souborů, dokud neshromáždíte všechny položky, které chcete.
- Klepněte na místo, kam chcete položky vložit.
Jak se dostanete do schránky na telefonu Android?
Metoda 1 Vložení schránky
- Otevřete v zařízení aplikaci pro textové zprávy. Je to aplikace, která vám umožňuje odesílat textové zprávy na jiná telefonní čísla z vašeho zařízení.
- Začněte novou zprávu.
- Klepněte a podržte pole zprávy.
- Klepněte na tlačítko Vložit.
- Smažte zprávu.
Kde najdu schránku?
Zde jsou některé ze způsobů, jak získat přístup ke schránce na vašem Galaxy S7 Edge:
- Na klávesnici Samsung klepněte na klávesu Přizpůsobitelné a poté vyberte klávesu Schránka .
- Dlouhým klepnutím na prázdné textové pole získáte tlačítko Schránka. Klepnutím na tlačítko Schránka zobrazíte věci, které jste zkopírovali.
Jak mohu získat zkopírovaná data ze schránky?
Vyjměte a vložte položky ze schránky
- Pokud tam ještě nejste, klikněte na Domů a potom na spouštěč v pravém dolním rohu skupiny Schránka.
- Vyberte text nebo grafiku, kterou chcete zkopírovat, a stiskněte Ctrl+C.
- Volitelně opakujte krok 2, dokud nezkopírujete všechny položky, které chcete použít.
Jak kopírujete a vkládáte na Android TV?
Tento článek vám ukáže, jak se to dělá.
- Dlouhým klepnutím na slovo jej vyberete na webové stránce.
- Přetažením sady ohraničovacích úchytů zvýrazněte veškerý text, který chcete zkopírovat.
- Na panelu nástrojů, který se zobrazí, klepněte na Kopírovat.
- Klepněte a podržte pole, kam chcete vložit text, dokud se nezobrazí panel nástrojů.
- Klepněte na Vložit na panelu nástrojů.
Jak vkládáte na klávesnici Android?
Chcete-li toto tlačítko zobrazit, dotkněte se libovolného místa v textu. Ne každý telefon obsahuje příkaz Vložit nad záložkou kurzoru. Některé telefony obsahují aplikaci Schránka, která umožňuje prohlížet, kontrolovat a vybírat dříve vyjmutý nebo zkopírovaný text nebo obrázky. Na klávesnici na obrazovce můžete dokonce najít klávesu Schránka.
Jak zkopíruji a vložím bez myši?
Kopírování a vkládání bez použití myši. V předchozích verzích Windows, kdy jste kopírovali soubory (Ctrl-C), pak alt-Tab (do příslušného okna) a vkládali (Ctrl-V) pomocí klávesnice, bylo možné vše ovládat pomocí klávesnice.
Jak kopírujete a vkládáte na Samsung Galaxy s7?
Samsung Galaxy S7 / S7 edge – vyjmout, zkopírovat a vložit text
- Chcete-li vyjmout nebo zkopírovat text, klepněte a podržte textové pole. Ne všechna textová pole podporují vyjmutí nebo kopírování.
- Klepněte na požadovaná slova. Chcete-li klepnout na celé pole, klepněte na Vybrat vše.
- Klepněte na jednu z následujících možností: Vyjmout. Kopírovat.
- Klepněte a podržte cílové textové pole.
- Klepněte na Vložit. Samsung.
Jak zkopíruji a vložím na svůj Samsung j7?
Samsung Galaxy J7 V / Galaxy J7 – Vyjmout, zkopírovat a vložit text
- Klepněte na preferovaný text a podržte jej.
- V případě potřeby upravte modré značky, abyste vybrali vhodná slova nebo písmena.
- Klepněte na Vyjmout nebo Kopírovat. Chcete-li vybrat celé pole, klepněte na Vybrat vše.
Jak kopírujete a vkládáte na počítači Samsung?
Procházejte znak po znaku pomocí levé nebo pravé šipky. Vyberte celé řádky současným použitím kláves se šipkami nahoru a doprava. Případně stiskněte a podržte klávesu Alt a klikněte na zvýrazněný text. Zobrazí se vyskakovací nabídka, ve které můžete zvolit Kopírovat, jak je znázorněno na tomto obrázku.
Jak kopírujete a vkládáte na Galaxy Note 8?
Jak zkopírovat a vložit do poznámky 8:
- Najděte si cestu na obrazovku, která obsahuje text, který chcete zkopírovat nebo vyjmout;
- Klepněte a podržte slovo, dokud se nezvýrazní;
- Dále stačí přetáhnout pruhy a zvýraznit slova, která chcete vyjmout nebo zkopírovat;
- Vyberte možnost Vyjmout nebo Kopírovat.
- Přejděte do oblasti, do které chcete vložit text, a poté klepněte a podržte pole;
Jak zkopíruji textové zprávy z telefonu Samsung?
Stáhněte si Samsung SMS do počítače prostřednictvím e-mailu
- Vstupte do aplikace „Zprávy“ na Samsung Galaxy a poté vyberte zprávy, které chcete přenést.
- Dále byste měli kliknutím na ikonu „“ v pravém horním rohu otevřít nabídku.
- V nabídce musíte vybrat „Více“ a klepnout na možnost „Sdílet“.
Jak kopírujete a vkládáte na Samsung Galaxy Tab?
Vyjmutí, kopírování a vkládání textu – Samsung Galaxy Tab® 10.1
- Dotkněte se a podržte textové pole a poté vyberte jednu z následujících možností (nachází se vpravo nahoře). Vybrat vše. Střih. Kopírovat.
- Dotkněte se a podržte cílové textové pole a poté vyberte Vložit. Samsung.
Jak vložím něco dříve zkopírovaného?
Do schránky lze uložit pouze jednu položku. Když něco zkopírujete, předchozí obsah schránky se přepíše a nemůžete jej získat zpět. Pro načtení historie schránky byste měli použít speciální program – správce schránky. Clipdiary zaznamená vše, co kopírujete do schránky.
Jak mohu zobrazit svou historii kopírování a vkládání?
Stačí stisknout Ctrl+D pro otevření Clipdiary a můžete vidět historii schránky. Můžete nejen vidět historii schránky, ale v případě potřeby položky snadno zkopírovat zpět do schránky nebo je vložit přímo do libovolné aplikace.
Jak vkládáte pomocí klávesnice?
Chcete-li kopírovat, stiskněte a podržte klávesu Ctrl (ovládací klávesa) na klávesnici a poté stiskněte C na klávesnici. Chcete-li vložit, stiskněte a podržte Ctrl a poté stiskněte V.
Jak mohu získat něco ze schránky?
Použijte schránku Office
- Pokud tam ještě nejste, klikněte na Domů a potom na spouštěč v pravém dolním rohu skupiny Schránka.
- Vyberte text nebo grafiku, kterou chcete zkopírovat, a stiskněte Ctrl+C.
- Volitelně opakujte krok 2, dokud nezkopírujete všechny položky, které chcete použít.
- V dokumentu klikněte na místo, kam chcete položku vložit.
Jak se dostanu do schránky Windows?
Kde je ve Windows XP Prohlížeč schránky?
- Klikněte na tlačítko nabídky Start a otevřete Tento počítač.
- Otevřete jednotku C. (Je uveden v části Pevné disky.)
- Dvakrát klikněte na složku Windows.
- Dvakrát klikněte na složku System32.
- Posouvejte stránku dolů, dokud nenajdete soubor s názvem clipbrd nebo clipbrd.exe.
- Klikněte na tento soubor pravým tlačítkem a vyberte „Připnout do nabídky Start“.
Co to znamená, když se říká zkopírováno do schránky?
Webovou adresu lze zkopírovat do schránky z e-mailu a vložit do pole adresy webového prohlížeče. Některé programy umožňují vidět, jaká data jsou uložena ve schránce. Například Finder v Mac OS X vám umožňuje vybrat „Show Clipboard“ z nabídky Edit.
Fotografie v článku „Pomoc smartphonu“ https://www.helpsmartphone.com/en/blog-articles-androidtransferpicturesnewphone