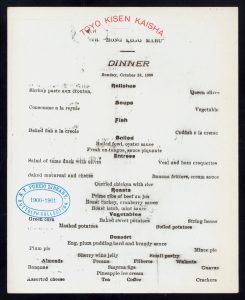Jak kopírujete a vkládáte do telefonu Samsung?
Ne všechna textová pole podporují vyjmutí/kopírování.
- Dotkněte se a podržte textové pole, posuňte modré značky doleva/doprava/nahoru/dolů a klepněte na KOPÍROVAT. Chcete-li vybrat veškerý text, klepněte na VYBRAT VŠE.
- Dotkněte se a podržte cílové textové pole (místo, kam se vkládá zkopírovaný text), poté klepněte na Vložit, jakmile se objeví na obrazovce.
Jak zkopíruji a vložím?
Krok 9: Jakmile je text zvýrazněn, je také možné jej zkopírovat a vložit pomocí klávesové zkratky namísto myši, což někteří lidé považují za snazší. Chcete-li kopírovat, stiskněte a podržte klávesu Ctrl (ovládací klávesa) na klávesnici a poté stiskněte C na klávesnici. Chcete-li vložit, stiskněte a podržte Ctrl a poté stiskněte V.
Jak zkopíruji a vložím na Samsung Galaxy s8?
Galaxy Note8/S8: Jak vyjmout, kopírovat a vložit
- Přejděte na obrazovku obsahující text, který chcete zkopírovat nebo vyjmout.
- Klepněte a podržte slovo, dokud se nezvýrazní.
- Přetažením pruhů zvýrazněte slova, která chcete vyjmout nebo zkopírovat.
- Vyberte možnost „Vyjmout“ nebo „Kopírovat“.
- Přejděte do oblasti, do které chcete vložit text, a poté klepněte a podržte pole.
Jak vkládáte na klávesnici Android?
Chcete-li toto tlačítko zobrazit, dotkněte se libovolného místa v textu. Ne každý telefon obsahuje příkaz Vložit nad záložkou kurzoru. Některé telefony obsahují aplikaci Schránka, která umožňuje prohlížet, kontrolovat a vybírat dříve vyjmutý nebo zkopírovaný text nebo obrázky. Na klávesnici na obrazovce můžete dokonce najít klávesu Schránka.
Jak kopírujete a vkládáte na Samsung s9?
Jak vyjmout, zkopírovat a vložit na Samsung Galaxy S9
- Klepněte a podržte slovo v oblasti textu, kterou chcete zkopírovat nebo vyjmout, dokud se nezobrazí pruhy pro výběr.
- Přetažením pruhů pro výběr zvýrazněte text, který chcete vyjmout nebo zkopírovat.
- Vyberte „Kopírovat“.
- Přejděte do aplikace a zadejte pole, kam chcete text vložit.
Jak zkopíruji ze schránky na Androidu?
Metoda 1 Vložení schránky
- Otevřete v zařízení aplikaci pro textové zprávy. Je to aplikace, která vám umožňuje odesílat textové zprávy na jiná telefonní čísla z vašeho zařízení.
- Začněte novou zprávu.
- Klepněte a podržte pole zprávy.
- Klepněte na tlačítko Vložit.
- Smažte zprávu.
Jak kopírujete a vkládáte bez Ctrl?
Přitom stiskněte jednou písmeno C a poté uvolněte klávesu Ctrl. Právě jste zkopírovali obsah do schránky. Chcete-li vložit, znovu podržte klávesu Ctrl nebo Command, ale tentokrát stiskněte jednou písmeno V. Ctrl+V a Command+V je způsob vkládání bez myši.
Jak zkopíruji a vložím bez myši?
Kopírování a vkládání bez použití myši. V předchozích verzích Windows, kdy jste kopírovali soubory (Ctrl-C), pak alt-Tab (do příslušného okna) a vkládali (Ctrl-V) pomocí klávesnice, bylo možné vše ovládat pomocí klávesnice.
Co je vyjmout, kopírovat a vložit vysvětlit na příkladu?
Vyjmout odstraní položku z jejího aktuálního umístění a umístí ji do schránky. Vložit vloží aktuální obsah schránky do nového umístění. „Vyjmout a vložit“ je často „Kopírovat a vložit“ Uživatelé velmi často kopírují soubory, složky, obrázky a text z jednoho místa na druhé.
Jak kopírujete a vkládáte na Galaxy Note 8?
Jak zkopírovat a vložit do poznámky 8:
- Najděte si cestu na obrazovku, která obsahuje text, který chcete zkopírovat nebo vyjmout;
- Klepněte a podržte slovo, dokud se nezvýrazní;
- Dále stačí přetáhnout pruhy a zvýraznit slova, která chcete vyjmout nebo zkopírovat;
- Vyberte možnost Vyjmout nebo Kopírovat.
- Přejděte do oblasti, do které chcete vložit text, a poté klepněte a podržte pole;
Kde je schránka na Samsungu?
Zde jsou některé ze způsobů, jak získat přístup ke schránce na vašem Galaxy S7 Edge:
- Na klávesnici Samsung klepněte na klávesu Přizpůsobitelné a poté vyberte klávesu Schránka .
- Dlouhým klepnutím na prázdné textové pole získáte tlačítko Schránka. Klepnutím na tlačítko Schránka zobrazíte věci, které jste zkopírovali.
Jak zkopírujete adresu URL obrázku na Androidu?
Klepněte a podržte adresní řádek v horní části stránky. (Pokud hledáte adresu URL výsledku obrázku, musíte před výběrem adresy URL kliknout na obrázek, aby se otevřela jeho větší verze.) Safari: V dolní části stránky klepněte na Sdílet kopii. Aplikace Google: Z aplikace Google nelze zkopírovat adresu URL výsledků vyhledávání.
Jak kopírujete a vkládáte na Android TV?
Jak zkopíruji a vložím text na Androidu?
- Dlouhým klepnutím na slovo jej vyberete na webové stránce.
- Přetáhněte sadu ohraničovacích úchytů tak, aby zahrnovala množství textu, který chcete zkopírovat.
- Po zvýraznění požadovaného textu klepněte na ikonu kopírování na panelu nástrojů v horní části obrazovky:
- Klepněte na pole, kam chcete text vložit.
- Klepněte na ikonu vložit na panelu nástrojů.
Jak vložím ze schránky?
Zkopírujte a vložte více položek pomocí schránky Office
- Otevřete soubor, ze kterého chcete kopírovat položky.
- Vyberte první položku, kterou chcete zkopírovat, a stiskněte CTRL+C.
- Pokračujte v kopírování položek ze stejných nebo jiných souborů, dokud neshromáždíte všechny položky, které chcete.
- Klepněte na místo, kam chcete položky vložit.
Jak zkopírujete textovou zprávu?
1 Zkopírujte a vložte textové zprávy na iPhone
- Krok 1: Spusťte aplikaci pro zprávy na vašem iPhone a vyhledejte zprávu, kterou chcete zkopírovat.
- Krok 2: Klepněte na něj a podržte jej několik sekund.
- Krok 3: Vyberte možnost „Kopírovat“.
- Krok 4: Přejděte do pole zprávy, kam chcete vložit text, a poté klepněte a podržte prázdné místo.
Jak vidíte schránku?
Neexistuje žádný způsob, jak zobrazit historii schránky prostřednictvím operačního systému Windows. Můžete vidět pouze poslední zkopírovanou položku. Chcete-li zobrazit kompletní historii schránky systému Windows, musíte použít aplikace třetích stran. Správce schránky schránky zaznamenává vše, co kopírujete do schránky.
Jak kopírujete a vkládáte na počítači Samsung?
Procházejte znak po znaku pomocí levé nebo pravé šipky. Vyberte celé řádky současným použitím kláves se šipkami nahoru a doprava. Případně stiskněte a podržte klávesu Alt a klikněte na zvýrazněný text. Zobrazí se vyskakovací nabídka, ve které můžete zvolit Kopírovat, jak je znázorněno na tomto obrázku.
Jak se dostanu do schránky na s9?
Klepněte dolů, dokud se nezobrazí tlačítko Schránka; Klikněte na něj a zobrazí se vám veškerý obsah ve schránce.
Chcete-li získat přístup do schránky Galaxy S9 a Galaxy S9 Plus, proveďte následující:
- Otevřete klávesnici na svém zařízení Samsung;
- Klepněte na tlačítko Přizpůsobitelné;
- Klepněte na klávesu Schránka.
Jak mohu získat zkopírovaná data ze schránky?
Vyjměte a vložte položky ze schránky
- Pokud tam ještě nejste, klikněte na Domů a potom na spouštěč v pravém dolním rohu skupiny Schránka.
- Vyberte text nebo grafiku, kterou chcete zkopírovat, a stiskněte Ctrl+C.
- Volitelně opakujte krok 2, dokud nezkopírujete všechny položky, které chcete použít.
Jak zobrazím schránku?
Chcete-li otevřít podokno úloh Schránka, klikněte na Domů a poté klikněte na spouštěč dialogového okna Schránka. Dvakrát klikněte na obrázek nebo text, který chcete vložit. Poznámka: Chcete-li otevřít podokno úloh Schránka v Outlooku, v otevřené zprávě klikněte na kartu Zpráva a poté klikněte na spouštěč dialogového okna Schránka ve skupině Schránka.
Jaká je nejlepší aplikace schránky pro Android?
Zde jsou čtyři nejlepší správci schránky pro Android.
- Bezplatný správce více schránek. Free Multi Clipboard Manager má na mysli hlavní cíl: spravovat všechna data schránky na jednom místě a dělat to dobře.
- Klipr. Clipper je správce schránky, který automaticky ukládá vše, co zkopírujete.
- Správce schránky.
- Zásobník klipů.
Jaká je zkratka pro kopírování a vkládání?
Klávesové zkratky: Jak používat vyjmout, kopírovat, vložit a vrátit zpět
- Střih. Stiskněte: „CTRL“ + „X“ Tato klávesová zkratka nemá žádné alternativní vstupy (Shift + Delete byla kdysi věc, ale nyní se používá pro jiné příkazy).
- Kopírovat. Stiskněte: "CTRL" + "C"
- Vložit. Stiskněte: "CTRL" + "V"
- Vrátit. Stiskněte: "CTRL" + "Z"
Jak zkopíruji a vložím pomocí přetažení?
Přetažení vybraného textu: Přetažení:
- Vyberte text, který chcete přesunout.
- Umístěte ukazatel myši kamkoli na vybraný text bez kliknutí.
- Klikněte a podržte levé tlačítko myši, dokud se kurzor nezmění na bílou šipku směřující doleva.
- Klikněte levým tlačítkem myši a přetáhněte vybraný text do nového umístění.
Jak zkopíruji a vložím jedním kliknutím?
Kroky
- Vyberte, co chcete zkopírovat: Text: Chcete-li vybrat text, klepněte a přetáhněte kurzor, dokud se nezvýrazní text, který chcete zkopírovat, a poté uvolněte kliknutí.
- Klikněte pravým tlačítkem na myš nebo trackpad.
- Klikněte na Kopírovat.
- Klepněte pravým tlačítkem myši na dokument nebo pole, kam chcete vložit text nebo obrázek.
- Klikněte na Vložit.
Jaký je rozdíl mezi Vyjmout Kopírovat a Vložit?
Hlavní rozdíl mezi Vyjmout a Kopírovat je v tom, že vyjmout odstraní vybraná data z jejich původní pozice, zatímco kopírování vytvoří duplikát původního obsahu. Později lze tato uložená data vložit do stejného dokumentu nebo jiného dokumentu pomocí možnosti vložit.
Jak najdu svou historii kopírování a vkládání?
Takže můžete vidět kompletní historii schránky v prohlížeči schránky Clipdiary. Stačí stisknout Ctrl+D pro otevření Clipdiary a můžete vidět historii schránky. Můžete nejen vidět historii schránky, ale v případě potřeby položky snadno zkopírovat zpět do schránky nebo je vložit přímo do libovolné aplikace.
K čemu slouží příkaz kopírovat a vložit?
Příkaz vyjmout odstraní vybraná data z jejich původní pozice, zatímco příkaz kopírovat vytvoří duplikát; v obou případech jsou vybraná data uchovávána v dočasném úložném zařízení zvaném schránka. Data ve schránce se později vloží na místo, kde je vydán příkaz vložit.
Fotografie v článku „Picryl“ https://picryl.com/media/breakfast-held-by-toyo-kisen-kaisha-at-en-route-aboard-hong-kong-maru-ss-288bfe