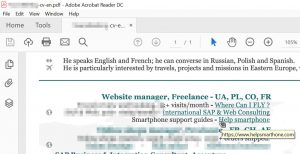Lakang
- Ablihi ang usa ka PDF nga dokumento sa Adobe Reader.
- Pag-klik sa Tools.
- I-klik ang Fill & Sign.
- Pag-klik sa icon nga "Ab" sa taas nga tunga-tunga sa bintana.
- Pag-klik sa lugar sa dokumento diin gusto nimong idugang ang teksto.
- I-adjust ang gidak-on sa teksto.
- I-klik ang "Type text here" sa dialog box.
Maka-type ka ba sa usa ka PDF file?
Kung ang imong PDF file adunay mapuno nga mga natad sa porma, makakita ka usa ka mensahe nga nagsulti kanimo nga sulatan ang porma, sama sa file sa wala. Ang kinahanglan nimong buhaton mao ang pagsunod niining yano nga mga lakang aron pun-on ang imong porma. Ablihi ang imong PDF nga dokumento, adto sa Tools pane, Content panel ug pilia ang Add or Edit Text Box tool.
Giunsa nako pag-type ang usa ka PDF file sa akong computer?
Unsaon pag-edit sa mga PDF file:
- Ablihi ang usa ka file sa Acrobat.
- I-klik ang Edit PDF tool sa tuo nga pane.
- I-klik ang teksto o hulagway nga gusto nimong usbon.
- Pagdugang o pag-edit sa teksto sa panid.
- Pagdugang, pag-ilis, pagbalhin, o pagbag-o sa mga imahe sa panid gamit ang mga kapilian gikan sa lista sa Mga Bagay.
Giunsa nako pag-type ang usa ka PDF sa Windows 10?
Usba ang default app para sa mga PDF file:
- Adto sa Settings → System → Default apps.
- Pag-scroll paubos ug pilia ang Pilia ang mga default nga apps pinaagi sa tipo sa file.
- I-scroll down sa .pdf PDF File.
- I-klik ang Microsoft Edge ug pilia ang imong PDF reader.
Unsaon nako pag-edit ang usa ka PDF sa usa ka PC?
Giunsa ang Pag-edit sa usa ka PDF
- Ablihi ang Adobe Acrobat.
- Sa ibabaw nga nabigasyon, pilia ang File > Open...
- Pilia ang imong PDF file gikan sa bintana sa dokumento.
- Kung maablihan ang imong file, pilia ang "I-edit ang PDF" sa tuo nga toolbar.
- Aron ma-edit ang teksto, ibutang una ang imong cursor sa teksto nga gusto nimong usbon.
Giunsa nimo pag-type sa ibabaw sa usa ka PDF?
Lakang
- Ablihi ang usa ka PDF nga dokumento sa Adobe Reader.
- Pag-klik sa Tools.
- I-klik ang Fill & Sign.
- Pag-klik sa icon nga "Ab" sa taas nga tunga-tunga sa bintana.
- Pag-klik sa lugar sa dokumento diin gusto nimong idugang ang teksto.
- I-adjust ang gidak-on sa teksto.
- I-klik ang "Type text here" sa dialog box.
Giunsa nako pagpuno ang usa ka PDF nga dokumento?
I-save ang porma sa imong kompyuter, ug dayon ablihi kini direkta sa Acrobat o Acrobat Reader. Alang sa mga panudlo, tan-awa ang Pun-a ang imong porma sa PDF. I-save ang porma, ablihi sa Acrobat o Acrobat Reader, ug dayon pilia ang Tools > Fill & Sign.
Unsaon nako pag-edit ang PDF sa akong computer nga libre?
Dinhi, among gilista ang Libre nga PDF editor sa 2019, katugma sa Windows 10.
- # 1: PDF nga elemento.
- # 2: Nitro Pro.
- # 3: Adobe® Acrobat® XI Pro.
- # 4: Foxit Phantom PDF.
- # 5: AbleWord.
- # 6: Sejda PDF Editor.
- # 7: Nuance Power PDF.
- # 8: Soda PDF.
Unsaon nako pag-convert ang PDF sa Word?
Unsaon pag-convert sa PDF file ngadto sa Word:
- Ablihi ang usa ka file sa Acrobat.
- I-klik ang Export PDF tool sa tuo nga pane.
- Pilia ang Microsoft Word isip imong export format, ug dayon pilia ang Word Document.
- Pag-klik Export.
- Ngalan ang Word file ug i-save kini sa gusto nga lokasyon.
Giunsa nako pagpuno ang usa ka porma sa PDF online?
I-save ang porma sa imong kompyuter, ug dayon ablihi kini direkta sa Acrobat o Acrobat Reader. Alang sa mga panudlo, tan-awa ang Pun-a ang imong porma sa PDF. I-save ang porma, ablihi sa Acrobat o Acrobat Reader, ug dayon pilia ang Tools > Fill & Sign.
Giunsa nako ma-edit ang usa ka PDF sa Windows nga libre?
I-klik ang 'Launch Online' ug maaghat ka sa pag-download ug pagpadagan sa usa ka gamay nga launcher app, pagkahuman maglansad ang online editor. Mahimo nimong usbon ang teksto (lakip ang pag-format), pagdugang teksto ug mga imahe, pag-encrypt sa mga dokumento gamit ang password, pag-convert sa imong PDF sa file sa imahe ug pagdugang mga komento.
Giunsa nako pag-annotate ang usa ka PDF sa Windows?
Giunsa ang pag-annotate sa usa ka PDF sa Windows
- Idugang ang Sticky Notes. I-klik ang "Komento" > "Note", ug dayon i-klik ang lokasyon diin gusto nimong idugang ang mga komento.
- Highlight, Underline, Strikethrough. I-klik ang "Komento" > "I-highlight", unya pilia ang teksto nga gusto nimong i-highlight.
- Idugang ang Text Box.
- Foxit Reader.
- PDF-XChange Viewer.
- NitroReader.
- Talagsaon nga PDF.
Giunsa nako pag-tag ang usa ka PDF sa Windows 10?
Una, ilunsad ang File Explorer sa Taskbar o Start menu, ablihi ang imong Documents folder o bisan asa nimo ibutang ang imong mga file. I-klik ang View tab unya i-toggle ang Detalye nga pane. Karon, mahimo nimong mamatikdan ang lahi bahin sa paagi Windows 10 nagtugot sa pag-tag sa mga file.
Unsaon nako pag-edit ang teksto sa usa ka PDF?
Unsaon pag-edit sa mga PDF file:
- Ablihi ang usa ka file sa Acrobat.
- I-klik ang Edit PDF tool sa tuo nga pane.
- I-klik ang teksto o hulagway nga gusto nimong usbon.
- Pagdugang o pag-edit sa teksto sa panid.
- Pagdugang, pag-ilis, pagbalhin, o pagbag-o sa mga imahe sa panid gamit ang mga kapilian gikan sa lista sa Mga Bagay.
Unsaon nako pag-edit ang usa ka PDF nga walay Adobe?
Giunsa ang Pag-edit sa usa ka PDF nga Wala ang Adobe Acrobat. Pag-klik sa "Bag-o" sa panid sa Google Docs ug i-upload ang imong file sa drive. Kung ma-upload na ang file, sa main view, pag-right click sa file ug pilia ang "Open with", ug dayon "Google Docs." Usa ka bag-ong tab ang maablihan sa imong browser nga adunay ma-edit nga sulud.
Posible ba ang pag-edit sa usa ka PDF?
I-edit ang Teksto sa usa ka PDF File. Dayon i-edit kini nga mga nakabig nga PDF sa Microsoft Office (o Google Docs) ug i-eksport ang giusab nga mga file balik ngadto sa PDF format gamit ang bisan unsang PDF writer. Mahimo nimong i-edit ang mga PDF sa Pulong o, kung ang imong dokumento sa PDF kasagaran teksto, mahimo nimong gamiton ang desktop nga bersyon sa Stanza aron mabag-o kana nga PDF nga usa ka dokumento sa Pulong.
Giunsa nako pagdugang ang mga natad sa teksto sa usa ka PDF?
Ablihi ang PDF nga dokumento aron usbon sa Acrobat Pro nga aplikasyon. I-klik ang tab nga Forms sa tuo nga sidebar menu, unya i-klik ang Edit option. Ang Add or Edit Form Fields dialog box moabli, mangutana kung gusto ba nimo pangitaon sa Acrobat ang dokumento aron makit-an ang mga field sa porma.
Giunsa nako pagdugang ang teksto sa usa ka PDF file nga libre?
Gamit ang bahin sa Text Box, mahimo nimong idugang ang teksto sa ibabaw sa usa ka naa na nga dokumento sa PDF.
- Ablihi ang imong PDF nga dokumento.
- Pagbalhin sa Edit Mode.
- Paghulat nga makita ang Edit toolbar.
- Pilia ang icon sa Text Box.
- I-klik ang panid nga gusto nimong idugang ang Text Box.
- Kuhaa ang place-holding text ug isulod ang gusto nga text sa kahon.
Giunsa nako pagdugang ang teksto sa usa ka PDF online?
- Pag-upload sa imong mga file. Ang mga file luwas nga ma-upload sa usa ka naka-encrypt nga koneksyon.
- Idugang ang teksto sa PDF. Pag-type sa usa ka PDF.
- Usba ang PDF nga teksto. Pilia ang 'Text' nga himan sa ibabaw nga toolbar.
- Idugang ang imahe sa PDF. I-klik ang 'Mga Larawan' nga menu ug pilia ang 'Bag-ong Imahe'.
- Pun-a ang mga porma sa PDF.
- Idugang ang mga link sa PDF ug i-edit ang kasamtangan nga mga hyperlink.
- Whiteout nga PDF.
- Idugang ang mga porma.
Giunsa nako pag-convert ang usa ka PDF sa usa ka mapuno nga porma?
Pangitaa ang Prepare Form ug i-klik ang Open para ma-browse ang file nga gusto nimong i-convert ngadto sa interactive nga PDF nga porma. Mahimo nimong mabag-o ang daghang mga tipo sa file sa PDF lakip ang mga dokumento sa Microsoft Word o Excel, dili interactive nga mga PDF, ug bisan ang mga gi-scan nga mga dokumento sa papel. Kung napili na nimo ang imong file, pilia ang Start aron maandam ang porma.
Unsaon nako pagpuno ang usa ka PDF nga porma nga libre?
Pun-a ang mga Porma sa PDF sa Interactive Fields. Gitugotan ka sa PDFelement nga dali nga pun-on ang usa ka porma sa PDF nga adunay mga interactive nga natad. Human nimo i-download ug i-install ang PDF form filler software, ilunsad ang programa. I-klik ang "Open File" nga buton aron ma-browse ang imong computer o i-drag ug ihulog ang PDF sa bintana sa programa.
Ngano nga dili nako mapuno ang usa ka PDF nga porma?
Siguruha nga ang mga setting sa seguridad nagtugot sa pagpuno sa porma. (Tan-awa ang File > Properties > Security.) Usahay ang mga form creator makalimot sa pag-convert sa ilang mga PDF ngadto sa interactive nga mga porma, o sila tinuyo nga magdesinyo og porma nga mahimo ra nimo nga sulatan pinaagi sa kamot. Kung dili ka maka-type sa porma nga mga field, nan ang mga field lagmit dili interactive.
Unsaon nako pag fill up ug form online?
Pun-a ang Pdf Forms Online
- Pag-sign up alang sa usa ka HelloSign nga account. Pagsulod sa imong email address ug password o ikonektar ang imong Google account.
- I-upload ang imong dokumento. Pilia ang PDF nga kinahanglan nimong pun-on ug i-upload kini sa imong account.
- I-format ug sulati ang dokumento.
- Isulod ang imong eSignature.
- Pag-download ug kopya sa nahuman nga kopya.
Giunsa nako pag-convert ang usa ka PDF sa usa ka mapuno nga porma nga libre?
Ang PDFelement nagtabang kanimo sa paghimo o pag-edit sa usa ka PDF file, parehas sa kung giunsa nimo buhaton ang usa ka word file. Mahimo usab nimo dali nga mabag-o ang imong PDF sa usa ka mapuno nga porma.
I-convert ang Anaa nga PDF sa Awtomatikong Mapuno nga Porma
- Lakang 1: I-load ang PDF File.
- Lakang 2: Awtomatikong Pag-ila sa mga Natad sa Porma.
- Lakang 3: Pun-a ug I-save ang Form.
Giunsa nako paghimo ang usa ka mapuno nga porma sa PDF online?
Giunsa ang paggiya
- Sulod sa Acrobat, i-klik ang Tools tab ug pilia ang Prepare Form.
- Pagpili og file o pag-scan og dokumento.
- Idugang ang bag-ong porma nga mga field gikan sa ibabaw nga toolbar, ug i-adjust ang layout gamit ang mga himan sa tuo nga pane.
- I-save ang imong mapuno nga porma sa PDF ug ipaambit kini sa uban, o i-klik ang I-apod-apod aron awtomatiko nga makolekta ang mga tubag.
Unsaon nako pag-annotate ang usa ka PDF nga dokumento?
I-annotate ang usa ka PDF sa Mac
- Adto sa View > Show Markup Toolbar o i-klik ang (sketch pen) icon sa ibabaw nga tuo.
- Gamita ang pagpili ug ang mga himan sa markup i-annotate ang PDF. Mahimo nimong gamiton ang tipo, sketch, pagdrowing, paggamit og mga porma, pagdugang og mga nota, pagpirma, ug pag-ilis sa format para sa tanan.
- I-klik ang Tapos human nimo mahuman ang pagmarka sa PDF.
Aduna bay PDF editor ang Microsoft?
Dili sama sa editor sa Microsoft PDF - Microsoft Office, dili nimo kinahanglan nga i-convert ang mga dokumento sa PDF, apan mahimo nimo direkta nga i-edit ang PDF file. Mahimo nimong usbon ang bisan unsang naa sa PDF file gikan sa teksto hangtod sa mga imahe o mga graphic. Kasagaran, ang usa ka scan nga dokumento gitipigan ingon ang Imahe nga dili ma-edit sa opisina sa Microsoft.
Unsa ang labing kaayo nga editor sa PDF?
Labing maayo nga mga editor sa PDF
- ApowerPDF. Ang ApowerPDF kay usa ka PDF editor nga nagtanyag ug moderno nga user interface nga naglakip sa lain-laing mga opsyon sa pag-edit aron ang mga user daling makausab sa text ug graphics.
- Qoppa PDF Studio.
- Nuance Power PDF 3.
- Foxit PhantomPDF.
- Eksperto sa PDF.
- AbleWord.
- PDF-XPagbag-o.
- DocHub.
Litrato sa artikulo ni "Ybierling" https://www.ybierling.com/en/blog-officeproductivity-scribustutorialaddhyperlinktopdf