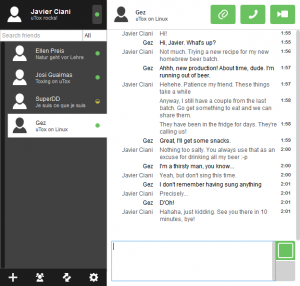Mahimo usab nimong gamiton ang keyboard shortcut nga Windows key + shift-S (o ang bag-ong Screen snip button sa Action Center) aron makuha ang screenshot gamit ang Snip & Sketch.
Giunsa nimo pagkuha ang usa ka screenshot sa usa ka pinili nga lugar sa usa ka PC?
Ablihi ang Snipping Tool
- Human nimo maablihan ang Snipping Tool, ablihi ang menu nga gusto nimo usa ka litrato.
- Pindota ang Ctrl + PrtScn keys.
- Pilia ang Mode (sa mas daan nga mga bersyon, pilia ang arrow sunod sa Bag-ong buton), pilia ang matang sa snip nga imong gusto, ug dayon pilia ang dapit sa screen capture nga imong gusto.
Unsa ang shortcut key para sa Snipping Tool?
Snipping Tool ug Keyboard Shortcut Combination. Sa pagbukas sa programa sa Snipping Tool, imbes nga i-klik ang "Bag-o," mahimo nimong gamiton ang keyboard shortcut (Ctrl + Prnt Scrn). Ang mga buhok sa krus makita imbes sa cursor. Mahimo nimong i-klik, i-drag/draw, ug buhian aron makuha ang imong imahe.
Giunsa nimo pagkuha ang usa ka screenshot sa usa ka piho nga lugar sa Windows 10?
Una nga Pamaagi: Pagkuha og Dali nga mga Screenshot gamit ang Print Screen (PrtScn)
- Pindota ang PrtScn button aron kopyahon ang screen ngadto sa clipboard.
- Pindota ang mga buton sa Windows+PrtScn sa imong keyboard aron i-save ang screen ngadto sa file.
- Gamita ang built-in nga Snipping Tool.
- Gamita ang Game Bar sa Windows 10.
Unsa ang shortcut key para sa snipping tool sa Windows 10?
(Ang Alt + M anaa lamang sa pinakabag-o nga update sa Windows 10). Kung maghimo usa ka rectangular snip, pugngi ang Shift ug gamita ang mga arrow key aron mapili ang lugar nga gusto nimong kuhaan. Aron makakuha usa ka bag-ong screenshot gamit ang parehas nga mode nga imong gigamit kaniadto, pindota ang Alt + N nga mga yawe. Aron i-save ang imong snip, pindota ang Ctrl + S keys.
Asa moadto ang mga screenshot sa PC?
Aron makuha ang screenshot ug i-save ang imahe direkta sa usa ka folder, ipadayon ang mga yawe sa Windows ug Print Screen nga dungan. Imong makita ang imong screen nga modulom sa makadiyot, nga nagsunod sa usa ka shutter effect. Aron makit-an ang imong na-save nga screenshot ulo sa default screenshot folder, nga nahimutang sa C:\Users[User]\My Pictures\Screenshots.
Unsaon nako pag-abli sa snipping tool sa Windows 10?
Pag-adto sa Start Menu, pilia ang Tanan nga apps, pilia ang Windows Accessories ug i-tap ang Snipping Tool. I-type ang snip sa search box sa taskbar, ug i-klik ang Snipping Tool sa resulta. Ipakita ang Run gamit ang Windows + R, input snippingtool ug i-hit OK. Ilunsad ang Command Prompt, i-type ang snippingtool.exe ug pindota ang Enter.
Unsaon nako paghimo ug shortcut para sa snipping tool?
Dali nga mga Lakang
- Pangitaa ang aplikasyon sa Snipping Tool sa Windows Explorer pinaagi sa pag-adto sa Start menu ug pag-type sa "Snipping."
- Pag-right-click sa ngalan sa aplikasyon (Snipping Tool) ug i-klik ang Properties.
- Sunod sa Shortcut key: isulod ang yawe nga mga kombinasyon nga gusto nimong gamiton aron maablihan kana nga aplikasyon.
Makuha ba sa snipping tool ang scrolling window?
Aron makuha ang screenshot, ang kinahanglan nimong buhaton mao ang pagpindot sa Ctrl + PRTSC o Fn + PRTSC ug adunay ka dayon nga screenshot. Adunay bisan usa ka built-in nga Snipping Tool nga nagtugot kanimo sa pagkuha sa usa ka seksyon sa usa ka bintana ingon man mga pop-up nga menu. Sa kini nga post mahibal-an nimo ang tulo nga labing kaayo nga mga himan aron makuha ang usa ka pag-scroll sa screenshot sa Windows.
Unsaon nako pag-abli sa snipping tool sa Windows 7?
Ang ikaduhang paagi mao ang pag-adto sa Start Menu, pilia ang Accessories ug dayon i-klik ang Snipping Tool. Mahimo usab nimo ilunsad ang Snipping Tool pinaagi sa paggamit sa Run window. Open Run (dungan nga i-press ang Windows + R keys), type snippingtool sa Open field ug dayon i-klik ang OK.
Unsaon nako pagkuha og screenshot sa usa ka screen kung naa koy duha?
Mga screenshot nga nagpakita lang sa usa ka screen:
- Ibutang ang imong cursor sa screen diin gusto nimo ang screenshot.
- Pindota ang CTRL + ALT + PrtScn sa imong keyboard.
- Pindota ang CTRL + V aron i-paste ang screenshot sa Word, Paint, email, o bisan unsa pa nga mahimo nimong i-paste.
Unsa ang snipping tool sa Windows 10?
Himan sa Snipping. Ang Snipping Tool kay usa ka Microsoft Windows screenshot utility nga gilakip sa Windows Vista ug sa ulahi. Mahimong magkuha kini og mga screenshot sa usa ka bukas nga bintana, rectangular nga mga lugar, usa ka libre nga porma nga lugar, o ang tibuok nga screen. Ang Windows 10 nagdugang usa ka bag-ong function nga "Paglangan", nga nagtugot alang sa oras nga pagkuha sa mga screenshot.
Unsaon nako pagkuha og screenshot nga walay printscreen button?
Ipadayon ang yawe sa "Windows" aron ipakita ang Start screen, i-type ang "on-screen keyboard" ug dayon i-klik ang "On-Screen Keyboard" sa lista sa mga resulta aron ilunsad ang utility. Pindota ang "PrtScn" nga buton aron makuha ang screen ug itago ang imahe sa clipboard. Idikit ang imahe sa usa ka editor sa imahe pinaagi sa pagpindot sa "Ctrl-V" ug dayon i-save kini.
Giunsa nimo pagkuha ang usa ka screenshot sa Windows 10 nga wala mag-snipping tool?
9 mga paagi sa pagkuha og screenshot sa Windows PC, laptop, o tablet, gamit ang built-in nga mga himan
- Gamita ang keyboard shortcut: PrtScn (Print Screen) o CTRL + PrtScn.
- Gamita ang keyboard shortcut: Windows + PrtScn.
- Gamita ang keyboard shortcut: Alt + PrtScn.
- Gamita ang keyboard shortcut: Windows + Shift + S (Windows 10 lang)
- Gamita ang Snipping Tool.
Unsaon nako pagputol ug pag-paste ang screenshot?
Kopyaha lamang ang hulagway sa aktibong bintana
- I-klik ang bintana nga gusto nimong kopyahon.
- Pindota ang ALT+PRINT SCREEN.
- Idikit (CTRL+V) ang imahe sa usa ka programa sa Opisina o uban pang aplikasyon.
Unsa ang husto nga han-ay sa mga lakang aron ma-access ang tool sa snipping Windows 10?
Aron ma-access ang Properties ug magbutang ug shortcut key para sa Snipping Tool, mahimo nimong sundon ang mga lakang sa ubos:
- Pagpadayon sa yawi sa Windows.
- Type Snipping Tool.
- Pag-right-click sa resulta sa Snipping Tool, ug i-klik ang Open file location.
- Pag-right-click sa shortcut sa Snipping Tool, ug i-klik ang Properties.
Asa moadto ang mga screenshot sa DELL?
Kon ikaw naggamit ug Dell Windows tablet computer, mahimo nimong i-press ang buton sa Windows ug ang volume down (-) nga buton sa imong tablet sa samang higayon aron makakuha og screenshot sa tibuok screen. Ang screenshot nga gikuha niining paagiha gitipigan sa Screenshots folder sa Pictures folder (C:\Users\[YOUR NAME]\Pictures\Screenshots).
Asa ang mga screenshot nga na-save?
Unsa ang lokasyon sa folder sa screenshot sa Windows? Sa Windows 10 ug Windows 8.1, ang tanan nga mga screenshot nga imong gikuha nga wala gigamit ang mga third-party nga aplikasyon gitipigan sa parehas nga default folder, nga gitawag Mga Screenshot. Makita nimo kini sa folder sa Pictures, sulod sa folder sa imong user.
Asa moadto ang mga screenshot sa alisngaw?
- Adto sa dula diin imong gikuha ang imong screenshot.
- Pindota ang Shift key ug ang Tab key aron makaadto sa Steam menu.
- Adto sa screenshot manager ug i-klik ang "PAKITA SA DISK".
- Voilà! Naa nimo ang imong mga screenshot kung asa nimo gusto!
Unsaon nako pag-abli sa Snipping Tool sa CMD?
Pindota ang Windows key + R keyboard shortcut, unya i-type ang snippingtool sa Run box ug pindota ang Enter. Mahimo usab nimo ilunsad ang Snipping Tool gikan sa Command Prompt. I-type lang ang snippingtool sa Command Prompt ug pindota ang Enter.
Giunsa nako makita ang tanan nga mga app sa Windows 10?
Ang labing kaayo nga paagi aron makita ang tanan nga na-install nga apps sa Windows 10
- Lakang 1: Ablihi ang Run command box.
- Lakang 2: I-type ang mosunud nga mando sa kahon ug dayon pindota ang Enter key aron maablihan ang folder sa Applications nga nagpakita sa tanan nga na-install nga mga app ingon man ang mga klasiko nga programa sa desktop.
- Shell: AppsFolder.
Giunsa nako pagpangita ang mga file sa Windows 10?
Pangitaa ang imong mga dokumento sa Windows 10
- Pangitaa ang imong mga file sa Windows 10 gamit ang usa niini nga mga pamaagi.
- Pangitaa gikan sa taskbar: I-type ang ngalan sa usa ka dokumento (o usa ka keyword gikan niini) ngadto sa search box sa taskbar.
- Pangitaa ang File Explorer: Ablihi ang File Explorer gikan sa taskbar o Start menu, dayon pagpili og lokasyon gikan sa wala nga pane aron sa pagpangita o pag-browse.
Unsa ang shortcut key aron makakuha og screenshot sa Windows 7?
(Para sa Windows 7, pindota ang Esc key sa dili pa ablihan ang menu.) Pindota ang Ctrl + PrtScn keys. Gikuha niini ang tibuok screen, lakip ang bukas nga menu. Pilia ang Mode (sa mas daan nga mga bersyon, pilia ang arrow sunod sa Bag-ong buton), pilia ang matang sa snip nga imong gusto, ug dayon pilia ang dapit sa screen capture nga imong gusto.
Giunsa nako paggamit ang Snipping Tool sa Chrome?
Una, pagkuha og screenshot sa web gamit ang imong sistema:
- Windows: Windows key + Print Screen (o, gamita ang Snipping Tool aron makuha ang usa ka rehiyon)
- Mac: Command-Shift-4.
- Chrome OS: Shift + Ctrl + Windows switcher key.
Unsaon nako pag-abli sa snipping tool sa Windows 8?
Sa Windows 8, aron makuha ang usa ka bahin sa imong pagsugod nga screen, ablihi ang Snipping Tool, pindota ang Esc. Sunod, pindota ang Win key yo switch sa Start Screen ug dayon pindota ang Ctrl+PrntScr. Karon ibalhin ang imong mouse cursor sa palibot sa gusto nga lugar.
Unsaon nako pagkuha ang mga screenshot?
Kung ikaw adunay usa ka sinaw nga bag-ong telepono nga adunay Ice Cream Sandwich o labaw pa, ang mga screenshot gihimo mismo sa imong telepono! Pindota lang ang Volume Down ug Power button sa samang higayon, hupti sila sa usa ka segundo, ug ang imong telepono mokuha ug screenshot. Makita kini sa imong Gallery app aron imong ipaambit sa bisan kinsa nga gusto nimo!
Giunsa nimo makuha ang usa ka screenshot sa usa ka PC?
- Pag-klik sa bintana nga gusto nimong makuha.
- Pindota ang Ctrl + Print Screen (Print Scrn) pinaagi sa pagpugong sa Ctrl key ug dayon pindota ang Print Screen key.
- I-klik ang Start button, nga nahimutang sa ubos sa wala nga bahin sa imong desktop.
- Pag-klik sa Tanan nga Programa.
- I-klik ang Accessories.
- Pag-klik sa Paint.
Unsang F button ang Print Screen?
Makit-an kini duol sa ibabaw, sa tuo sa tanan nga mga yawe sa F (F1, F2, ug uban pa) ug kanunay nga naa sa linya sa mga yawe sa arrow. Aron makuha ang screenshot sa programa nga aktibo, pindota ug kupti ang Alt button (makita sa bisan asa nga kilid sa space bar), dayon pindota ang Print Screen button.
Litrato sa artikulo pinaagi sa “Wikimedia Commons” https://commons.wikimedia.org/wiki/File:%CE%9CTox_0.1.3_screenshot_(cropped).png