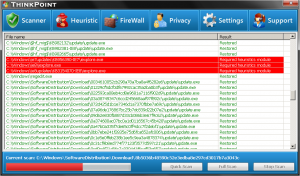Unsaon nako pag-scan ang usa ka dokumento ug i-upload kini sa akong computer?
Lakang
- Ibutang ang usa ka dokumento nga nag-atubang sa ubos sa imong scanner.
- Pag-abli sa Pagsugod.
- I-type ang fax ug i-scan sa Start.
- I-klik ang Windows Fax ug Scan.
- I-klik ang Bag-ong Scan.
- Siguroha nga husto ang imong scanner.
- Pagpili og usa ka matang sa dokumento.
- Pagdesisyon sa kolor sa imong dokumento.
Unsaon nako pag-scan sa Windows?
UNSAON PAG-SCAN SA DOKUMENTO SA WINDOWS 7
- Pilia ang Start → All Programs → Windows Fax and Scan.
- I-klik ang Scan button sa Navigation pane, dayon i-klik ang New Scan button sa toolbar.
- Gamita ang mga setting sa tuo aron ihulagway ang imong scan.
- I-klik ang Preview button aron makita kung unsa ang hitsura sa imong dokumento.
- Kung nalipay ka sa preview, i-klik ang Scan button.
Ang Windows 10 ba adunay software sa pag-scan?
Install and use a scanner in Windows 10. When you connect a scanner to your device or add a new scanner to your home network, you can usually start scanning pictures and documents right away. Select the Start button, then select Settings > Devices > Printers & scanners. Select Add a printer or scanner.
Giunsa nimo pag-scan ang usa ka dokumento ug dayon i-email kini?
Lakang
- I-scan ang dokumento nga gusto nimo ipadala.
- Ablihi ang imong aplikasyon sa email o website sa email.
- Pagsulat usa ka bag-ong mensahe sa email.
- Ig-type ang adres sa email sa nakadawat sa umahan nga “To:”.
- Pag-klik sa buton nga "ilakip ang mga file".
- Pangitaa ug i-klik ang gi-scan nga dokumento sa dialog box.
- Pag-klik sa Buksan.
- Ipadala ang mensahe.
Unsaon nako pag-scan ang usa ka dokumento ug i-upload kini sa akong kompyuter Windows 10?
UNSAON PAG-SCAN SA MGA DOKUMENTO SA WINDOWS 10
- Gikan sa Start menu, ablihi ang Scan app. Kung dili nimo makita ang Scan app sa Start menu, i-klik ang mga pulong nga All Apps sa ubos-wala nga suok sa Start menu.
- (Opsyonal) Aron usbon ang mga setting, i-klik ang Show More link.
- I-klik ang Preview button aron masiguro nga husto ang imong scan.
- I-klik ang Scan button.
Unsaon nako pag-scan ang usa ka dokumento ngadto sa mga nota?
Giunsa ang pag-scan sa mga dokumento sa Notes app
- Ablihi ang bag-o o kasamtangan nga nota.
- I-tap ang + icon ug i-tap ang Scan Documents.
- Ibutang ang imong dokumento sa view sa camera.
- Gamita ang shutter button o usa sa volume button aron makuha ang scan.
- Kung gikinahanglan, i-adjust ang mga kanto sa scan pinaagi sa pag-drag, dayon i-tap ang Keep Scan.
Giunsa nako ma-enable ang pag-scan sa kompyuter sa Windows 10?
Giunsa nako pag-enable ang pag-scan sa kompyuter sukad sa pag-upgrade sa windows 10?
- Pag-imprinta og Configuration Page aron makuha ang IPv4 address sa tig-imprinta (mahimo usab nimo nga i-tap ang wireless icon sa Front panel sa imong Printer aron makuha ang IP address)
- Sa imong PC, adto sa Control Panel, gikan sa Devices and Printers, i-right click ang printer ug left click Printer Properties, pilia ang Ports tab.
Unsaon nako pag-scan ug pag-ayo gamit ang Windows 10?
Giunsa ang pag-scan ug pag-ayo sa mga file sa sistema sa Windows 10 offline
- Gamita ang Windows key + I keyboard shortcut aron maablihan ang Settings app.
- I-klik ang Update ug seguridad.
- I-klik ang Recovery.
- Ubos sa Advanced nga pagsugod, i-klik I-restart karon.
- I-klik ang Troubleshoot.
- I-klik ang Advanced nga mga kapilian.
Giunsa nako pag-scan ang daghang mga panid sa usa ka PDF sa Windows?
2 Mga Lakang sa Pag-scan sa Daghang Panid ngadto sa PDF
- Ilunsad ang PDFelement. Ablihi ang PDFelement sa imong computer. Sa tab nga "Home", pilia ang "Gikan sa Scanner".
- Pag-scan sa Daghang Panid ngadto sa PDF. Sa pop up nga dialog box, pilia ang scanner nga gusto nimong gamiton. I-adjust ang mga setting sa imong scanner.
Unsaon nako pag-scan ang usa ka dokumento ug i-email kini isip PDF?
Mahimo nimong gamiton ang A-PDF Image to PDF (libre nga pag-download dinhi) aron ma-scan ang usa ka dokumento sa format nga PDF ug i-email kini gamit ang 2 nga mga lakang:
- I-klik ang icon nga "Scan paper" aron ma-scan ang mga dokumento gikan sa scanner.
- I-klik ang icon nga "Build to One PDF And Mail" aron makahimo usa ka PDF nga dokumento nga adunay tanan nga na-scan nga mga dokumento ug i-email kini.
Asa nako ma-scan ang mga dokumento?
Uban sa usa ka tindahan sa Staples nga kanunay duol, kami ang imong opisina sa pagbiyahe. Dili gyud ka layo sa opisina nga adunay Copy & Print. Mahimo nimong ma-access ang panganod, maghimo mga kopya, mag-scan sa mga dokumento, magpadala mga fax, mag-shred sa mga file ug magamit ang istasyon sa pag-abang sa kompyuter sa usa ka lokasyon sa Staples. Uban sa usa ka tindahan sa Staples nga kanunay duol, kami ang imong opisina sa pagbiyahe.
Mahimo ba nimo ma-scan ang mga dokumento gamit ang imong telepono?
Pag-scan gikan sa telepono. Ang mga app sama sa Scannable motugot kanimo sa pagproseso ug pagpaambit sa mga dokumento human nimo kini ma-scan. Sama sa imong namatikdan, ang imong smartphone adunay gilakip nga camera, nga mahimo’g doble ingon usa ka scanner. Ang opsyon sa pag-scan sa mga dokumento makita sa Google Drive para sa Android app.
Unsaon nako pagkonektar ang akong scanner sa akong kompyuter sa wireless?
Siguroha nga ang imong tig-imprinta konektado sa samang Wi-Fi network sama sa imong computer. Kinahanglan nimo nga ma-access ang control panel, gi-set up ang Wireless Wizard, dayon sunda ang mga panudlo aron makonektar. Ablihi ang flatbed scanner sa printer. Ipataas lang kini gikan sa tig-imprenta.
Makuha ba nako ang usa ka litrato sa usa ka dokumento imbes nga i-scan kini?
Oo, pagkuha lang og litrato sa mga doc ug i-crop ang dili gusto nga mga butang ug ipadala kini. O mahimo nimong gamiton ang camscanner (mobile app) nga mobuhat sa tanan nimo nga pag-scan ug tukma nga pagputol sa imong mga dokumento.
Unsaon nako pagkonektar ang akong scanner sa akong laptop?
Pagdugang og Lokal nga Printer
- Ikonektar ang tig-imprinta sa imong kompyuter gamit ang USB cable ug i-on kini.
- Ablihi ang Settings app gikan sa Start menu.
- Pag-klik sa Mga Device.
- I-klik ang Add a printer o scanner.
- Kung makit-an sa Windows ang imong tig-imprinta, i-klik ang ngalan sa tig-imprinta ug sunda ang mga panudlo sa screen aron mahuman ang pag-install.
Litrato sa artikulo pinaagi sa “Wikimedia Commons” https://commons.wikimedia.org/wiki/File:ThinkPoint_-_Scanner.png