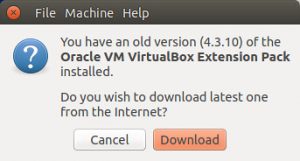Unsaon Pag-instalar sa VirtualBox Guest Additions sa Ubuntu
- Sunod, gikan sa Virtual Machine menu bar, adto sa Devices => i-klik ang Insert Guest Additions CD image sama sa gipakita sa screenshot.
- Sunod, makakuha ka usa ka window sa dialogo, nga nag-aghat kanimo sa Pagdagan ang installer aron ilunsad kini.
Dili ma-install ang Guest Additions VirtualBox Ubuntu?
Pag-instalar sa Mga Dugang nga Bisita sa VirtualBox
- Hunonga ang virtual machine.
- I-edit ang mga setting sa virtual machine ug gikan sa tab nga "System", pagdugang og bag-ong CD-ROM device ngadto sa makina.
- I-restart ang virtual machine.
- Susiha ang kasamtangan nga bersyon sa kernel: uname -a.
- Pag-instalar sa pipila ka gikinahanglan nga mga dependency sama sa gipakita sa ubos.
- I-restart ang virtual machine: sudo reboot.
Giunsa nako pag-install ang Mga Pagdugang sa Bisita sa VirtualBox Xubuntu?
Pag-instalar sa mga Pagdugang sa Bisita sa Xubuntu. I-klik ang Devices menu sa VirtualBox ug pilia ang Insert Guest Additions CD image. Kung mag-login ka kinahanglan nimo nga makita ang imahe sa CD sa background. Ablihi ang Terminal Emulator pag-usab ug padagana ang VBoxLinuxAdditions.run file.
Giunsa nako pag-install ang Mga Pagdugang sa Bisita sa Windows 10?
I-install ang mga pagdugang sa bisita sa VirtualBox. Kung naa ka na sa Windows 10 desktop, kinahanglan nimo nga i-install ang tanan nga angay nga mga drayber alang sa VirtualBox. Sa VirtualBox UI, adto sa "Devices," ug dayon pilia ang "Insert Guest Additions CD image." Pagdala ngadto sa imahe sa disc sa Windows Explorer, ug pagdagan ang installer.
Unsa ang mga pagdugang sa bisita?
Ang Mga Pagdugang sa Bisita mao ang pipila ka dugang nga mga piraso sa software nga imong gi-install sa operating system nga imong gi-virtualize. Kana nga operating system gitawag usab nga "guest OS". Ang pag-install sa mga Pagdugang sa Bisita makapahimo sa lainlaing mga dugang nga bahin nga natukod na sa VirtualBox.
Giunsa nako pag-install ang Mga Pagdugang sa Bisita sa usa ka VirtualBox VM?
Unsaon Pag-instalar sa VirtualBox Guest Additions sa Ubuntu
- Sunod, gikan sa Virtual Machine menu bar, adto sa Devices => i-klik ang Insert Guest Additions CD image sama sa gipakita sa screenshot.
- Sunod, makakuha ka usa ka window sa dialogo, nga nag-aghat kanimo sa Pagdagan ang installer aron ilunsad kini.
Unsa ang mga pagdugang sa bisita sa VBOX?
Ang VirtualBox Guest Additions naglangkob sa mga driver sa device ug mga aplikasyon sa sistema nga nag-optimize sa operating system alang sa mas maayo nga performance ug usability. Usa sa mga bahin sa usability nga gikinahanglan niini nga giya mao ang mga automated nga logon, mao nga kinahanglan nimo nga i-install ang Guest Additions sa virtual machine.
Giunsa nako pag-uninstall ang mga pagdugang sa bisita sa VirtualBox?
Aron ma-uninstall ang VirtualBox Guest Additions sa Ubuntu ug susamang mga operating system, i-mount ang virtual disk pag-usab nga imong gigamit sa pag-install niini - aron mahimo kana, i-klik ang Devices menu sa virtual machines top menu bar ug pilia ang Install Guest Additions.
Unsaon nako pag-restart ang Ubuntu?
Mga HP PC - Nagbuhat sa usa ka System Recovery (Ubuntu)
- I-back up ang tanan nimong mga personal nga file.
- I-restart ang kompyuter pinaagi sa pagpadayon sa mga CTRL + ALT + DEL key sa parehas nga oras, o gamit ang Shut Down / Reboot menu kung ang Ubuntu magsugod pa usab og tama.
- Aron maablihan ang GRUB Recovery Mode, pindota ang F11, F12, Esc o Shift sa pagsugod.
Unsa ang DKMS package?
Website. github.com/dell/dkms. Ang Dynamic Kernel Module Support (DKMS) maoy usa ka programa/framework nga makapahimo sa pagmugna og Linux kernel modules kansang mga tinubdan kasagaran anaa sa gawas sa kernel source tree. Ang konsepto mao ang pagbaton ug DKMS modules nga awtomatikong matukod pag-usab kung ang bag-ong kernel na-install.
Unsaon nako pag-instalar og extension pack?
I-install ang Oracle VM VirtualBox Extension Pack.
- Doble nga pag-klik kini nga file ug pindota ang Install.
- Pag-uyon sa lisensya ug pagkahuman sa pag-instalar i-press ang OK button.
- Ang Oracle VM VirtualBox Extension Pack i-install sa direktoryo:
- Ang file nga VBoxGuestAdditions.iso makita sa folder:
- Sugdi ang imong Ubuntu VM sa Oracle VirtualBox.
- Nagbukas ang terminal sa Ubuntu VM.
Asa ang gipaambit nga folder sa VirtualBox?
Sa higayon nga ma-install ug ang imong bisita nga OS na-reboot, kinahanglan ka nga maghimo usa ka virtual shared folder. Mahimo nimo kini pinaagi sa pag-adto sa Devices pag-usab ug pag-klik sa Shared Folders - Shared Folders Settings. Karon i-klik ang Add New Shared Folder button sa tuo. Sa kahon sa Folder Path, i-klik ang down arrow ug dayon i-klik ang Other.
Unsa ang VirtualBox seamless mode?
Paggamit sa Seamless Mode sa VirtualBox. Hinumdumi nga gitugotan ka sa VirtualBox nga gamiton kini nga bahin sa mga bisita sa Windows, Linux, ug Solaris. Itago sa VirtualBox ang desktop background sa guest operating system, nga ingon og ang mga programa sa guest operating system nagdagan sa desktop sa host operating system.
Unsa ang VirtualBox bisita nga pagdugang ISO?
Naglangkob sila sa mga driver sa aparato ug mga aplikasyon sa sistema nga nag-optimize sa operating system sa bisita alang sa labi ka maayo nga pasundayag ug usability. Ang Oracle VM VirtualBox Guest Additions para sa tanang gisuportahan nga guest operating system gihatag isip usa ka CD-ROM image file nga gitawag ug VBoxGuestAdditions.iso.
Unsa ang VirtualBox Extension Pack?
Ang Oracle VM VirtualBox usa ka cross-platform virtualization software nga nagtugot kanimo sa pagpalawig sa imong kasamtangan nga kompyuter aron makadagan ang daghang mga operating system sa parehas nga oras. Oracle VM VirtualBox Extension Pack: usa ka binary nga pakete nga nagpalapad sa gamit sa VirtualBox base nga pakete.
Giunsa nako paghimo ang usa ka gipaambit nga folder sa Ubuntu VirtualBox?
Paghimo og shared folder
- Paghimo og folder sa Host computer (ubuntu) nga gusto nimong ipaambit, pananglitan ~/share.
- I-boot ang operating system sa Bisita sa VirtualBox.
- Pilia ang Devices -> Shared Folders
- Pilia ang 'Add' button.
- Pilia ang ~/share.
- Opsyonal nga pilia ang kapilian nga 'Himoa nga permanente'.
Giunsa nako pagpaambit ang usa ka folder tali sa Mac ug VirtualBox?
Permanenteng ipaambit ang usa ka folder tali sa host (Mac) ug bisita (Linux) OS gamit ang VirtualBox
- Sa VirtualBox, i-klik ang imong OS sa wala ug i-klik ang Settings.
- I-klik ang Shared Folders tab.
- Pag-klik sa folder nga adunay plus sa tuo.
- Pag-browse sa usa ka folder nga imong gipili sa agianan sa folder.
Giunsa nako pag-mount ang usa ka gipaambit nga folder sa Ubuntu?
Mga lakang:
- Ablihi ang VirtualBox.
- I-right-click ang imong VM, unya i-klik ang Settings.
- Adto sa Shared Folders nga seksyon.
- Pagdugang og bag-ong gipaambit nga folder.
- Sa Add Share prompt, pilia ang Folder Path sa imong host nga gusto nimo nga ma-access sa sulod sa imong VM.
- Diha sa Folder Name field, type shared.
- I-uncheck ang Read-only ug Auto-mount, ug susiha ang Make Permanent.
Giunsa nako pag-abli ang usa ka gipaambit nga folder sa Ubuntu?
Aron ma-access ang Windows 7 shared folder gikan sa Ubuntu, kinahanglan nimong gamiton ang Connect to Serveroption. Gikan sa ibabaw nga menu toolbar i-klik ang Places ug dayon sa Connect to Server. Gikan sa Service type drop-down menu, pilia ang Windows share. Sa teksto sa Server nga gisang-at i-type ang ngalan o ang IP Address sa Windows 7 nga kompyuter.
Giunsa nako hingpit nga i-reset ang Ubuntu?
Parehas ang mga lakang alang sa tanan nga mga bersyon sa Ubuntu OS.
- I-back up ang tanan nimong mga personal nga file.
- I-restart ang kompyuter pinaagi sa pagpadayon sa mga CTRL + ALT + DEL key sa parehas nga oras, o gamit ang Shut Down / Reboot menu kung ang Ubuntu magsugod pa usab og tama.
- Aron maablihan ang GRUB Recovery Mode, pindota ang F11, F12, Esc o Shift sa pagsugod.
Giunsa nako pagsugod ang usa ka serbisyo sa Ubuntu?
Pagsugod / Paghunong / Pag-restart sa Mga Serbisyo gamit ang service command sa Ubuntu. Mahimo nimong sugdan, ihunong, o i-restart ang mga serbisyo gamit usab ang service command. Ablihi ang terminal nga bintana, ug isulod ang mosunod nga mga sugo.
Giunsa nimo pag-restart ang usa ka kompyuter sa Linux?
Aron masira ang sistema gikan sa usa ka sesyon sa terminal, pag-sign in o "su" sa "gamut" nga account. Unya type "/ sbin / shutdown -r karon". Mahimong magkinahanglan kini og pipila ka mga gutlo aron mahunong ang tanan nga mga proseso, ug unya ang Linux masira. Ang kompyuter mag-reboot mismo.
Unsaon nako pag-install ang DKMS?
Mga instruksyon sa pag-instalar
- Siguroha nga ang dkms nga package na-install pinaagi sa pagpadagan sa command:
- Adto niini nga panid.
- Makita nimo ang usa ka lamesa sa ilawom sa ulohan nga "Mga Pakete".
- I-klik ang arrow (sa wala) aron mapalapad ang laray sa pinili nga pakete.
- Ubos sa bag-ong seksyon nga "Package files", i-klik ang file nga nagtapos sa ".deb", i-download ug i-install kini:
Unsa ang Ubuntu DKMS package?
DKMS. Kining DKMS (Dynamic Kernel Module Support) nga pakete (http://linux.dell.com/dkms/) naghatag og suporta alang sa pag-instalar og dugang nga bersyon sa kernel modules. Ang package nag-compile ug nag-install sa kernel tree. Ang pag-uninstall nagpabalik sa miaging mga module.
Unsa ang gipasabut sa Dkms?
Suporta sa Dynamic Kernel Module
Litrato sa artikulo ni "Flickr" https://www.flickr.com/photos/xmodulo/14972508570/