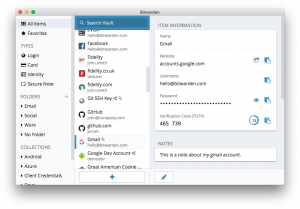Sa pagsugod sa pagbalhin sa mga hulagway gikan sa imong smartphone, ania ang sayon nga mga lakang:
- Ikonektar ang imong telepono sa USB port sa imong Mac gamit ang charging cable sa kanhi.
- Ablihi ang Mac Finder sa imong computer.
- Pangitaa ang Android File Transfer sa lista sa magamit nga mga drive.
- I-klik ang icon sa Android drive.
Sa pagsugod sa pagbalhin sa mga hulagway gikan sa imong smartphone, ania ang sayon nga mga lakang:
- Ikonektar ang imong telepono sa USB port sa imong Mac gamit ang charging cable sa kanhi.
- Ablihi ang Mac Finder sa imong computer.
- Pangitaa ang Android File Transfer sa lista sa magamit nga mga drive.
- I-klik ang icon sa Android drive.
Una, imong i-on ang Bluetooth sa duha ka device. Sa Mac, adto sa System Preferences> Bluetooth ug siguroha nga kini nagpakita sa "Bluetooth: On." Kung dili, i-klik I-on ang Bluetooth. Kinahanglan nimo nga makita ang hugpong sa mga pulong "Karon madiskobrehan ingon" ug dayon ang ngalan sa imong kompyuter sa mga kinutlo.Sunda kini nga mga lakang aron magsugod sa pagbalhin sa mga file:
- I-download ang Android File Transfer sa imong computer.
- Kuhaa ang USB wall charger adapter gikan sa imong phone charger, aron ikaw adunay USB cable lang.
- Ikonektar ang telepono sa USB port sa imong computer gamit ang charging cable.
- Ablihi ang Mac Finder.
Unsaon nako pagbalhin ang mga file gikan sa Android ngadto sa Mac?
Ania kung giunsa pagbalhin ang mga file gikan sa usa ka Android nga telepono sa usa ka Mac:
- Ikonektar ang imong telepono sa imong Mac gamit ang gilakip nga USB cable.
- I-download ug i-install ang Android File Transfer.
- Pag-navigate sa direktoryo aron makit-an ang mga file nga gusto nimo sa imong Mac.
- Pangitaa ang eksaktong file ug i-drag kini sa desktop o sa imong gusto nga folder.
- Ablihi ang imong file.
Unsaon nako pagbalhin ang mga litrato gikan sa Samsung ngadto sa Mac?
Giunsa ang Pag-import sa mga Litrato gikan sa usa ka Samsung Galaxy sa usa ka Mac
- Ikonektar ang Samsung Android device ngadto sa Mac pinaagi sa USB cable niini.
- I-power ang camera ug adto sa Home screen niini.
- Pag-swipe paubos sa screen gikan sa taas hangtod sa ubos aron ipadayag ang display sa Notifications.
- Ubos sa "Ongoing" lagmit mabasa kini nga "Connected as a Media Device."
Giunsa nimo pag-import ang mga litrato gikan sa telepono hangtod sa Mac?
Ikonektar ang imong iPhone sa Mac gamit ang USB cable > Run Image Capture sa imong Mac > Pilia ang imong iPhone gikan sa lista sa device kon dili kini mapili > I-set ang output folder para sa imong mga litrato sa iPhone > I-klik ang Import o Import tanan aron mabalhin ang mga litrato gikan sa iPhone ngadto sa Mac .
Unsaon nako pagbalhin ang mga file gikan sa Samsung ngadto sa Mac?
Unsa nga paagi sa paggamit niini
- I-download ang app.
- Ablihi ang AndroidFileTransfer.dmg.
- I-drag ang Android File Transfer sa mga Aplikasyon.
- Gamita ang USB cable nga kauban sa imong Android device ug ikonektar kini sa imong Mac.
- Doble nga pag-klik sa Android File Transfer.
- I-browse ang mga file ug folder sa imong Android device ug kopyaha ang mga file.
Litrato sa artikulo pinaagi sa “Wikimedia Commons” https://commons.wikimedia.org/wiki/File:Bitwarden_Desktop_MacOS.png