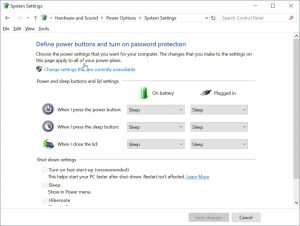Siguroha nga ang imong Android device anaa sa MTP transfer mode.
Human sa malampuson nga koneksyon, imong makita ang Phone Companion interface ug dayon pilia ang "Import photos and videos into the Photos app" option.
Sa higayon nga imong i-klik ang stock, Photos app alang sa Windows 10 mag-abli ug unya imong makita ang mga mensahe nga gipresentar.
Unsaon nako pagbalhin ang mga litrato gikan sa Android ngadto sa PC?
Aron mabalhin ang mga litrato ug video gikan sa imong telepono ngadto sa PC, ikonektar ang imong telepono sa PC gamit ang USB cable. Siguroha nga ang telepono naka-on ug naka-unlock, ug nga ikaw naggamit ug nagtrabaho nga cable, unya: Sa imong PC, pilia ang Start button ug dayon pilia ang Photos para maablihan ang Photos app.
Unsaon nako pag-download ang mga litrato gikan sa akong Android phone ngadto sa Windows 10?
JamieKavanagh
- I-import ang mga litrato sa Android sa Windows 10.
- I-plug ang imong Android phone sa imong computer gamit ang USB cable.
- Siguroha nga ang telepono anaa sa MTP transfer mode ug dili charging mode.
- I-type o idikit ang 'telepono' sa kahon sa Pagpangita sa Windows.
- Pilia ang Phone Companion ug ablihi ang app.
- Pilia ang Android sulod sa app window.
Unsaon nako pagbalhin ang mga litrato gikan sa Samsung phone ngadto sa PC?
Ikonektar ang device ngadto sa kompyuter gamit ang gihatag nga USB cable.
- Kon gikinahanglan, hikap ug hupti ang Status bar (lugar sa ibabaw sa screen sa telepono uban sa oras, kusog sa signal, ug uban pa) dayon i-drag ngadto sa ubos. Ang hulagway sa ubos usa lamang ka pananglitan.
- I-tap ang USB icon unya pilia ang File Transfer.
Unsaon nako pagbalhin ang mga litrato gikan sa Android ngadto sa laptop?
Ibalhin ang mga file pinaagi sa USB
- I-unlock ang imong Android device.
- Uban sa USB cable, ikonektar ang imong device sa imong computer.
- Sa imong device, i-tap ang "Pag-charge niini nga device pinaagi sa USB" nga pahibalo.
- Ubos sa "Gamita ang USB para," pilia ang File Transfer.
- Usa ka bintana sa pagbalhin sa file moabli sa imong computer.
- Kung nahuman ka na, i-eject ang imong device gikan sa Windows.
Unsaon nako pagbalhin ang mga litrato gikan sa Android phone ngadto sa PC pinaagi sa WIFI?
Giunsa ang Pagbalhin sa Mga Imahe sa Android sa Kompyuter
- I-download ug i-install ang ApowerManager. Pag-download.
- Ilunsad ang aplikasyon ug dayon ikonektar kini sa imong Android device pinaagi sa USB o Wi-Fi.
- Human makonektar, i-klik ang "Pagdumala".
- Pag-klik sa "Mga Litrato".
- Pilia ang litrato nga gusto nimo ibalhin ug dayon i-klik ang "Export".
Unsaon nako pagbalhin ang mga litrato gikan sa akong Galaxy s8 ngadto sa akong computer?
Samsung Galaxy S8
- Ikonektar ang imong mobile phone ug computer. Ikonektar ang data cable sa socket ug sa USB port sa imong computer.
- Pilia ang setting alang sa koneksyon sa USB. Pindota ang ALLOW.
- Pagbalhin sa mga file. Pagsugod ug file manager sa imong computer. Lakaw ngadto sa gikinahanglan nga folder sa file system sa imong computer o mobile phone.
Giunsa nako pag-download ang mga litrato gikan sa akong Samsung sa akong kompyuter Windows 10?
Siguroha nga ang imong Android device anaa sa MTP transfer mode. Human sa malampuson nga koneksyon, imong makita ang Phone Companion interface ug dayon pilia ang "Import photos and videos into the Photos app" option. Sa higayon nga imong i-klik ang stock, Photos app alang sa Windows 10 mag-abli ug unya imong makita ang mga mensahe nga gipresentar.
Unsaon nako pagbalhin ang mga hulagway gikan sa akong s9 ngadto sa akong kompyuter?
Sunda ang mga lakang sa ubos:
- Lakang 1 : Ikonektar ang Samsung Galaxy S9 sa imong computer pinaagi sa USB cable, ug ang imong computer makaila niini isip usa ka removable USB drive.
- Lakang 2: I-drag paubos ang Notifications panel gikan sa ibabaw sa screen sa imong S8 kung dili kini awtomatik nga pop-up, i-tap ug ikonektar isip Media Device(MTP).
Unsaon nako pagbalhin ang mga litrato gikan sa Samsung a5 ngadto sa PC?
- Ikonektar ang data cable sa socket ug sa USB port sa imong computer.
- I-slide ang imong tudlo paubos sa display sugod sa ibabaw nga ngilit sa imong telepono.
- Pindota ang Media device (MTP) hangtod ma-on ang function.
- Pagsugod ug file manager sa imong computer.
- Adto sa gikinahanglan nga folder sa imong computer o sa file system sa imong telepono.
Giunsa nako pagbalhin ang mga litrato gikan sa akong Samsung Android sa akong kompyuter?
Ikonektar ang device ngadto sa kompyuter gamit ang gihatag nga USB cable.
- Kon gikinahanglan, hikap ug hupti ang Status bar (lugar sa ibabaw sa screen sa telepono uban sa oras, kusog sa signal, ug uban pa) dayon i-drag ngadto sa ubos.
- I-tap ang USB icon. Ang hulagway sa ubos usa lamang ka pananglitan.
- Pagpili Media device (MTP).
Asa ang mga hulagway nga gitipigan sa Samsung Galaxy s8?
Ang mga hulagway mahimong tipigan sa internal memory (ROM) o SD card.
- Gikan sa Home screen, pag-swipe sa usa ka walay sulod nga lugar aron maablihan ang tray sa Apps.
- I-tap ang Camera.
- I-tap ang Settings icon sa taas nga tuo.
- I-tap ang lokasyon sa pagtipig.
- I-tap ang usa sa mosunod nga mga opsyon: Device. SD card.
Giunsa nako pag-download ang mga litrato gikan sa akong Samsung Galaxy s8?
Ikonektar ang device ngadto sa kompyuter gamit ang gihatag nga USB cable.
- Kung giaghat nga tugotan ang pag-access sa imong data, i-tap ang Allow.
- Pindota ug kupti ang Status bar (naa sa ibabaw) unya i-drag ngadto sa ubos. Ang hulagway nga gihulagway sa ubos usa lamang ka pananglitan.
- Gikan sa seksyon sa Android System, siguroha nga ang File Transfer gipili.
Unsaon nako pag-download og mga hulagway gikan sa akong Android ngadto sa akong laptop?
Ang tanan nga imong gikinahanglan aron ma-access ang mga file (ug mga folder) sa imong Android phone sa imong PC usa ka USB cable (microUSB/USB Type-C). Sa pagbalhin sa mga litrato: Lakang 1: Ikonektar ang telepono sa PC pinaagi sa USB cable. Lakang 2: Sumpaysumpaya ingon nga usa ka media device: pagpili MTP kapilian.
Unsaon nako pagbalhin ang mga litrato gikan sa telepono ngadto sa laptop?
Unsaon Pag-import og mga Litrato gikan sa Cell Phone ngadto sa Laptop
- I-on ang imong telepono ug ang imong laptop. I-unlock ang duha ka device, kung giprotektahan sila sa password.
- Ikonektar ang gamay nga tumoy sa USB cable sa imong telepono.
- Ikonektar ang standard nga tumoy sa USB cable ngadto sa USB port sa imong laptop (ang port mahimong anaa sa kilid o likod sa imong laptop.) Ang Windows awtomatikong makamatikod sa imong telepono.
Unsaon nako pagbalhin ang mga litrato gikan sa akong telepono ngadto sa akong laptop pinaagi sa WIFI?
Pagbalhin data nga wireless sa imong Android device
- I-download ang Software Data Cable dinhi.
- Siguroha nga ang imong Android device ug ang imong computer pareho nga gilakip sa samang Wi-Fi network.
- Ilunsad ang app ug i-tap ang Start Service sa ubos sa wala.
- Kinahanglan nimong makita ang usa ka FTP address duol sa ilawom sa imong screen.
- Kinahanglan nimong makita ang usa ka lista sa mga folder sa imong aparato.
Unsaon nako pagbalhin ang mga file tali sa Android phone ug laptop?
Ibalhin ang mga file pinaagi sa USB
- I-download ug i-install ang Android File Transfer sa imong computer.
- Ablihi ang Android File Transfer.
- I-unlock ang imong Android device.
- Uban sa USB cable, ikonektar ang imong device sa imong computer.
- Sa imong device, i-tap ang "Pag-charge niini nga device pinaagi sa USB" nga pahibalo.
- Ubos sa "Gamita ang USB para," pilia ang File Transfer.
Unsaon nako pagbalhin ang mga file gikan sa akong Android ngadto sa akong computer nga wireless?
Sama sa bisan unsang aplikasyon sa Android, ang WiFi File Transfer mahimong ma-install sa kini nga yano nga mga lakang:
- Ablihi ang Google Play Store.
- Pangitaa ang "wifi file" (walay mga kinutlo)
- I-tap ang pagsulod sa WiFi File Transfer (o ang Pro nga bersyon kung nahibal-an nimo nga gusto nimo paliton ang software)
- I-tap ang I-install nga buton.
- I-tap ang Dawata.
Giunsa nako ma-access ang akong mga file sa Android gikan sa PC?
Pamaagi 1 Gamit ang USB Cable
- Ibutang ang cable sa imong PC.
- I-plug ang libre nga tumoy sa cable sa imong Android.
- Tugoti ang imong kompyuter nga maka-access sa imong Android.
- I-enable ang USB access kon gikinahanglan.
- Pag-abli sa Pagsugod.
- Buksi Kini nga PC.
- Doble-klik ang ngalan sa imong Android.
- Doble-klik ang storage sa imong Android.
Giunsa nako pagpadala ang daghang mga litrato gikan sa akong Samsung Galaxy s8?
Pindota ang "Menu" nga yawe sa imong Samsung nga telepono ug pilia ang "Gallery." Pilia ang "Mga Litrato" ug pagpili og litrato. Kung gihatagan ang kapilian, pagpili daghang mga litrato nga gusto nimo ipadala.
Unsaon nako pag-ila sa akong computer ang akong Samsung nga telepono?
Aron mahimo kana sunda kini nga mga lakang:
- Sa imong Android device ablihi ang Settings ug adto sa Storage.
- I-tap ang dugang nga icon sa ibabaw nga tuo nga suok ug pilia ang koneksyon sa USB computer.
- Gikan sa lista sa mga kapilian pilia ang Media device (MTP).
- Ikonektar ang imong Android device sa imong computer, ug kini kinahanglan nga mailhan.
Unsaon nako pag-enable ang USB transfer sa s8?
Samsung Galaxy S8+ (Android)
- I-plug ang USB cable sa telepono ug sa kompyuter.
- I-tap ug i-drag ang notification bar paubos.
- Pindota ang Tap para sa ubang USB nga mga opsyon.
- Paghikap sa gusto nga kapilian (pananglitan, Pagbalhin sa mga file sa media).
- Giusab ang setting sa USB.
Unsaon nako pagbalhin ang mga file gikan sa Samsung a5 ngadto sa PC?
- Ikonektar ang data cable sa socket ug sa USB port sa imong computer.
- I-slide ang imong tudlo paubos sa display sugod sa ibabaw nga ngilit sa imong mobile phone.
- Pindota ang Media device (MTP) hangtud nga ma-activate ang function.
- Pagsugod ug file manager sa imong computer.
Unsaon nako pagkonektar ang akong Samsung Galaxy a5 sa akong laptop?
Samsung Galaxy A5 (Android)
- Ikonektar ang imong Samsung Galaxy A5 sa kompyuter gamit ang USB cable.
- Paghikap sa Apps.
- Hikapa ang mga setting.
- Pindota ang Tethering ug Mobile hotspot.
- Pindota ang USB tethering.
- Ang telepono gitali na karon.
- Sa kompyuter, hulata nga ma-install ang mga driver sa aparato unya i-klik ang Home network.
- Pag-klik sa Close.
Asa ang mga hulagway nga gitipigan sa Samsung Galaxy s9?
Ang Galaxy S9 gilista ubos sa seksyon sa Portable Devices. Kung ang mga file gitipigan sa memory card, navigate: Galaxy S9> Card unya pilia ang lokasyon sa mga file. Gamita ang kompyuter sa pagkopya sa mga video o hulagway nga mga file gikan sa mosunod nga mga folder ngadto sa gusto nga (mga) folder sa hard drive sa kompyuter: DCIM\Camera.
Asa gitipigan ang mga litrato sa Samsung?
Ang mga litrato nga gikuha sa Camera (standard nga Android app) gitipigan sa memory card o memory sa telepono depende sa mga setting. Ang lokasyon sa mga litrato kanunay nga parehas - kini ang folder sa DCIM/Camera.
Unsaon nako pagbalhin ang mga litrato gikan sa akong Samsung nga telepono ngadto sa akong PC?
Ikonektar ang device ngadto sa kompyuter gamit ang gihatag nga USB cable.
- Kon gikinahanglan, hikap ug hupti ang Status bar (lugar sa ibabaw sa screen sa telepono uban sa oras, kusog sa signal, ug uban pa) dayon i-drag ngadto sa ubos. Ang hulagway sa ubos usa lamang ka pananglitan.
- I-tap ang USB icon unya pilia ang File Transfer.
Unsaon nako pagbalhin ang mga litrato gikan sa akong Android ngadto sa akong kompyuter?
Ibalhin ang mga file pinaagi sa USB
- I-unlock ang imong Android device.
- Uban sa USB cable, ikonektar ang imong device sa imong computer.
- Sa imong device, i-tap ang "Pag-charge niini nga device pinaagi sa USB" nga pahibalo.
- Ubos sa "Gamita ang USB para," pilia ang File Transfer.
- Usa ka bintana sa pagbalhin sa file moabli sa imong computer.
- Kung nahuman ka na, i-eject ang imong device gikan sa Windows.
Giunsa nako pagbalhin ang mga litrato sa SD card sa Samsung Galaxy s8?
Aron ibalhin ang mga litrato sa camera sa SD gamit ang Android File Manager:
- Pag-access sa kinatibuk-ang Mga Setting sa imong Galaxy S8 o Galaxy S8 Plus;
- Tapik sa Pagtipig & USB;
- Pilia ang Explore;
- Sa bag-ong giablihan nga File Manager, pilia ang Pictures folder;
- I-tap ang Menu button;
- Pilia ang Kopyaha sa;
- Pilia ang SD card.
Litrato sa artikulo pinaagi sa "International SAP & Web Consulting" https://www.ybierling.com/en/blog-officeproductivity-windowstengethibernationback