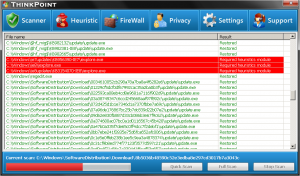Com escanejo un document i el penjo al meu ordinador?
Passos
- Col·loqueu un document cara avall a l'escàner.
- Obre Inici.
- Escriviu fax i escaneja a Inici.
- Feu clic a Fax i escaneig de Windows.
- Feu clic a Escaneig nou.
- Assegureu-vos que el vostre escàner sigui correcte.
- Seleccioneu un tipus de document.
- Decidiu el color del vostre document.
Com escanejo a Windows?
COM ESCANEJAR UN DOCUMENT A WINDOWS 7
- Seleccioneu Inici → Tots els programes → Fax i escaneig de Windows.
- Feu clic al botó Escanejar al panell de navegació i, a continuació, feu clic al botó Escaneig nou a la barra d'eines.
- Utilitzeu la configuració de la dreta per descriure l'escaneig.
- Feu clic al botó Vista prèvia per veure com serà el vostre document.
- Si esteu satisfet amb la vista prèvia, feu clic al botó Escaneja.
Windows 10 té programari d'escaneig?
Install and use a scanner in Windows 10. When you connect a scanner to your device or add a new scanner to your home network, you can usually start scanning pictures and documents right away. Select the Start button, then select Settings > Devices > Printers & scanners. Select Add a printer or scanner.
Com escanejar un document i després enviar-lo per correu electrònic?
Passos
- Escaneja el document que vols enviar.
- Obriu l'aplicació de correu electrònic o el lloc web de correu electrònic.
- Redacta un missatge de correu electrònic nou.
- Escriviu l'adreça electrònica del destinatari al camp "Per a:".
- Feu clic al botó "adjunta fitxers".
- Localitzeu i feu clic al document escanejat al quadre de diàleg.
- Feu clic a Obre.
- Envieu el missatge.
Com escanejo un document i el penjo al meu ordinador Windows 10?
COM ESCANEJAR DOCUMENTS A WINDOWS 10
- Des del menú Inici, obriu l'aplicació Scan. Si no trobeu l'aplicació Scan al menú Inici, feu clic a les paraules Totes les aplicacions a l'extrem inferior esquerre del menú Inici.
- (Opcional) Per canviar la configuració, feu clic a l'enllaç Mostra més.
- Feu clic al botó Vista prèvia per assegurar-vos que l'escaneig sembla correcte.
- Feu clic al botó Escaneja.
Com escanejo un document a notes?
Com escanejar documents a l'aplicació Notes
- Obre una nota nova o existent.
- Toqueu la icona + i toqueu Escaneja documents.
- Col·loqueu el vostre document a la vista de la càmera.
- Utilitzeu el botó de l'obturador o un dels botons de volum per capturar l'escaneig.
- Si cal, ajusteu les cantonades de l'escaneig arrossegant i, a continuació, toqueu Mantén l'escaneig.
Com habilito l'escaneig a l'ordinador a Windows 10?
Com habilito l'escaneig a l'ordinador des de l'actualització de Windows 10?
- Imprimiu una pàgina de configuració per obtenir l'adreça IPv4 de la impressora (també podeu tocar la icona sense fil al tauler frontal de la impressora per obtenir l'adreça IP)
- Al vostre ordinador, aneu al Tauler de control, des de Dispositius i impressores, feu clic amb el botó dret a la impressora i feu clic esquerre a Propietats de la impressora, seleccioneu la pestanya Ports.
Com puc escanejar i reparar amb Windows 10?
Com escanejar i reparar fitxers del sistema a Windows 10 fora de línia
- Utilitzeu la tecla de drecera de Windows + I per obrir l'aplicació Configuració.
- Feu clic a Actualització i seguretat.
- Feu clic a Recuperació.
- A Inici avançat, feu clic a Reinicia ara.
- Feu clic a Resolució de problemes.
- Feu clic a Opcions avançades.
Com escanejo diverses pàgines en un sol PDF a Windows?
2 passos per escanejar diverses pàgines a PDF
- Inicieu PDFelement. Obriu PDFelement al vostre ordinador. A la pestanya "Inici", seleccioneu "Des de l'escàner".
- Escaneig de diverses pàgines a PDF. Al quadre de diàleg emergent, seleccioneu l'escàner que voleu utilitzar. Ajusteu la configuració del vostre escàner.
Com puc escanejar un document i enviar-lo per correu electrònic com a PDF?
Podeu utilitzar la imatge A-PDF a PDF (descàrrega gratuïta aquí) per escanejar un document en format PDF i enviar-lo per correu electrònic amb només 2 passos:
- Feu clic a la icona "Escanejar paper" per escanejar documents des de l'escàner.
- Feu clic a la icona "Crea un PDF i correu electrònic" per crear un document PDF que contingui tots els documents escanejats i enviar-los per correu electrònic.
On puc escanejar documents?
Amb una botiga Staples sempre a prop, som la vostra oficina on sigueu. Mai no estàs fora de l’oficina amb Copy & Print. Podeu accedir al núvol, fer còpies, escanejar documents, enviar faxos, trencar fitxers i utilitzar l’estació de lloguer d’ordinadors a la ubicació de Staples. Amb una botiga Staples sempre a prop, som la vostra oficina on sigueu.
Pots escanejar documents amb el teu telèfon?
Escaneig des d'un telèfon. Aplicacions com Scannable us permeten processar i compartir documents després d'haver-los escanejat. Com haureu notat, el vostre telèfon intel·ligent ve amb una càmera connectada, que pot funcionar com a escàner. A l'aplicació Google Drive per a Android apareix una opció per escanejar documents.
Com connecto el meu escàner al meu ordinador sense fils?
Assegureu-vos que la vostra impressora estigui connectada a la mateixa xarxa Wi-Fi que l'ordinador. Haureu d'accedir al tauler de control, configurar l'assistent sense fil i, a continuació, seguir les instruccions per connectar-vos. Obriu l'escàner pla de la impressora. Simplement aixequeu-lo lluny de la impressora.
Puc fer una foto d'un document en lloc d'escanejar-lo?
Sí, només cal fer una foto dels documents i retallar els elements no desitjats i enviar-los. O podeu utilitzar camscanner (aplicació per a mòbils) que farà tot el vostre escaneig i retallarà amb precisió els vostres documents.
Com connecto el meu escàner al meu portàtil?
Afegiu una impressora local
- Connecteu la impressora a l'ordinador mitjançant el cable USB i engegueu-la.
- Obriu l'aplicació Configuració des del menú Inici.
- Feu clic a Dispositius.
- Feu clic a Afegeix una impressora o escàner.
- Si Windows detecta la vostra impressora, feu clic al nom de la impressora i seguiu les instruccions a la pantalla per acabar la instal·lació.
Foto de l'article de "Wikimedia Commons" https://commons.wikimedia.org/wiki/File:ThinkPoint_-_Scanner.png