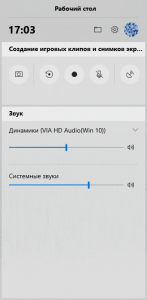On trobo la carpeta de tipus de lletra a Windows 10?
En primer lloc, haureu d'accedir al tauler de control de tipus de lletra.
La manera més senzilla, amb diferència: feu clic al nou camp de cerca de Windows 10 (situat just a la dreta del botó Inici), escriviu "tipus de lletra" i, a continuació, feu clic a l'element que apareix a la part superior dels resultats: Fonts - Tauler de control.
Com instal·lo els tipus de lletra descarregats?
Passos
- Cerqueu un lloc de fonts de bona reputació.
- Baixeu-vos el fitxer de tipus de lletra que vulgueu instal·lar.
- Extraieu els fitxers de tipus de lletra (si cal).
- Obriu el tauler de control.
- Feu clic al menú "Mostra per" a l'extrem superior dret i seleccioneu una de les opcions "Icones".
- Obriu la finestra "Tipus de lletra".
- Arrossegueu els fitxers de tipus de lletra a la finestra Tipus de lletra per instal·lar-los.
Com afegeixo fonts al tauler de control?
Windows Vista
- Descomprimiu primer els tipus de lletra.
- Al menú "Inici", seleccioneu "Tauler de control".
- A continuació, seleccioneu "Aparença i personalització".
- A continuació, feu clic a "Tipus de lletra".
- Feu clic a "Fitxer" i després a "Instal·la una nova font".
- Si no veieu el menú Fitxer, premeu 'ALT'.
- Navegueu a la carpeta que conté els tipus de lletra que voleu instal·lar.
Com afegeixo fonts per pintar?
Com afegir tipus de lletra per a Microsoft Paint
- Localitzeu el fitxer zip que conté el tipus de lletra que voleu instal·lar.
- Feu clic amb el botó dret al tipus de lletra i, a continuació, feu clic a l'opció Extreure-ho tot.
- Feu clic al botó Extreu a la cantonada inferior dreta de la finestra per extreure el contingut del fitxer zip a una carpeta a la mateixa ubicació.
On trobo la carpeta de tipus de lletra al meu ordinador?
Aneu a la vostra carpeta Windows/Fonts (El meu ordinador > Tauler de control > Tipus de lletra) i seleccioneu Visualitza > Detalls. Veureu els noms de la font en una columna i el nom del fitxer en una altra. A les versions recents de Windows, escriviu "tipus de lletra" al camp de cerca i feu clic a Fonts - Tauler de control als resultats.
Com puc afegir i eliminar tipus de lletra a Windows 10?
Com eliminar una família de tipus de lletra a Windows 10
- Obre configuració.
- Feu clic a Personalització.
- Feu clic a Fonts.
- Seleccioneu el tipus de lletra que voleu eliminar.
- A "Metadades", feu clic al botó Desinstal·la.
- Feu clic de nou al botó Desinstal·la per confirmar.
Com puc descarregar un tipus de lletra a Word?
Com instal·lar una font a Windows
- Seleccioneu el botó Inici > Tauler de control > Tipus de lletra per obrir la carpeta de fonts del vostre sistema.
- En una altra finestra, cerqueu el tipus de lletra que voleu instal·lar. Si heu baixat el tipus de lletra d'un lloc web, és probable que el fitxer estigui a la vostra carpeta Baixades.
- Arrossegueu el tipus de lletra desitjat a la carpeta de tipus de lletra del vostre sistema.
Com instal·lo el tipus de lletra Bamini al meu ordinador?
Baixeu la font Tamil (Tab_Reginet.ttf) al vostre ordinador. La manera més senzilla d'instal·lar una font és fer doble clic en un fitxer de tipus de lletra per obrir la vista prèvia de la font i seleccionar "Instal·la". També podeu fer clic amb el botó dret sobre un fitxer de tipus de lletra i, a continuació, seleccionar "Instal·la". Una altra opció és instal·lar tipus de lletra amb el tauler de control de fonts.
Com puc utilitzar els tipus de lletra descarregats en HTML?
La regla CSS @font-face que s'explica a continuació és l'enfocament més comú per afegir fonts personalitzades a un lloc web.
- Pas 1: Baixeu el tipus de lletra.
- Pas 2: creeu un kit de fonts web per a la navegació creuada.
- Pas 3: carregueu els fitxers de tipus de lletra al vostre lloc web.
- Pas 4: actualitzeu i pengeu el vostre fitxer CSS.
- Pas 5: utilitzeu el tipus de lletra personalitzat a les vostres declaracions CSS.
On és el tauler de control de Win 10?
Una manera una mica més lenta d'iniciar el tauler de control a Windows 10 és fer-ho des del menú Inici. Feu clic o toqueu el botó Inici i, al menú Inici, desplaceu-vos cap avall fins a la carpeta Sistema de Windows. Allà trobareu una drecera del tauler de control.
Com instal·lo molts tipus de lletra alhora?
Manera d'un clic:
- Obriu la carpeta on hi ha els tipus de lletra que acabeu de baixar (extreu els fitxers zip.)
- Si els fitxers extrets es distribueixen en moltes carpetes, només cal que feu CTRL+F i escriviu .ttf o .otf i seleccioneu els tipus de lletra que voleu instal·lar (CTRL+A els marca tots)
- Amb el botó dret del ratolí, seleccioneu "Instal·lar"
Com instal·lo els tipus de lletra de Google a Windows?
Per instal·lar Google Fonts a Windows 10:
- Baixeu un fitxer de tipus de lletra al vostre ordinador.
- Descomprimiu aquest fitxer on vulgueu.
- Localitzeu el fitxer, feu clic amb el botó dret i seleccioneu Instal·la.
Com afegeixo fonts a paint net?
Trieu l'eina Text del menú de la barra d'eines i introduïu-la al llenç. Ara aneu al quadre desplegable de Paint.NET per a la font i cerqueu el que heu instal·lat. Escriu el que vulguis. SUGGERIMENT: si instal·leu molts tipus de lletra, el millor seria instal·lar un tipus de lletra alhora i provar-lo a Paint.NET.
Com afegeixo fonts per pintar a paint 3d Windows 10?
Pas 1: cerqueu el tauler de control a la barra de cerca de Windows 10 i feu clic al resultat corresponent. Pas 2: feu clic a Aparença i personalització i després a Tipus de lletra. Pas 3: feu clic a Configuració del tipus de lletra al menú de l'esquerra. Pas 4: feu clic al botó Restaura la configuració predeterminada del tipus de lletra.
Quin tipus de lletra utilitza Windows 10?
Segoe UI
On trobeu els tipus de lletra?
Ara, anem a la part divertida: tipus de lletra gratuïts!
- Fonts de Google. Google Fonts és un dels primers llocs que arriba al primer lloc quan cerqueu fonts gratuïtes.
- Font Esquirol. Font Squirrel és una altra font fiable per descarregar fonts gratuïtes d'alta qualitat.
- FontSpace.
- DaFont.
- Fonts abstractes.
- Behance.
- FontStruct.
- 1001 Fonts.
Com es canvia el tipus de lletra a Windows 10?
Passos per canviar el tipus de lletra predeterminat a Windows 10
- Pas 1: inicieu el tauler de control des del menú Inici.
- Pas 2: feu clic a l'opció "Aparença i personalització" del menú lateral.
- Pas 3: Feu clic a "Tipus de lletra" per obrir els tipus de lletra i seleccioneu el nom del que voleu utilitzar per defecte.
Com puc restaurar un tipus de lletra a Windows 10?
Feu clic a l'enllaç Tauler de control sota els resultats de la cerca per obrir-lo. Amb el tauler de control obert, aneu a Aparença i personalització i, a continuació, Canvia la configuració del tipus de lletra a Tipus de lletra. A Configuració del tipus de lletra, feu clic al botó Restaura la configuració predeterminada del tipus de lletra. A continuació, Windows 10 començarà a restaurar els tipus de lletra predeterminats.
Com copio fonts a Windows 10?
Per trobar el tipus de lletra que voleu transferir, feu clic al botó d'inici a Windows 7/10 i escriviu "fonts" al camp de cerca. (A Windows 8, només cal que escriviu "fonts" a la pantalla d'inici.) A continuació, feu clic a la icona de la carpeta Fonts al Tauler de control.
Com puc canviar la mida de la lletra a Windows 10?
Canvia la mida del text a Windows 10
- Feu clic amb el botó dret a l'escriptori i seleccioneu Configuració de la pantalla.
- Feu lliscar el botó "Canvia la mida del text, aplicacions" cap a la dreta per fer-ho més gran.
- Feu clic a "Configuració de pantalla avançada" a la part inferior de la finestra de configuració.
- Feu clic a "Mida avançada del text i altres elements" a la part inferior de la finestra.
- 5a.
Com puc utilitzar els tipus de lletra descarregats a Photoshop?
- Seleccioneu "Tauler de control" al menú Inici.
- Seleccioneu "Aparença i personalització".
- Seleccioneu "Tipus de lletra".
- A la finestra Fonts, feu clic amb el botó dret a la llista de tipus de lletra i trieu "Instal·la una nova font".
- Navegueu a la carpeta que conté els tipus de lletra que voleu instal·lar.
- Seleccioneu els tipus de lletra que voleu instal·lar.
Com importo un tipus de lletra a CSS?
Utilitzeu el mètode d'importació: @import url('https://fonts.googleapis.com/css?family=Open+Sans'); Òbviament, "Open Sans" és el tipus de lletra que s'importa.
- Afegeix el tipus de lletra fent clic a +
- Aneu al tipus de lletra seleccionat > Incrusta > @IMPORTAR > copieu l'URL i enganxeu-lo al fitxer .css a sobre de l'etiqueta del cos.
- Està fet.
Com puc utilitzar els tipus de lletra baixats en CSS?
En la pràctica
- Col·loqueu tots els fitxers de tipus de lletra en una carpeta anomenada "fonts" que hauria de residir a la carpeta "estils" o "css" del vostre servidor.
- Afegeix stylesheet.css del kit descarregat a aquesta carpeta "fonts" i canvia el nom a "fonts.css"
- En el del vostre fitxer html, afegiu el següent ABANS del vostre full d'estil principal:
Quin és el tipus de lletra predeterminat de Windows 10?
Segoe UI
Com puc canviar l'estil de lletra al meu ordinador?
Canvia els teus tipus de lletra
- Pas 1: obriu la finestra "Color i aspecte de la finestra". Obriu la finestra "Personalització" (que es mostra a la figura 3) fent clic amb el botó dret a qualsevol lloc de l'escriptori i seleccionant "Personalitza".
- Pas 2: trieu un tema.
- Pas 3: canvieu els tipus de lletra.
- Pas 4: deseu els canvis.
Com puc canviar la mida del tipus de lletra de la cinta a Windows 10?
Canvieu la mida del tipus de lletra de la cinta a l'Outlook a Windows 10. Si esteu treballant a Windows 10, feu el següent: A l'escriptori, feu clic amb el botó dret per mostrar el menú contextual, feu clic a Configuració de visualització. A continuació, a la finestra Configuració, arrossegueu el botó a la secció Canvia la mida del text, les aplicacions i altres elements: per canviar la mida del tipus de lletra de la cinta.
Foto de l'article de "Wikimedia Commons" https://commons.wikimedia.org/wiki/File:%D0%98%D0%B3%D1%80%D0%BE%D0%B2%D0%B0%D1%8F_%D0%BF%D0%B0%D0%BD%D0%B5%D0%BB%D1%8C_%D0%B2_Windows_10.png