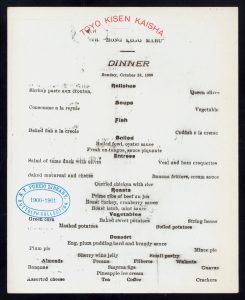Com copieu i enganxeu en un telèfon Samsung?
No tots els camps de text admeten tallar/copiar.
- Manteniu premut el camp de text, feu lliscar els marcadors blaus cap a l'esquerra/dreta/amunt/avall i, a continuació, toqueu COPIAR. Per seleccionar tot el text, toqueu SELECCIONA TOT.
- Manteniu premut el camp de text objectiu (ubicació on s'enganxa el text copiat) i, a continuació, toqueu Enganxa un cop aparegui a la pantalla.
Com copio i enganxo?
Pas 9: un cop ressaltat el text, també és possible copiar-lo i enganxar-lo mitjançant una drecera de teclat en lloc del ratolí, cosa que a algunes persones és més fàcil. Per copiar, manteniu premuda la tecla Ctrl (la tecla de control) al teclat i, a continuació, premeu la C al teclat. Per enganxar, manteniu premuda la tecla Ctrl i, a continuació, premeu V.
Com puc copiar i enganxar en un Samsung Galaxy s8?
Galaxy Note8/S8: com tallar, copiar i enganxar
- Navegueu a la pantalla que conté el text que voleu copiar o tallar.
- Manteniu premuda una paraula fins que es ressalti.
- Arrossegueu les barres per ressaltar les paraules que voleu tallar o copiar.
- Seleccioneu l'opció "Retallar" o "Copiar".
- Navegueu fins a l'àrea on voleu enganxar el text i, a continuació, manteniu premut el quadre.
Com enganxeu el teclat d'Android?
Per veure aquest botó, toqueu qualsevol part del text. No tots els telèfons inclouen una ordre Enganxa a sobre de la pestanya del cursor. Alguns telèfons inclouen una aplicació Porta-retalls, que us permet consultar, revisar i seleccionar text o imatges tallats o copiats prèviament. Fins i tot podeu trobar una tecla del porta-retalls al teclat en pantalla.
Com copieu i enganxeu en un Samsung s9?
Com tallar, copiar i enganxar al Samsung Galaxy S9
- Manteniu premuda una paraula a l'àrea de text que voleu copiar o tallar fins que apareguin les barres de selecció.
- Arrossegueu les barres selectores per ressaltar el text que voleu tallar o copiar.
- Seleccioneu "Copia".
- Navegueu a l'aplicació i campeu on voleu enganxar el text.
Com puc copiar des del porta-retalls a Android?
Mètode 1 Enganxar el porta-retalls
- Obriu l'aplicació de missatges de text del vostre dispositiu. És l'aplicació que us permet enviar missatges de text a altres números de telèfon des del vostre dispositiu.
- Inicia un missatge nou.
- Toqueu i manteniu premut el camp del missatge.
- Toqueu el botó Enganxa.
- Esborreu el missatge.
Com copieu i enganxeu sense Ctrl?
Mentre feu això, premeu la lletra C una vegada i, a continuació, deixeu anar la tecla Ctrl. Acabes de copiar el contingut al porta-retalls. Per enganxar, manteniu premuda la tecla Ctrl o Comando de nou, però aquesta vegada premeu la lletra V una vegada. Ctrl+V i Command+V és com enganxeu sense ratolí.
Com puc copiar i enganxar sense ratolí?
Copieu i enganxeu sense necessitat d'utilitzar el ratolí. En versions anteriors de Windows, quan estaves copiant fitxers (Ctrl-C), després alt-Tab (a la finestra adequada) i enganxant (Ctrl-V) amb el teclat, tot es podia controlar amb el teclat.
Què és tallar, copiar i enganxar, explicar amb exemple?
Tallar elimina l'element de la seva ubicació actual i el col·loca al porta-retalls. Enganxa insereix el contingut actual del porta-retalls a la nova ubicació. "Tallar i enganxar" sovint és "Copiar i enganxar" Els usuaris sovint copien fitxers, carpetes, imatges i text d'una ubicació a una altra.
Com copieu i enganxeu en un Galaxy Note 8?
Com copiar i enganxar a la nota 8:
- Trobeu el vostre camí a la pantalla que conté el text que voleu copiar o tallar;
- Manteniu premuda una paraula fins que es ressalti;
- A continuació, arrossegueu les barres per ressaltar les paraules que voleu tallar o copiar;
- Seleccioneu l'opció Talla o Copia.
- Navegueu fins a l'àrea on voleu enganxar el text i, a continuació, manteniu premut el quadre;
On és el porta-retalls a Samsung?
Aquestes són algunes de les maneres en què podeu accedir al porta-retalls del vostre Galaxy S7 Edge:
- Al teclat Samsung, toqueu la tecla Personalitzable i, a continuació, seleccioneu la tecla Porta-retalls .
- Toqueu llargament un quadre de text buit per obtenir el botó Porta-retalls. Toqueu el botó Porta-retalls per veure les coses que heu copiat.
Com copieu l'URL de la imatge a Android?
Mantén premuda la barra d'adreces a la part superior de la pàgina. (Si busqueu l'URL d'un resultat d'imatge, heu de fer clic a la imatge per obrir-ne una versió més gran abans de seleccionar l'URL.) Safari: a la part inferior de la pàgina, toqueu Compartir còpia. Aplicació Google: no podeu copiar un URL de resultats de cerca des de l'aplicació Google.
Com copieu i enganxeu en un Android TV?
Com copio i enganxo text a Android?
- Toqueu llargament una paraula per seleccionar-la en una pàgina web.
- Arrossegueu el conjunt de nanses de delimitació per incloure la quantitat de text que voleu copiar.
- Quan hàgiu ressaltat el text desitjat, toqueu la icona de còpia de la barra d'eines a la part superior de la pantalla:
- Toqueu el camp on voleu enganxar el text.
- Toqueu la icona d'enganxar a la barra d'eines.
Com enganxo des del porta-retalls?
Copieu i enganxeu diversos elements amb el porta-retalls d'Office
- Obriu el fitxer des del qual voleu copiar els elements.
- Seleccioneu el primer element que voleu copiar i premeu CTRL+C.
- Continueu copiant elements del mateix fitxer o d'altres fins que hàgiu recollit tots els elements que vulgueu.
- Feu clic on voleu que s'enganxin els elements.
Com copieu un missatge de text?
1 Copieu i enganxeu missatges de text a l'iPhone
- Pas 1: inicieu l'aplicació de missatges al vostre iPhone i localitzeu el missatge que voleu copiar.
- Pas 2: toqueu-lo i mantingueu premut durant uns segons.
- Pas 3: seleccioneu l'opció "Copia".
- Pas 4: aneu al camp del missatge on voleu enganxar el text i, a continuació, manteniu premut l'espai buit.
Com veus el porta-retalls?
No hi ha manera de veure l'historial del porta-retalls mitjançant el sistema operatiu Windows. Només podeu veure l'últim element copiat. Per veure l'historial complet del porta-retalls de Windows, heu d'utilitzar aplicacions de tercers. El gestor de porta-retalls del porta-retalls registra tot el que esteu copiant al porta-retalls.
Com copieu i enganxeu en un ordinador Samsung?
Ves caràcter per caràcter utilitzant les tecles de fletxa esquerra o dreta. Seleccioneu línies senceres utilitzant les tecles de fletxa amunt i dreta alhora. Alternativament, manteniu premuda la tecla Alt i feu clic al text ressaltat. Apareix un menú emergent en el qual podeu triar Copia, tal com es mostra en aquesta figura.
Com puc accedir al porta-retalls a s9?
Toqueu cap avall fins que aparegui el botó Porta-retalls; Feu-hi clic i veureu tot el contingut del porta-retalls.
Per accedir al porta-retalls Galaxy S9 i Galaxy S9 Plus, feu el següent:
- Obriu el teclat del vostre dispositiu Samsung;
- Feu clic a la clau Personalitzable;
- Toqueu la tecla Porta-retalls.
Com puc obtenir dades copiades del porta-retalls?
Retalla i enganxa elements del porta-retalls
- Si encara no hi sou, feu clic a Inici i, a continuació, feu clic al menú d'aplicacions a l'extrem inferior dret del grup Porta-retalls.
- Seleccioneu el text o els gràfics que voleu copiar i premeu Ctrl+C.
- Opcionalment, repetiu el pas 2 fins que hàgiu copiat tots els elements que voleu utilitzar.
Com puc veure el porta-retalls?
Per obrir el panell de tasques Porta-retalls, feu clic a Inici i, a continuació, feu clic al llançador del quadre de diàleg Porta-retalls. Feu doble clic a la imatge o el text que voleu enganxar. Nota: per obrir el panell de tasques Porta-retalls a l'Outlook, en un missatge obert, feu clic a la pestanya Missatge i, a continuació, feu clic al llançador del quadre de diàleg Porta-retalls al grup Porta-retalls.
Quina és la millor aplicació de porta-retalls per a Android?
Aquí teniu quatre dels millors gestors de porta-retalls per a Android.
- Gestor de porta-retalls múltiple gratuït. Free Multi Clipboard Manager té un objectiu central en ment: gestionar totes les dades del porta-retalls en un sol lloc i fer-ho bé.
- Clipper. Clipper és un gestor de porta-retalls que desa automàticament tot el que copieu.
- Gestor de porta-retalls.
- Pila de clips.
Quina és la drecera per copiar i enganxar?
Dreceres de teclat: com utilitzar tallar, copiar, enganxar i desfer
- Tallar. Premeu: "CTRL" + "X" Aquesta drecera de teclat no té entrades alternatives (Maj + Suprimir era una cosa, però ara s'utilitza per a altres ordres).
- Còpia. Premeu: "CTRL" + "C"
- Enganxa. Premeu: "CTRL" + "V"
- Desfer. Premeu: "CTRL" + "Z"
Com copio i enganxo arrossegant?
Per arrossegar i deixar anar el text seleccionat: Per arrossegar:
- Seleccioneu el text que voleu moure.
- Col·loca el punter del ratolí en qualsevol lloc del text seleccionat sense fer clic.
- Feu clic i manteniu premut el botó esquerre del ratolí fins que el punt d'inserció canviï a una fletxa blanca apuntant cap a l'esquerra.
- Feu clic esquerre i arrossegueu el text seleccionat a la nova ubicació.
Com puc copiar i enganxar amb un sol clic?
Passos
- Seleccioneu el que voleu copiar: Text: per seleccionar text, feu clic i arrossegueu el cursor fins que es ressalti el text que voleu copiar i, a continuació, deixeu anar el clic.
- Feu clic amb el botó dret al ratolí o al trackpad.
- Feu clic a Copia.
- Feu clic amb el botó dret al document o camp on voleu inserir el text o la imatge.
- Feu clic a Enganxa.
Quina diferència hi ha entre Tallar, copiar i enganxar?
La diferència principal entre Retallar i Copia és que retallar elimina les dades seleccionades de la seva posició original mentre que la còpia crea un duplicat del contingut original. Més tard, aquestes dades desades es poden inserir al mateix document o en algun altre document mitjançant l'opció d'enganxar.
Com trobo el meu historial de copiar i enganxar?
Així, podeu veure l'historial complet del porta-retalls al visor del porta-retalls del porta-retalls. Només heu de prémer Ctrl+D per obrir Clipdiary i podreu veure l'historial del porta-retalls. No només podeu veure l'historial del porta-retalls, sinó que podeu copiar fàcilment els elements al porta-retalls o enganxar-los directament a qualsevol aplicació quan ho necessiteu.
Per a què serveix l'ordre de copiar i enganxar?
L'ordre de retallar elimina les dades seleccionades de la seva posició original, mentre que l'ordre de còpia crea un duplicat; en ambdós casos les dades seleccionades es guarden en un dispositiu d'emmagatzematge temporal anomenat porta-retalls. Les dades del porta-retalls s'insereixen més tard a la posició on s'emet l'ordre d'enganxar.
Foto de l'article de "Picryl" https://picryl.com/media/breakfast-held-by-toyo-kisen-kaisha-at-en-route-aboard-hong-kong-maru-ss-288bfe