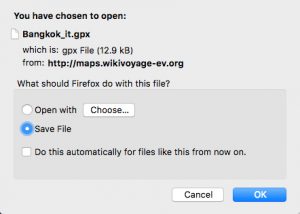2.
Koristite prečicu na tastaturi: Windows + PrtScn.
Ako želite da napravite snimak ekrana celog ekrana i sačuvate ga kao datoteku na čvrstom disku, bez upotrebe drugih alata, pritisnite Windows + PrtScn na tastaturi.
Windows pohranjuje snimak ekrana u biblioteku slika, u folder Snimci ekrana.
Gdje je fascikla sa snimkom ekrana u Windows 10?
Koja je lokacija foldera sa snimcima ekrana u Windowsu? U Windows 10 i Windows 8.1, svi snimci ekrana koje napravite bez korištenja aplikacija trećih strana pohranjuju se u istoj zadanoj mapi, koja se zove Screenshots. Možete ga pronaći u folderu Slike, unutar vašeg korisničkog foldera.
Where do screenshots save on Windows?
Da biste napravili snimak ekrana i sačuvali sliku direktno u fasciklu, istovremeno pritisnite tastere Windows i Print Screen. Videćete da se vaš ekran nakratko zatamni, emulirajući efekat zatvarača. Da biste pronašli svoju sačuvanu sliku ekrana u podrazumevanoj fascikli snimka ekrana, koja se nalazi u C:\Users[User]\My Pictures\Screenshots.
Kako da sačuvam snimak ekrana na Windows 10?
Prvi metod: Napravite brze snimke ekrana pomoću Print Screen (PrtScn)
- Pritisnite dugme PrtScn da kopirate ekran u međuspremnik.
- Pritisnite dugmad Windows+PrtScn na tastaturi da sačuvate ekran u datoteku.
- Koristite ugrađeni alat za izrezivanje.
- Koristite traku za igre u Windows 10.
Zašto se moji snimci ekrana ne pohranjuju na radnu površinu?
To je problem. Prečica za postavljanje snimka ekrana na radnu površinu je samo Command + Shift + 4 (ili 3). Ne pritiskajte kontrolni taster; kada to učinite, umjesto toga se kopira u međuspremnik. Zato ne dobijate fajl na radnoj površini.
Zašto ne mogu da napravim snimak ekrana na Windows 10?
Na računaru sa Windows 10, pritisnite taster Windows + G. Kliknite na dugme Kamera da biste napravili snimak ekrana. Kada otvorite traku za igre, to možete učiniti i putem Windows + Alt + Print Screen. Vidjet ćete obavještenje koje opisuje gdje je snimljen snimak ekrana.
Kako mogu promijeniti gdje se čuvaju snimci ekrana?
Kako promijeniti zadani direktorij snimaka ekrana vašeg Mac-a
- Kliknite Command+N da otvorite novi prozor Findera.
- Kliknite Command+Shift+N da kreirate novu fasciklu u koju će ići vaše snimke ekrana.
- Upišite “terminal” i odaberite Terminal.
- Ignorišući navodnike, upišite “defaults write com.apple.screencapture location” pazeći da unesete razmak na kraju nakon 'location'.
- Kliknite Enter.
Kako snimiti snimak zaslona na računaru?
- Kliknite na prozor koji želite da snimite.
- Pritisnite Ctrl + Print Screen (Print Scrn) tako što ćete držati pritisnut tipku Ctrl, a zatim pritisnuti tipku Print Screen.
- Kliknite na dugme Start, koje se nalazi na donjoj levoj strani radne površine.
- Kliknite na Svi programi.
- Kliknite na Pribor.
- Kliknite na Paint.
Kako da napravim snimke ekrana?
Ako imate sjajan novi telefon sa Ice Cream Sandwich ili iznad, snimke ekrana su ugrađene direktno u vaš telefon! Samo istovremeno pritisnite tipke za smanjivanje jačine zvuka i za napajanje, držite ih na sekundu i vaš telefon će napraviti snimak ekrana. Pojavit će se u vašoj aplikaciji Galerija da biste je podijelili s kim god želite!
Kako da napravim snimak ekrana bez dugmeta za štampanje?
Pritisnite tipku „Windows“ da biste prikazali početni ekran, otkucajte „tastatura na ekranu“, a zatim kliknite „Tastatura na ekranu“ na listi rezultata da pokrenete uslužni program. Pritisnite dugme “PrtScn” da biste snimili ekran i pohranili sliku u međuspremnik. Zalijepite sliku u uređivač slika pritiskom na “Ctrl-V”, a zatim je sačuvajte.
Gdje mogu pronaći svoje snimke ekrana na Windows 10?
Koristite prečicu na tastaturi: Windows + PrtScn. Ako želite da napravite snimak ekrana celog ekrana i sačuvate ga kao datoteku na čvrstom disku, bez upotrebe drugih alata, pritisnite Windows + PrtScn na tastaturi. Windows pohranjuje snimak ekrana u biblioteku slika, u folder Snimci ekrana.
Zašto ne mogu da napravim snimke ekrana?
Pritisnite i držite tipke Home i Power zajedno najmanje 10 sekundi, a vaš uređaj bi trebao nastaviti s prisilnim ponovnim pokretanjem. Nakon toga, vaš uređaj bi trebao dobro raditi i možete uspješno napraviti snimak ekrana na iPhoneu.
Kako da otvorim alatku za isecanje u Windows 10?
Uđite u Start meni, odaberite Sve aplikacije, odaberite Windows pribor i dodirnite Alat za izrezivanje. Otkucajte snip u polju za pretragu na traci zadataka i kliknite Alat za izrezivanje u rezultatu. Prikažite Pokreni koristeći Windows+R, unesite alat za izrezivanje i pritisnite OK. Pokrenite komandnu liniju, upišite snippingtool.exe i pritisnite Enter.
Gdje se čuvaju Printscreenovi Windows 10?
Zdravo Gary, Podrazumevano, snimci ekrana se čuvaju u C:\Users\ Direktorij \Slike\Snimke ekrana. Da biste promijenili lokaciju za spremanje na Windows 10 uređaju, desnom tipkom miša kliknite mapu Screenshots, odaberite Svojstva i odaberite karticu Lokacija, a zatim je možete premjestiti u drugu mapu ako želite.
Kako da spriječim da moji snimci ekrana idu na radnu površinu?
Otvorite dva prozora Finder-a, jedan sa vašom radnom površinom i jedan sa fasciklom Screenshots. Sortirajte prozor radne površine po imenu, skrolujte do prvog koji počinje sa "Snimak ekrana". Kliknite na njega, držite Shift, skrolujte do poslednje datoteke snimka ekrana, kliknite ponovo, a zatim ih sve prevucite u prozor fascikle Snimci ekrana.
Kako mogu promijeniti postavke snimka ekrana?
Ako ne možete natjerati da radi, možda ćete morati omogućiti funkciju prevlačenja u Postavkama.
- Otvorite Postavke > Napredne funkcije. Na nekim starijim telefonima to će biti Postavke > Pokreti i pokreti (u kategoriji Pokret).
- Označite okvir Prevlačenje dlanom za snimanje.
- Zatvorite meni i pronađite ekran koji želite da snimite.
- Uživajte!
Kako da napravim snimak ekrana u Windows 10 bez print screena?
Alt + Print Screen. Da brzo napravite snimak ekrana aktivnog prozora, koristite prečicu na tastaturi Alt + PrtScn. Ovo će snimiti vaš trenutno aktivni prozor i kopirati snimak ekrana u međuspremnik.
Kako pravite snimke ekrana na Dell računaru?
- Kliknite na prozor koji želite da snimite.
- Pritisnite Alt + Print Screen (Print Scrn) tako što ćete držati pritisnut tipku Alt, a zatim pritisnuti tipku Print Screen.
- Napomena – Možete napraviti snimak ekrana cijele radne površine umjesto samo jednog prozora pritiskom na tipku Print Screen bez držanja tipke Alt.
Kako napraviti snimak ekrana na HP laptopu bez dugmeta Print Screen?
2. Napravite snimak ekrana aktivnog prozora
- Pritisnite taster Alt i Print Screen ili PrtScn taster na tastaturi istovremeno.
- Kliknite na dugme Start u donjem levom uglu ekrana i otkucajte „paint“.
- Zalijepite snimak ekrana u program (istovremeno pritisnite tipke Ctrl i V na tastaturi).
Koja je prečica za otvaranje alata za isecanje u Windows 10?
Kako otvoriti alat za izrezivanje u Windows 10 Plus savjeti i trikovi
- Otvorite Control Panel > Indexing Options.
- Kliknite na dugme Napredno, a zatim u Napredne opcije > Kliknite Ponovo izgradi.
- Otvorite meni Start > Idite na > Sve aplikacije > Windows dodaci > Alat za izrezivanje.
- Otvorite okvir Run Command pritiskom na tipku Windows + R. Unesite: snippingtool i Enter.
Koja je prečica za alatku za izrezivanje Windows 10?
(Alt + M je dostupan samo uz najnovije ažuriranje za Windows 10). Kada pravite pravougaoni isečak, držite pritisnut taster Shift i koristite tastere sa strelicama da izaberete oblast koju želite da isečete. Da napravite novi snimak ekrana koristeći isti način rada koji ste koristili zadnji, pritisnite tipke Alt + N. Da sačuvate svoj isječak, pritisnite tipke Ctrl + S.
Koja je prečica za alat za isecanje u Windows 10?
Koraci za kreiranje prečice alata za izrezivanje u Windowsu 10: Korak 1: Desno dodirnite praznu oblast, otvorite Novo u kontekstualnom meniju i izaberite Prečica iz podstavaka. Korak 2: Otkucajte snippingtool.exe ili snippingtool i kliknite na Next u prozoru Kreiraj prečicu. Korak 3: Odaberite Završi da biste kreirali prečicu.
https://commons.wikimedia.org/wiki/File:03_gpx_downloadwindow.jpg