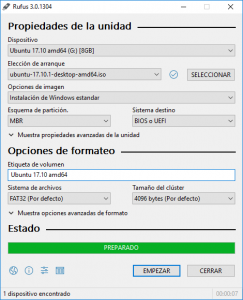Kako koristite Rufus?
Koristite Rufus za pisanje .iso datoteke
- Preuzmite Rufus.
- Otvorite program Rufus odakle ste ga preuzeli da biste ga pokrenuli.
- Odaberite Create a bootable disk using i odaberite ISO Image iz padajućeg menija.
- Da biste bili sigurni da je fleš disk kompatibilan sa UEFI, izaberite FAT32 za „Sistem datoteka“.
Kako da napravim prozore sa Rufusom?
Prvo, pokrenite Rufus.
- Koristite Rufus da kreirate svoj Windows To Go disk.
- Postavite svoj uređaj u Rufus.
- Kreirajte Windows To Go sliku.
- Windows 10 ISO.
- Postavite svoju sliku za pokretanje na Windows To Go.
Kako da znam da li je moj USB disk Windows 10 za pokretanje sistema?
Provjerite da li se USB može pokrenuti. Da bismo provjerili da li se USB može pokrenuti, možemo koristiti besplatni softver koji se zove MobaLiveCD. To je prenosivi alat koji možete pokrenuti čim ga preuzmete i izvadite njegov sadržaj. Povežite kreirani USB za pokretanje sa računarom, a zatim kliknite desnim tasterom miša na MobaLiveCD i izaberite Pokreni kao administrator.
Kako da napravim da Windows 10 instalira USB?
Samo umetnite USB fleš disk sa najmanje 4 GB memorije u računar, a zatim sledite ove korake: Otvorite zvaničnu stranicu za preuzimanje Windows 10. U odjeljku „Kreirajte Windows 10 instalacioni medij“ kliknite na dugme Preuzmi alat odmah. Dvaput kliknite na datoteku MediaCreationToolxxxx.exe da biste pokrenuli uslužni program.
Može li Rufus narezati na DVD?
Pošto je to slučaj, morat ćete koristiti program treće strane da narežete ISO datoteku na USB, a što se tiče takvih programa, nema boljeg od Rufusa. Da biste snimili ISO datoteku na USB koristeći Rufus, trebate: Idite ovdje i preuzmite najnoviju verziju Rufusa. Instalirajte Rufus na svoj računar.
Šta je Rufus USB alat?
Rufus je uslužni program koji pomaže u formatiranju i kreiranju USB fleš diskova za pokretanje, kao što su USB ključevi/držači, memorijski stikovi, itd. Može biti posebno koristan u slučajevima kada: trebate kreirati USB instalacioni medij iz ISO-ova za pokretanje (Windows, Linux, UEFI, itd.) morate raditi na sistemu koji nema instaliran OS.
Radi li Rufus Windows 10?
Evo pogleda na korištenje uslužnog programa pod nazivom Rufus za kreiranje USB fleš diska za pokretanje za Windows 10 koji je zapravo mnogo brži od Microsoftovog alata. Ažuriranje: Da biste dobili ISO za službeno izdanje Windowsa 10, idite na ovu Microsoft stranicu i preuzmite 64-bitnu ili 32-bitnu verziju alata za kreiranje medija.
Šta je Windows To Go u Rufusu?
Rufus Windows To Go je funkcija koja vam omogućava da kreirate USB fleš disk za Windows instalaciju. Prenosivi USB fleš disk možete da nosite bilo gde, a zatim možete da pokrenete i pokrenete sopstveno Windows okruženje na bilo kom računaru sa uređaja.
Kako da pokrenem Windows To Go?
Prijedlozi najbolje prakse za korištenje Windows To Go:
- Uvek isključite Windows i sačekajte da se isključivanje završi pre nego što uklonite Windows To Go disk.
- Nemojte umetati Windows To Go disk u računar koji radi.
- Nemojte pokretati Windows To Go disk sa USB čvorišta.
- Ako je dostupan, koristite USB 3.0/3.1 port sa Windows To Go.
Kako da se uvjerim da je moj USB uređaj za pokretanje?
USB za pokretanje sa Rufusom
- Otvorite program dvostrukim klikom.
- Odaberite svoj USB disk u "Uređaj"
- Odaberite “Kreiraj disk za pokretanje koristeći” i opciju “ISO Image”
- Kliknite desnim tasterom miša na simbol CD-ROM-a i izaberite ISO datoteku.
- Pod “Nova oznaka volumena” možete unijeti bilo koje ime za svoj USB disk.
Kako mogu znati da li se ISO datoteka može pokrenuti?
Dođite do ISO datoteke, odaberite je i kliknite na dugme Otvori. Kliknite na dugme Ne kada vidite sledeći dijalog: Ako ISO nije oštećen i može se pokrenuti, QEMU prozor će se pokrenuti sa Pritisnite bilo koji taster da biste se pokrenuli sa CD/DVD-a i Windows podešavanje bi trebalo da počne nakon pritiska na taster.
Kako da učinim da fleš disk može da se pokrene?
Da biste kreirali USB fleš uređaj koji se može pokrenuti
- Umetnite USB fleš disk u računar koji radi.
- Otvorite prozor komandne linije kao administrator.
- Upišite diskpart.
- U novom prozoru komandne linije koji se otvara, da biste odredili broj ili slovo USB fleš diska, u komandnoj liniji otkucajte list disk, a zatim kliknite na ENTER.
Kako da dobijem Windows 10 alat za kreiranje medija?
Kreiranje Windows 10 USB fleš diska
- Posjetite web stranicu Microsoftovog alata za kreiranje medija.
- Kliknite Preuzmi alat sada.
- Sačuvajte aplikaciju.
- Uključite svoj USB fleš disk u računar na kojem ste sačuvali aplikaciju.
- Pokrenite aplikaciju.
- Prihvatite EULA.
- Izaberite Kreiraj instalacioni medij za drugi računar i kliknite na Dalje.
Kako da izvršim novu instalaciju Windows 10?
Sačuvajte podešavanja, ponovo pokrenite računar i sada biste trebali moći da instalirate Windows 10.
- Korak 1 – Uđite u BIOS vašeg računara.
- Korak 2 – Podesite računar da se pokreće sa DVD-a ili USB-a.
- Korak 3 – Odaberite opciju čiste instalacije Windows 10.
- Korak 4 – Kako pronaći ključ licence za Windows 10.
- Korak 5 – Odaberite svoj tvrdi disk ili SSD.
Kako da napravim USB za oporavak za Windows 10?
Da započnete, umetnite USB disk ili DVD u računar. Pokrenite Windows 10 i unesite Recovery Drive u polje za pretragu Cortana, a zatim kliknite na podudaranje da biste “Kreiraj disk za oporavak” (ili otvorite kontrolnu tablu u prikazu ikona, kliknite na ikonu za oporavak i kliknite na vezu za “Kreiraj oporavak” voziti.”)
Možete li narezati ISO na DVD?
Više pomoći za snimanje ISO slika na diskove. Morate imati optički snimač za pisanje ISO datoteka na disk. Nećete moći snimiti ISO datoteke ako imate samo standardni CD, DVD ili BD pogon. Također možete snimiti ISO datoteku na macOS koristeći Disk Utility, Finder ili terminal.
Kako da snimim ISO u Windows 10?
U Windows 10 možete jednostavno kliknuti desnim tasterom miša na iso i odabrati da ga narežete na disk.
- Umetnite prazan CD ili DVD u optičku disk jedinicu za pisanje.
- Desnom tipkom miša kliknite na ISO datoteku i odaberite "Nareži sliku diska".
- Odaberite “Provjeri disk nakon snimanja” kako biste bili sigurni da je ISO snimljen bez ikakvih grešaka.
- Kliknite na Burn.
Kako narezati Windows ISO na USB?
Korak 1: Kreirajte USB disk za pokretanje
- Pokrenite PowerISO (v6.5 ili noviju verziju, preuzmite ovdje).
- Umetnite USB disk sa kojeg namjeravate da pokrenete sistem.
- Odaberite meni „Alati > Kreiraj USB disk za pokretanje“.
- U dijalogu “Create Bootable USB Drive”, kliknite na dugme “” da otvorite iso datoteku operativnog sistema Windows.
Da li je Rufus softver besplatan?
Rufus je besplatna prenosiva aplikacija otvorenog koda za Microsoft Windows koja se može koristiti za formatiranje i kreiranje USB fleš diskova za pokretanje ili Live USB-ova. Razvio ga je Pete Batard iz Akeo Consultinga.
Kako da napravim Windows 10 ISO za pokretanje?
Priprema .ISO datoteke za instalaciju.
- Pokrenite ga.
- Odaberite ISO sliku.
- Postavite pokazivač na Windows 10 ISO datoteku.
- Označite Kreiraj disk za pokretanje koristeći.
- Izaberite GPT particionisanje za firmver EUFI kao particionu šemu.
- Izaberite FAT32 NE NTFS kao sistem datoteka.
- Uvjerite se da je vaš USB thumbdrive u listi uređaja.
- Kliknite na Start.
Kako da napravim ISO sliku?
Vodič: Kako napraviti ISO sliku koristeći WinCDEmu
- Umetnite disk koji želite da konvertujete u optičku disk jedinicu.
- Otvorite fasciklu „Računar“ iz menija Start.
- Kliknite desnim tasterom miša na ikonu drajva i izaberite "Kreiraj ISO sliku":
- Odaberite naziv datoteke za sliku.
- Pritisnite “Sačuvaj”.
- Pričekajte da se kreiranje slike završi:
Mogu li pokrenuti Windows 10 sa USB diska?
Da, možete učitati i pokrenuti Windows 10 sa USB diska, što je zgodna opcija kada koristite računar sa starijom verzijom Windows-a. Pokrećete Windows 10 na svom računaru, ali sada koristite drugi uređaj opremljen starijim operativnim sistemom.
Kako da nadogradim Windows To Go?
Povežite Windows To Go disk koji želite da nadogradite na računar na kojem ste instalirali Windows To Go Upgrader. Pokrenite Windows To Go Upgrader kao administrator, a zatim kliknite na dugme. U padajućoj listi odaberite USB disk koji želite nadograditi.
Šta je Windows go Windows 10?
Windows To Go je funkcija u Windows 10 Enterprise i Windows 10 Education koja omogućava kreiranje Windows To Go radnog prostora koji se može pokrenuti sa eksternog diska povezanog na USB na računarima.
Kako da napravim ISO sliku u Windows 10?
Kreirajte ISO datoteku za Windows 10
- Na stranici za preuzimanje Windows 10 preuzmite alatku za kreiranje medija odabirom Preuzmi alat sada, a zatim pokrenite alat.
- U alatu izaberite Kreiraj instalacioni medij (USB fleš disk, DVD ili ISO) za drugi računar > Dalje.
- Odaberite jezik, arhitekturu i izdanje Windowsa koji vam je potreban i odaberite Sljedeće.
Kako da narežem datoteke na DVD u Windows 10?
Narežite i uredite datoteke na CD-R koristeći Windows 10. Umetnite prazan DVD-R ili CD-R disk u optičku disk jedinicu. Čarobnjak za snimanje diska će se pojaviti na ekranu; dajte naziv disku, a zatim odaberite opciju Kao USB fleš disk.
Šta je ISO datoteka Windows 10?
Preuzimanje slike diska za Windows 10 (ISO datoteka) Ovu stranicu možete koristiti za preuzimanje slike diska (ISO datoteke) koja se može koristiti za instalaciju ili ponovnu instalaciju Windows 10. Slika se također može koristiti za kreiranje instalacionog medija pomoću USB fleš diska ili DVD.
Fotografija u članku "Wikimedia Commons" https://commons.wikimedia.org/wiki/File:Rufus_3.0-es.png