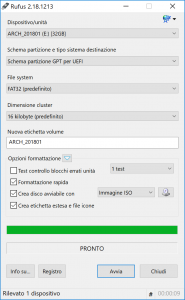Koristite Rufus za pisanje .iso datoteke
- Preuzmite Rufus.
- Otvorite program Rufus odakle ste ga preuzeli da biste ga pokrenuli.
- Odaberite Create a bootable disk using i odaberite ISO Image iz padajućeg menija.
- Da biste bili sigurni da je fleš disk kompatibilan sa UEFI, izaberite FAT32 za „Sistem datoteka“.
Kako mogu učiniti USB pokretački?
USB za pokretanje sa Rufusom
- Otvorite program dvostrukim klikom.
- Odaberite svoj USB disk u "Uređaj"
- Odaberite “Kreiraj disk za pokretanje koristeći” i opciju “ISO Image”
- Kliknite desnim tasterom miša na simbol CD-ROM-a i izaberite ISO datoteku.
- Pod “Nova oznaka volumena” možete unijeti bilo koje ime za svoj USB disk.
Radi li Rufus Windows 10?
Evo pogleda na korištenje uslužnog programa pod nazivom Rufus za kreiranje USB fleš diska za pokretanje za Windows 10 koji je zapravo mnogo brži od Microsoftovog alata. Ažuriranje: Da biste dobili ISO za službeno izdanje Windowsa 10, idite na ovu Microsoft stranicu i preuzmite 64-bitnu ili 32-bitnu verziju alata za kreiranje medija.
Kako da napravim USB disk za pokretanje za Windows 7?
Slijedite dolje navedene korake:
- Uključite svoj Pen Drive u USB Flash port.
- Da biste napravili Windows disk za pokretanje (Windows XP/7) izaberite NTFS kao sistem datoteka iz padajućeg menija.
- Zatim kliknite na dugmad koji izgledaju kao DVD uređaj, onaj blizu potvrdnog okvira koji kaže “Kreiraj disk za pokretanje koristeći:”
- Odaberite XP ISO datoteku.
- Kliknite na Start, Gotovo!
Kako narezati Windows ISO na USB?
Korak 1: Kreirajte USB disk za pokretanje
- Pokrenite PowerISO (v6.5 ili noviju verziju, preuzmite ovdje).
- Umetnite USB disk sa kojeg namjeravate da pokrenete sistem.
- Odaberite meni „Alati > Kreiraj USB disk za pokretanje“.
- U dijalogu “Create Bootable USB Drive”, kliknite na dugme “” da otvorite iso datoteku operativnog sistema Windows.
Kako da konvertujem USB za pokretanje u normalan?
Metoda 1 – Formatirajte USB za pokretanje u normalno stanje koristeći Disk Management. 1) Kliknite na Start, u polju Run upišite “diskmgmt.msc” i pritisnite Enter da pokrenete alat za upravljanje diskom. 2) Kliknite desnim tasterom miša na disk jedinicu za pokretanje i izaberite „Format“. Zatim slijedite čarobnjaka da dovršite proces.
Kako mogu znati da li se moj USB može pokrenuti?
Provjerite da li se USB može pokrenuti. Da bismo provjerili da li se USB može pokrenuti, možemo koristiti besplatni softver koji se zove MobaLiveCD. To je prenosivi alat koji možete pokrenuti čim ga preuzmete i izvadite njegov sadržaj. Povežite kreirani USB za pokretanje sa računarom, a zatim kliknite desnim tasterom miša na MobaLiveCD i izaberite Pokreni kao administrator.
Šta je Windows To Go u Rufusu?
Rufus Windows To Go je funkcija koja vam omogućava da kreirate USB fleš disk za Windows instalaciju. Prenosivi USB fleš disk možete da nosite bilo gde, a zatim možete da pokrenete i pokrenete sopstveno Windows okruženje na bilo kom računaru sa uređaja.
Mogu li još uvijek besplatno nadograditi na Windows 10?
Još uvijek možete besplatno nadograditi na Windows 10 u 2019. Kratak odgovor je Ne. Korisnici Windowsa i dalje mogu izvršiti nadogradnju na Windows 10 bez izdvajanja 119 USD. Stranica za nadogradnju pomoćnih tehnologija i dalje postoji i potpuno je funkcionalna.
Koliko dugo bootcampu treba da se instalira Windows 10?
Zavisi od vašeg računara i njegovog pogona za pohranu (HDD ili flash memorija/SSD), ali instalacija Windows-a može potrajati od 20 minuta do 1 sat.
Kako da kreiram Windows 10 USB disk za pokretanje?
Samo umetnite USB fleš disk sa najmanje 4 GB memorije u računar, a zatim sledite ove korake:
- Otvorite zvaničnu stranicu za preuzimanje Windows 10.
- U okviru „Kreirajte Windows 10 instalacioni medij“ kliknite na dugme Preuzmi alat odmah.
- Kliknite na dugme Sačuvaj.
- Kliknite na dugme Otvori fasciklu.
Kako da napravim Windows 7 DVD sa USB-a?
Korištenje Windows 7 USB/DVD alata za preuzimanje
- U polju Izvorna datoteka kliknite na Pregledaj i pronađite Windows 7 ISO sliku na svom računaru i učitajte je.
- Kliknite na dugme Dalje.
- Odaberite USB uređaj.
- Izaberite USB fleš disk sa padajućeg menija.
- Kliknite na Počni kopiranje.
- Izađite iz aplikacije kada je proces završen.
Kako da instaliram Windows sa USB diska?
Bilješka:
- Preuzmite i instalirajte Windows USB/DVD alat za preuzimanje.
- Otvorite Windows alat za preuzimanje USB/DVD-a.
- Kada se to od vas zatraži, potražite svoju .iso datoteku, odaberite je i kliknite na Next.
- Kada se od vas zatraži da odaberete vrstu medija za vašu sigurnosnu kopiju, provjerite je li vaš fleš disk priključen, a zatim odaberite USB uređaj.
- Kliknite na Počni kopiranje.
Možete li snimiti ISO na USB?
Dakle, kada jednom snimite ISO sliku na eksterni disk kao što je USB fleš disk, možete je direktno pokrenuti na računaru. Prilično je korisno ako računar ima ozbiljne probleme sa sistemom ili jednostavno želite da ponovo instalirate OS. Dakle, imate datoteku ISO slike koju želite da snimite na USB fleš disk.
Kako da snimim ISO u Windows 10?
U Windows 10 možete jednostavno kliknuti desnim tasterom miša na iso i odabrati da ga narežete na disk.
- Umetnite prazan CD ili DVD u optičku disk jedinicu za pisanje.
- Desnom tipkom miša kliknite na ISO datoteku i odaberite "Nareži sliku diska".
- Odaberite “Provjeri disk nakon snimanja” kako biste bili sigurni da je ISO snimljen bez ikakvih grešaka.
- Kliknite na Burn.
Mogu li da stavim ISO fajl na fleš disk?
Ako odaberete da preuzmete ISO datoteku kako biste mogli kreirati datoteku za pokretanje sa DVD-a ili USB diska, kopirajte Windows ISO datoteku na svoj disk, a zatim pokrenite Windows USB/DVD alat za preuzimanje. Zatim jednostavno instalirajte Windows na računar direktno sa USB ili DVD uređaja.
Mogu li koristiti USB nakon što ga omogućim za pokretanje?
Da. Obično kreiram primarnu particiju na svom usb-u i učinim je pokretačkom. Ako to učinite, bolje je da ga ponovo formatirate, ali ako samo koristite bootloader, možete ga jednostavno izbrisati sa svog USB-a i koristiti ga kao običan USB.
Kako da formatiram USB disk za pokretanje?
Možemo li formatirati USB disk za pokretanje u Windows 10/8/7/XP?
- list disk.
- odaberite disk X (X označava broj diska vašeg USB diska za pokretanje)
- Čisti.
- kreirajte primarnu particiju.
- format fs=fat32 brzi ili format fs=ntfs brzi (odaberite jedan sistem datoteka na osnovu sopstvenih potreba)
- Izlaz.
Što je bolje ntfs ili fat32?
FAT32 podržava samo pojedinačne datoteke veličine do 4GB i volumene do 2TB. ako imate disk od 3TB, ne biste ga mogli formatirati kao jednu FAT32 particiju. NTFS ima mnogo veća teoretska ograničenja. FAT32 nije sistem datoteka sa dnevnikom, što znači da se oštećenje sistema datoteka može dogoditi mnogo lakše.
Kako mogu znati da li se ISO datoteka može pokrenuti?
Dođite do ISO datoteke, odaberite je i kliknite na dugme Otvori. Kliknite na dugme Ne kada vidite sledeći dijalog: Ako ISO nije oštećen i može se pokrenuti, QEMU prozor će se pokrenuti sa Pritisnite bilo koji taster da biste se pokrenuli sa CD/DVD-a i Windows podešavanje bi trebalo da počne nakon pritiska na taster.
Ne pokreće se sa USB-a?
1.Onemogućite bezbedno pokretanje i promenite režim pokretanja u CSM/Legacy BIOS režim. 2. Napravite USB disk/CD za pokretanje koji je prihvatljiv/kompatibilan sa UEFI. 1. opcija: Onemogućite bezbedno pokretanje i promenite režim pokretanja u CSM/Legacy BIOS režim. Učitajte stranicu postavki BIOS-a ((idite na BIOS postavke na vašem računaru/laptopu koje se razlikuju od različitih marki.
Kako da znam da li moj USB radi?
rezolucija
- Kliknite Start, a zatim Run.
- Otkucajte devmgmt.msc, a zatim kliknite na dugme U redu.
- U upravitelju uređaja kliknite na svoj računar tako da bude istaknut.
- Kliknite na Akcija, a zatim kliknite na Skeniraj za promjene hardvera.
- Proverite USB uređaj da vidite da li radi.
Kako da besplatno instaliram Windows 10 na svoj Mac?
Kako besplatno instalirati Windows na svoj Mac
- Korak 0: Virtuelizacija ili Boot Camp?
- Korak 1: Preuzmite softver za virtualizaciju.
- Korak 2: Preuzmite Windows 10.
- Korak 3: Kreirajte novu virtuelnu mašinu.
- Korak 4: Instalirajte Windows 10 Technical Preview.
Da li Windows 10 radi sa bootcampom?
Instalirajte Windows 10 na svoj Mac pomoću Boot Camp Assistant-a. Boot Camp Assistant vam pomaže da instalirate Microsoft Windows 10 na vaš Mac. Nakon što instalirate, možete ponovo pokrenuti svoj Mac da biste se prebacivali između macOS-a i Windowsa.
Kako da se prebacim sa Windowsa na Mac pri pokretanju?
Prebacivanje između Windowsa i macOS-a uz Boot Camp
- Ponovo pokrenite Mac, a zatim odmah držite pritisnutu tipku Option.
- Otpustite tipku Option kada vidite prozor Startup Manager.
- Odaberite disk za pokretanje za macOS ili Windows, a zatim kliknite na strelicu ili pritisnite Return.
Kako da napravim Windows 10 ISO za pokretanje?
Priprema .ISO datoteke za instalaciju.
- Pokrenite ga.
- Odaberite ISO sliku.
- Postavite pokazivač na Windows 10 ISO datoteku.
- Označite Kreiraj disk za pokretanje koristeći.
- Izaberite GPT particionisanje za firmver EUFI kao particionu šemu.
- Izaberite FAT32 NE NTFS kao sistem datoteka.
- Uvjerite se da je vaš USB thumbdrive u listi uređaja.
- Kliknite na Start.
Kako da napravim Windows 10 ISO CD za pokretanje?
Pripremite DVD za pokretanje sistema Windows 10 sa ISO-a
- Korak 1: Umetnite prazan DVD u optičku disk jedinicu (CD/DVD drajv) vašeg računara.
- Korak 2: Otvorite File Explorer (Windows Explorer) i idite do fascikle u kojoj se nalazi Windows 10 ISO datoteka slike.
- Korak 3: Desnim tasterom miša kliknite na ISO datoteku, a zatim kliknite opciju Nareži sliku diska.
Šta je montiranje ISO-a?
Montirati ISO datoteku znači pristupiti njenom sadržaju kao da je snimljena na fizičkom mediju, a zatim umetnuta u optičku disk jedinicu. Ako ste preuzeli softver u obliku ISO slike i želite da ga instalirate, montiranje će biti brže i lakše nego snimanje na pravi disk.
Fotografija u članku "Wikimedia Commons" https://commons.wikimedia.org/wiki/File:Rufus_2.18.1213.png