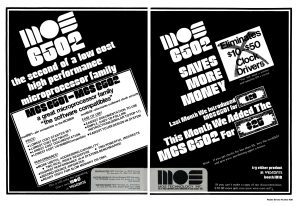Da li trebam ažurirati drajvere?
Ažuriranje drajvera može poboljšati performanse igre, jer će proizvođač hardverskog uređaja ažurirati drajver za svoj uređaj nakon što neke nove igre budu objavljene.
Dakle, ako želite da igrate novu igru, preporučujemo vam da ažurirate drajvere.
Najnoviji drajveri mogu vam pružiti fantastično iskustvo igre.
Kako da ažuriram svoje Nvidia drajvere za Windows 10?
Pratite navedene korake da ručno ažurirate drajvere:
- U upravitelju uređaja proširite kategoriju Display adapteri.
- Pronađite NVIDIA grafičku karticu u ovoj kategoriji.
- kliknite desnim tasterom miša na njega i izaberite Ažuriraj softver upravljačkog programa iz iskačućeg menija.
- ručno ažurirajte drajver.
Kako da ažuriram svoj integrisani grafički drajver?
koraci
- Otvorite Start. .
- Kliknite na traku za pretraživanje. Nalazi se na dnu menija Start.
- Potražite Device Manager.
- Kliknite na Device Manager.
- Proširite naslov "Display adapteri".
- Kliknite desnim tasterom miša na naziv vaše video kartice.
- Kliknite na Ažuriraj softver upravljačkog programa….
- Kliknite na Traži automatski ažurirani softver upravljačkog programa.
Kako ažurirate drajvere štampača?
Desnom tipkom miša kliknite na pisač i odaberite “Svojstva” sa rezultirajuće liste. Kliknite karticu "Driver" da biste se prebacili na nju. Kliknite na dugme "Ažuriraj drajver" da započnete ažuriranje drajvera. Možete odabrati automatsko traženje ažuriranog softvera upravljačkog programa ili pregledavanje softvera upravljačkog programa na računaru.
Postoji li način da se ažuriraju svi drajveri odjednom Windows 10?
Ažuriranja upravljačkih programa za Windows 10, zajedno sa mnogim uređajima, kao što su mrežni adapteri, monitori, štampači i video kartice, automatski se preuzimaju i instaliraju putem Windows Update. U polju za pretragu na traci zadataka unesite upravitelja uređaja, a zatim odaberite Upravitelj uređaja.
Da li je ažuriranje drajvera SlimWare legitimno?
Driver Update je legitiman softver Slimware Utilities, međutim smatra se PUP-om (potencijalno neželjenim programom) i stoga nije potreban na računaru.
Kako da ažuriram svoj Nvidia grafički drajver?
Kliknite na karticu "Drivers". Biće prikazana sva dostupna ažuriranja drajvera. Kliknite na dugme „Proveri ažuriranja“ ako GeForce Experience nije nedavno proveravao. Kliknite na dugme "Preuzmi drajver" da preuzmete dostupno ažuriranje.
Jesu li moji Nvidia drajveri ažurirani?
Kada se otvori stranica dobrodošlice, kliknite na meni Pomoć i odaberite "Ažuriranja". Otvara se dijalog NVIDIA Update. Otvorite karticu "Ažuriranja" ako se ne otvori automatski. Trenutna verzija drajvera će biti navedena u odeljku „Instalirano“ na stranici pored „Verzija“.
Kako da ponovo instaliram Nvidia grafičku karticu?
Dvaput kliknite na Display adapteri da proširite kategoriju. Kliknite desnim tasterom miša na NVIDIA grafičku karticu instaliranu na vašem računaru, a zatim izaberite Deinstaliraj uređaj (u nekim slučajevima to može biti samo Deinstaliraj). U primjeru ispod, grafička kartica je NVIDIA GeForce GT 640.
Kako možete pristupiti najnovijem ažuriranju za vaše štampače?
Da ažurirate svoje drajvere koristeći Windows Update:
- U polju za pretragu pored dugmeta Start otkucajte Upravljač uređajima i izaberite ga iz rezultata.
- Proširite Printers, pronađite svoj uređaj, kliknite desnim tasterom miša na njega, a zatim izaberite Update driver.
- Odaberite Automatski traži ažurirani softver upravljačkog programa.
Da li ažuriranje drajvera povećava performanse?
Glavni izuzetak od ovog pravila su drajveri za video. Za razliku od drugih drajvera, video drajveri se ažuriraju često i obično sa velikim povećanjem performansi, posebno u novim igrama. Dovraga, nedavno ažuriranje Nvidije povećalo je performanse Skyrim-a za 45%, a drajver nakon toga povećao je njegove performanse za još 20%.
Kako da automatski ažuriram svoje HP drajvere?
Ažurirajte određene drajvere u Upravitelju uređaja
- U sustavu Windows potražite i otvorite Upravitelj uređaja.
- Na listi uređaja proširite uređaj koji želite ažurirati.
- Kliknite desnim tasterom miša na uređaj, a zatim izaberite Ažuriraj upravljački program ili Ažuriraj softver upravljačkog programa.
- Kliknite na Traži automatski ažurirani softver upravljačkog programa.
Da li je bezbedno ažurirati Windows 10?
Sva ažuriranja su prema zadanim postavkama obavezna za Windows 10, ali možete koristiti ovaj vodič da preskočite ažuriranje funkcije. Iako je bilo brojnih ažuriranja, od 6. novembra 2018. još uvijek nije bezbedno instalirati Windows 10 oktobar 2018 ažuriranje (verzija 1809) na vašem računaru.
Koji softver za ažuriranje drajvera je najbolji?
8 Najbolji softver za ažuriranje upravljačkih programa
- Driver Booster je najbolji besplatni softver za ažuriranje drajvera. Kompatibilan je sa svim verzijama Windows-a i čini ažuriranje drajvera zaista lakim.
- Specijalni popust na Pro verziju (preporučeno)
- Preuzmite Winzip Driver Updater.
- Preuzmite Advanced Driver Updater.
Kako da automatski ažuriram drajvere?
Automatski preuzmite preporučene drajvere i ažuriranja za svoj hardver
- Otvorite Uređaji i štampači klikom na dugme Start.
- Kliknite desnim tasterom miša na ime vašeg računara, a zatim kliknite na Postavke instalacije uređaja.
- Kliknite na Da, uradi ovo automatski (preporučeno), a zatim kliknite na Sačuvaj promjene.
Je li ažuriranje drajvera za Slimware besplatno?
Driver Update by Slimware Utilities je sumnjiv sistemski alat koji se pretvara da pomaže ljudima da instaliraju najnovija ažuriranja drajvera. Nažalost, ovaj program poziva ljude da kupe njegovu punu verziju kako bi dobili ova ažuriranja, dok se ona mogu besplatno dobiti od Microsoft Windowsa.
Da li je ažuriranje drajvera za Slimware virus?
Virus za ažuriranje drajvera. Virus Driver Update (koji se nalazi i kao DriverUpdate virus, DriverUpdate by SlimWare Utilities Inc. virus) je potencijalno neželjeni program (PUP) ili potencijalni zlonamjerni softver koji se nalazi u kategorijama zastrašujućih (lažni softver) i špijunskog softvera kompjuterskih infekcija.
Kako da deinstaliram ažuriranje upravljačkog programa Slimware?
Uklanjanje DriverUpdate – Slimware Util iz Windows instaliranih programa
- Otvorite prozor Control Panel.
- Kliknite Deinstaliraj program u okviru Programi.
- Na listi instaliranih programa pronađite listu za DriverUpdate – Slimware Util.
- Kliknite desnim tasterom miša na DriverUpdate – Slimware Util, a zatim kliknite na Deinstaliraj.
Kako mogu provjeriti verziju svog Nvidia drajvera?
Metod 2: Provjerite verziju NVIDIA drajvera na NVIDIA kontrolnoj tabli
- Kliknite desnim tasterom miša na bilo koju praznu oblast na ekranu radne površine i izaberite NVIDIA Control Panel.
- Kliknite System Information da otvorite informacije o drajveru.
- Tamo možete vidjeti verziju upravljačkog programa u odjeljku Detalji.
Mogu li nadograditi svoju grafičku karticu?
Na mnogim računarima će postojati nekoliko slotova za proširenje na matičnoj ploči. Obično će svi biti PCI Express, ali za grafičku karticu vam je potreban PCI Express x16 slot. Najčešće se koristi najgornja za grafičku karticu, ali ako ugrađujete dvije kartice u nVidia SLI ili AMD Crossfire postavku, trebat će vam obje.
Kako da ažuriram svoj Nvidia Control Panel Windows 10?
Kako popraviti NVIDIA kontrolnu tablu koja se ne otvara na Windows 10 Anniversary Update
- Kliknite desnim tasterom miša na dugme Start.
- Kliknite na Device Manager.
- Dvaput kliknite na Display adapteri.
- Dvaput kliknite na svoju NVIDIA grafičku karticu.
- Kliknite na karticu Driver na vrhu prozora.
- Kliknite na dugme Ažuriraj upravljački program.
Kako resetujete svoju grafičku karticu?
Da ponovo pokrenete svoj grafički drajver u bilo kom trenutku, samo pritisnite Win+Ctrl+Shift+B: ekran treperi, čuće se zvučni signal i sve se odmah vraća u normalu.
Kako da deinstaliram i ponovo instaliram Windows 10 Nvidia drajvere?
Deinstaliranje drajvera i softvera
- Otvorite karticu Programi i funkcije koja se nalazi na kontrolnoj tabli.
- Deinstalirajte bilo koji drajver ili softver čiji naziv počinje Nvidia NA SLIKA OVDJE.
- Idite u svoj Device Manager i proširite adaptere ekrana.
- Kliknite desnim tasterom miša na svoju Nvidia karticu i odaberite deinstaliraj.
- Ponovo pokrenite svoju mašinu.
Kako da ponovo instaliram svoju Nvidia grafičku karticu Windows 10?
Pritisnite tipku Windows + X da otvorite Power User Menu i odaberite Upravitelj uređaja sa liste rezultata. Kada se Device Manager otvori, pronađite svoju grafičku karticu i kliknite dvaput na nju da vidite njena svojstva. Idite na karticu Driver i kliknite na dugme Omogući. Ako dugme nedostaje, to znači da je vaša grafička kartica omogućena.
Fotografija u članku "Wikimedia Commons" https://commons.wikimedia.org/wiki/File:MOS_6501_6502_Ad_Sept_1975.jpg